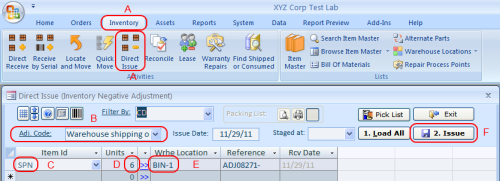|
|
|
Lesson 4 - Inventory Control Level 2
In lesson 3, we learned how to create an Inventory Item and make inventory adjustments.
In this lesson, we will create an item with a lot number.
Then we'll receive two pallets of this item, move a few boxes to a new pallet, and finally issue just a few boxes from one pallet.
1. Let us go to the Inventory/Item Master List menu. On the Inventory Item Master List screen, click the Yellow Plus Sign button to create a new item and input "SPN" for the Item ID. Populate all necessary fields on the Item Header tab as you learned in a previous lesson. Let us assume that our inventory item is not a copy paper but a small electronic part resistor. The resistors don't come in reams but rather counted as each. Let us also assume that our resistors come in the boxes or small cartons and there are 48 such units per box. Let us input 48 for Units per Pack field located on the right part of the Item Header tab. 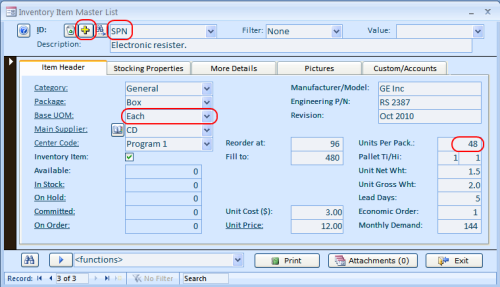
Switch to the Stocking Properties tab and turn on the Use switch in the Lot/Serial Number group. 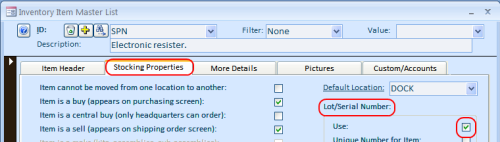
We have properly created a new item. Let us close the Inventory Item Master List. 2. Now let us receive 90 boxes of our resistors. Go to the Inventory/Direct Receive screen, select SPN item from the Iten ID list, and tab to the Units field. Type in "90" in the Units field. Tab to the next field. A message screen pops up asking you to split one lot of 90 units into two. Press the Enter key to split. Now you see two rows instead of one. One row represents a full pallet with 48 boxes of resistors and another one is a partial pallet with 42 boxes on it. For each pallet, input a lot number. Select an adjustment code and click the Receive button to finalize the transaction. 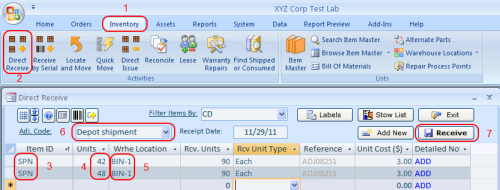
Close the Receive Inventory screen. 3. Let us move 12 boxes from our partial pallet to a BIN-2 location. Go to Inventory\Locate and Move screen. On the Locate and Move screen, select SPN in the Item ID field and then click the View button. A new screen with our two pallets appears. Click on the a row with 42 units and then click the Move button. Type in BIN-2 location and change 42 units to 12 in the Units to Move field. Click the Move button or press the Enter key. You should see three rows (pallets) now. You also can see that 12 units appear in a BIN-2 location and that the pallet us lot number has been preserved. 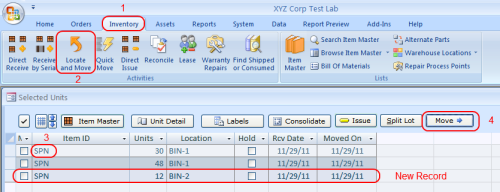
4. What if our customer called us and asked to hold 12 boxes of these resistors for her? Or if there is a possible quality issue with our 12 boxes? In either case, we don't want our 12 boxes to be accidentally sold and shipped. To make inventory units unavailable for any kind of use, click on the Hold switch located to the right of the record. You can also add detailed remarks at the bottom of the Selected Items screen. When adding the remarks, make sure that the right row is selected. Click on any field in the row and then edit the Remarks at the bottom. 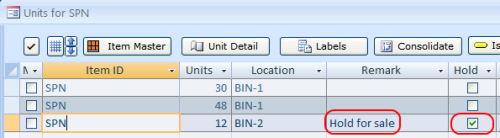
Close the Selected Items screen. 5. At the end, let us issue 6 boxes of our resistors. This is practically the same procedure we've learned in lesson 3. There is one difference though; we need to select an exact pallet when loading the boxes (step "e" below). a) Go to the Inventory menu tab, Direct Issue. Last updated on December 27, 2012
|
|
| Buy Now
| Help
| Software License
| Privacy Policy
| Free Software
|
| Inventory Software Module | Why Almyta Inventory Software? | Inventory Software Lessons: | 0 | 1 | 2 | 3 | 4 | 5 | 6 | |
© almyta systems 2003 - 2024