Creating the demo company
In Almyta Company Selector, create a new company. When prompted, do not open it.
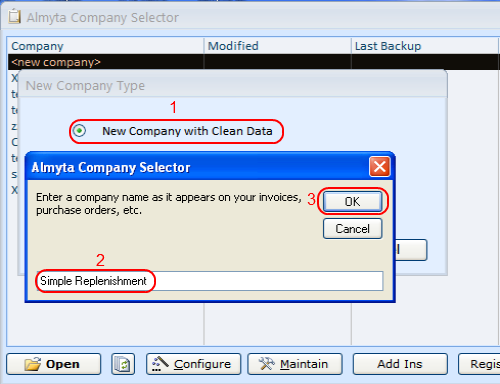
To save time, you can download this data file ACS312-T-SimpleReplenishment1.zip and save it in the c:\AlmytaSystems folder. Unzip the file into c:\AlmytaSystems\#Simple Replenishment# folder. For that matter, in the Windows Explorer, open the c:\AlmytaSystems\ACS312-T-SimpleReplenishment1.zip file, drag acsd312.data file and drop it into c:\AlmytaSystems\#Simple Replenishment# folder. Choose to replace the file when prompted. Please feel free to search ACS forum and ask questions regarding this tutorial.
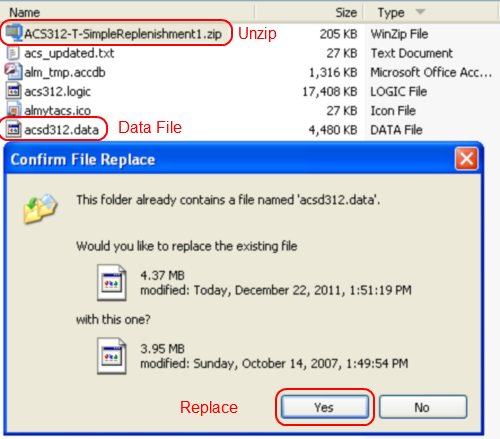
The data file contains the following initial information:
1. Item ID:
- A. Raw Material - ALMD-RAW (Raw almonds)
- B. Raw Material - FLVR-C (Cinnamon Flavor)
- C. Raw Material - FLVR-H (Honey Flavor)
- D. Raw Material - NRH-LBL1 (Nuts are good jar label.)
- E. Raw Material - JAR40 (40 oz plastic jar)
- F. Finished Goods - NRG-A40C (Nuts Are Good 40 oz Jar Almonds. Cinnamon)
- G. Finished Goods - NRG-A40H (Nuts Are Good 40 oz Jar Almonds. Honey)
2. Packaging: Carton, Box, and 40 oz Jar.
3. Categories: Ingredient, Packaging, and Roasted Nuts.
4. Suppliers: Raw Nut Distributor, Tare wrap and Co, Label Printer, and Flavor Supplier
Our goal is to make finished goods out of the raw materials, creating work orders and purchase orders.
Finished Goods Replenishment
Let us find out what we need to schedule into production.
Go to the Reports menu tab and click the Inventory to Order button.
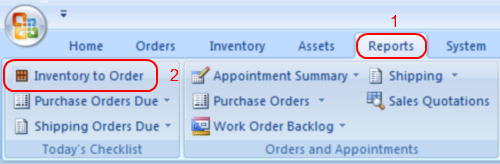
In the Supplier Name row, select the Contains in the Filter column. Type in "made in"in the Starting column.
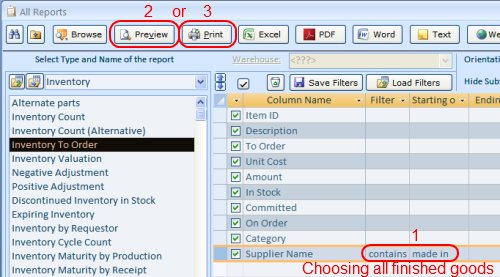
A resulting report is shown below. We need this report to find out which finished goods should be scheduled into production. We have set the filter to output all our finished goods which require a replenishment. Roughly speaking, the software runs through the entire database and finds all items which are low on stock and marked as "make"in the Item Master/Default Supplier field.
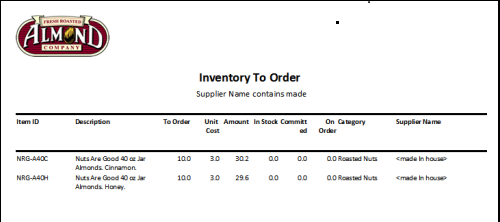
To run the same report for a specific group of items by category, set filter category filter to "="and value to "Roasted Nuts"(no quotes).
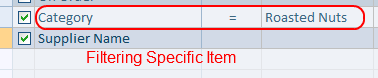
In this case, the report will be printed for Roasted Nuts only.
Creating work orders to replenish finished goods
Go to the Orders menu tab, Assemblies group, Order Detail. Click the Yellow Plus button to create a new work order.
After the order has been created, switch to the Parts tab, select NRG-A40C in the Assembly, input 12 into the Units, and click the Add Only Top Level Components button. All necessary components will be populated for you.
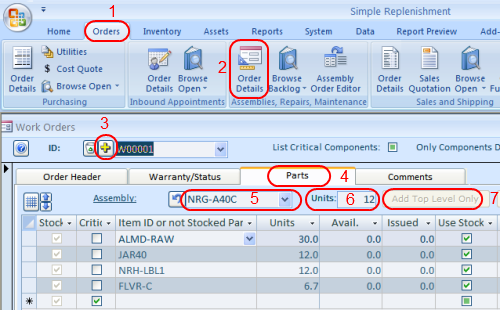
All newly created orders receive the Request status. It means, they are not scheduled yet. Because of that, such orders will not trigger the replenishment of raw materials.
To trigger the replenishment, switch to the Warranty/Status tab and change order status to either Open, Scheduled, or Started.
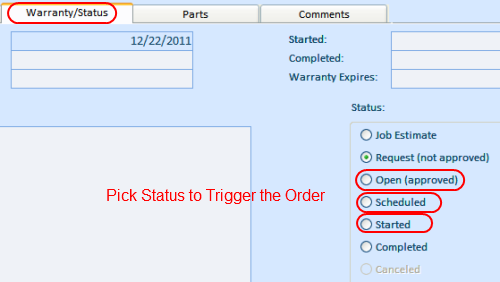
Our replenishment report for the finished goods called for two items. Let us create a work order for the second item.
On the same Work Orders screen, click the Yellow Plus button again, create a new order, and select the second item as an assembly. Change the order status to Open for instance.
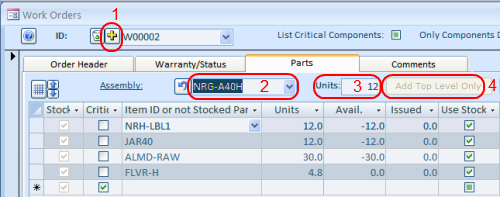
To quickly see what is scheduled into production for each individual item, open the Item Master List, find the item, and double-click the On Order field or label.
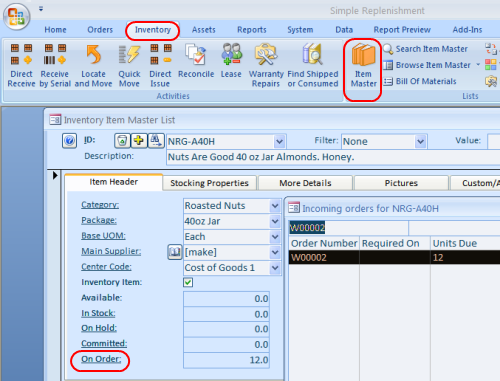
Raw Materials Replenishment
By creating the work orders, we triggered the demand for raw materials.
To find out if we have any shortages in raw materials by an individual item, go to the Item Master list and see how many units are available.
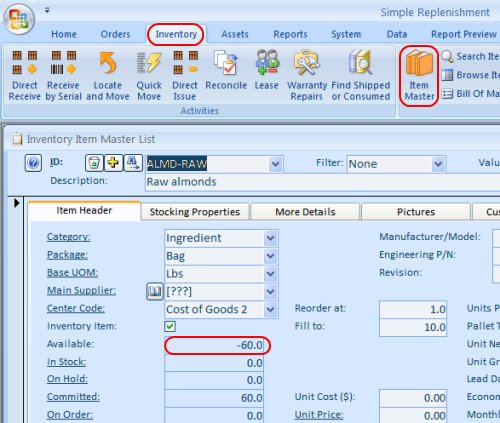
If we have any outstanding orders for an item, it will be reflected in the Committed field.
Double-click on the Committed field or label to quickly see the underlining orders.
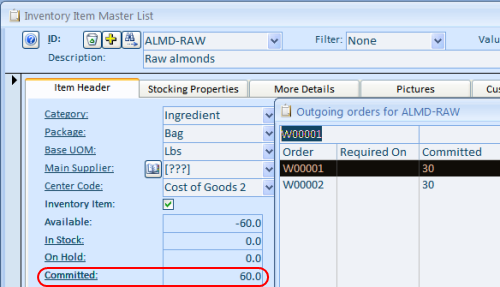
If we need to print out a list of all items that we are short on, we would go to the Reports, Inventory To Order report and run it without any filters.
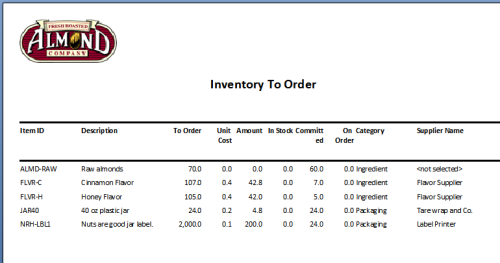
And at the end, to replenish our raw materials, we can go to the Orders menu tab, select Order Details in the Purchasing tab. Being on the Purchase Orders screen, we can create purchase orders per our report item by item by using the Yellow Plus button.
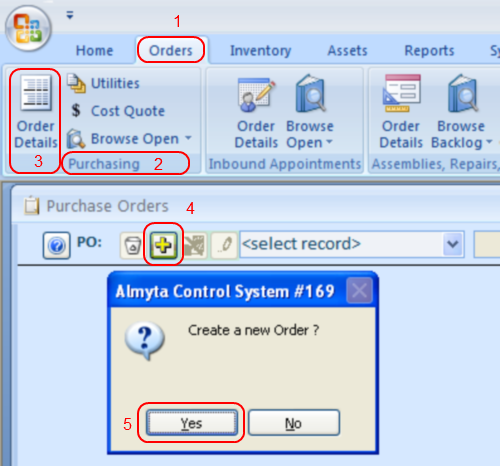
Creating purchase orders line by line can be time consuming. If this is the case, using automated purchase order creation will be helpful.
Let us go to the Purchasing Utilities screen which can be found in the Orders menu tab, Purchasing group.
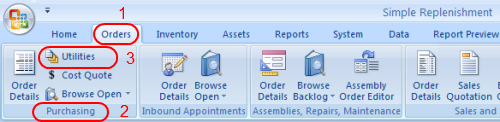
Among other useful functions, which go beyond the document scope, we can automatically create our replenishment purchase orders here.
On the screen, go to the tab #7 and click the View Suggested Purchase Orders button.
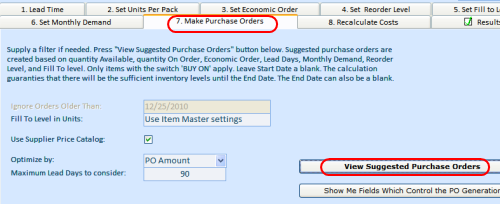
On the next screen, verify the suggested orders, modify any information if necessary, and click the Make POs Button to finalize the process.

When orders are created, Almyta will show starting and ending purchase order number. In our example we have created four purchase orders.
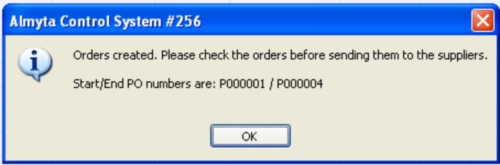
To see new orders, go to the Purchase Orders screen and find a particular order. To print a purchae order forms, click the Print button at the bottom of the screen.
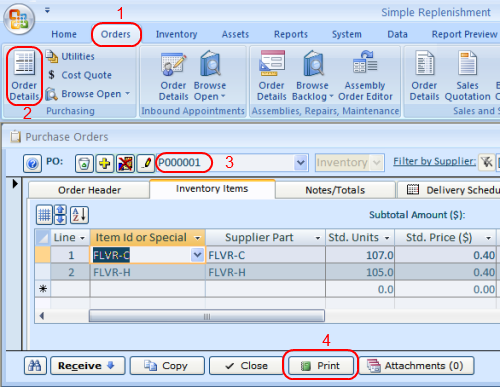
On the next screen, select the Current Purchase Order entry and then choose one of the output options: Preview on screen, Send to Printer, or create a PDF file to email it as an attachment.
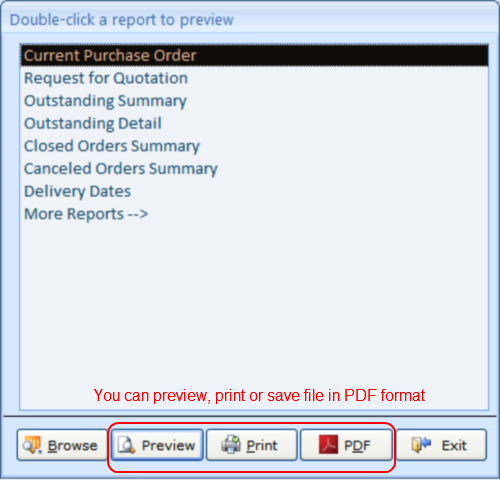
Sample Preview of the Purchase Order printout.
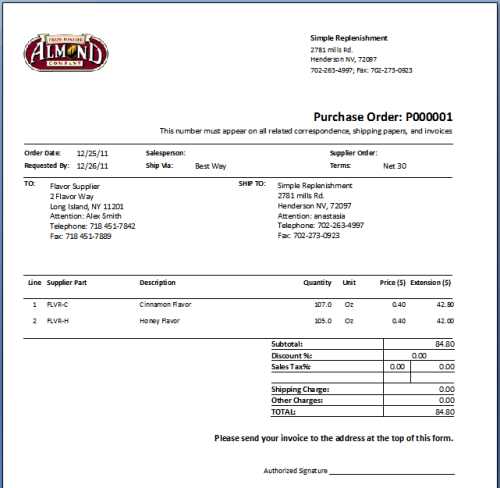
If you need to mail your PO, you can print the mailing envelope. On the Purchase Order screen, Order Header tab, double-click on the Supplier field. The Supplier screen will appear. On the Suppliers screen, click the Envelope button.
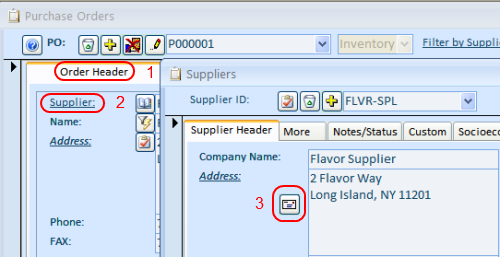
Modify information on the Print Envelope screen if needed and print the envelope.
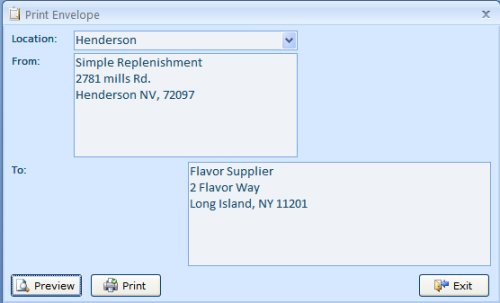
If your envelope does not go to an appropriate printer or does not use paper from a proper tray, preview the envelope on screen, and then change the printer and its properties. In the Preview, choose Page Setup in the top menu.
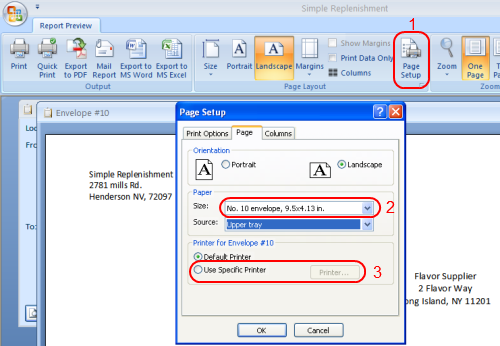
The resulting database can be found here: ACS312-T-SimpleReplenishment2.zip. If you have a problem following this tutorial, create a new company and unzip the data into it. This data contains all orders created in this tutorial.