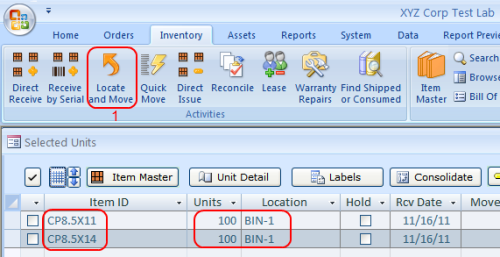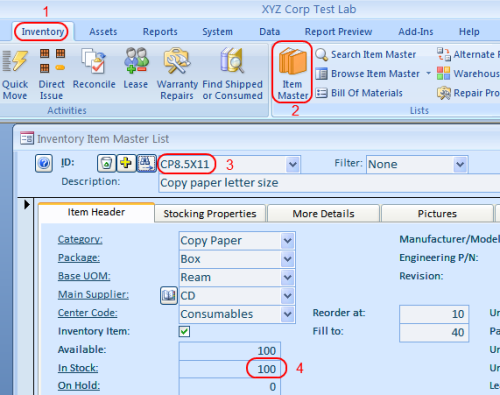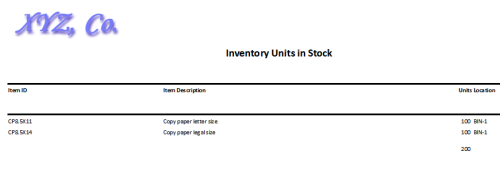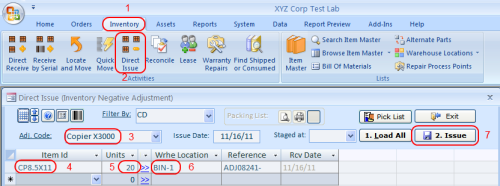|
|
|
Lesson 3 - Inventory Control Level 1
In this lesson, we look into one of the simplest inventory
tasks we could think of.
It is a real task handled by a test lab of a major copy machine manufacturer.
The lab is testing and tuning up next generation copiers.
The process consumes a significant amount of copier paper.
The lab needs to keep track of all paper consumed by each project
(copier) and to make sure that there is always enough paper at its storage room.
In Almyta Company Selector, create a new company with clean data and name it "XYZ Corp Test Lab". Open your new company.
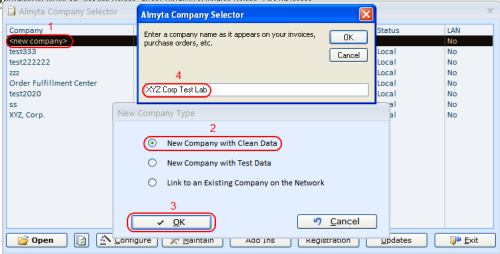
Before we can proceed with the business, let's configure the company. 1. Pre-populate the following lists: Warehouse Locations, Categories, Packages, Units of Measure, Positive/Negative Adjustment Codes, Center Codes, and Suppliers. Add a single entry to each list as specified in this table:
A. Let us go to the Inventory menu tab, Warehouse Locations screen, click the Add New button,
and input "BIN-1" into the Location Name column.
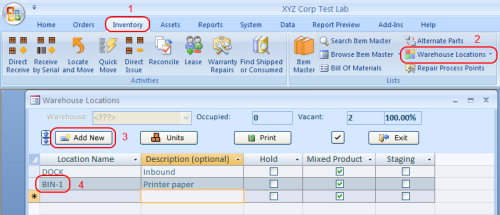
B. To add Category, go to the Inventory menu tab, Warehouse Locations drop down option/Categories, click the Add New button,
and input "Copy Paper" into the Category Name column.
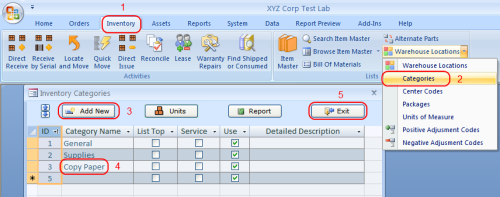
C. To add Center Codes (D. Package Types or E. Units of Measure),go to the Inventory menu tab,
Warehouse Locations dropdown option/Center Codes (Package Types or Units of Measure), click the Add New button,
and input "Consumables" or "Box"(Box is one of the default types) or "Ream" into the column.
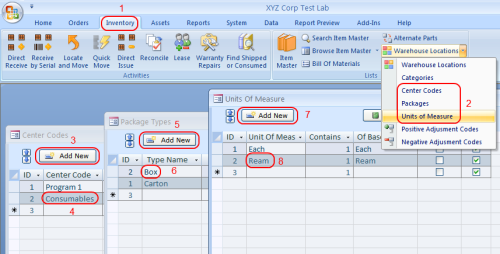
F. To add Positive Adjustment Codes (G. Negative Adjustment Codes),go to the Inventory menu tab, Warehouse Locations dropdown
option/Positive Adjustment Codes(Negative Adjustment Codes), click the Add New button,
and input "Depot shipment"("Copier X3000" for Negative Adjustment) into the Description column.
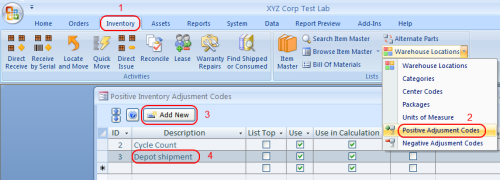
H. To add Supplier, go to the Orders menu tab, Suppliers. Click on the Yellow Plus Sign button located in the top-left corner
of the screen and input CD for a new Item ID.
Press the Enter key. Input "Corporate Depot" for the description. Input all necessary information.
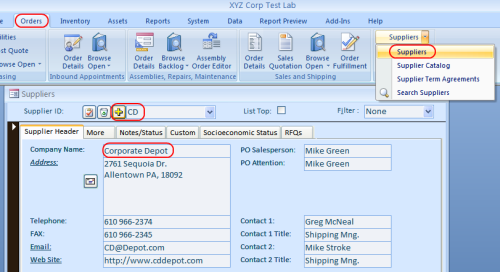
2. To finish with this company setup, we need to add a few inventory items to our company's database. Each inventory item must have its own unique Item ID. The term Item ID is used in Almyta Control System for its generality. Depending on your industry, you are probably calling it Part Number, SKU (Stock Keeping Unit), UPC (Universal Product Code), or something else.
To create a new item, go to the Inventory/Item Master List menu.
Click on the Yellow Plus Sign button located in the top-left corner of the screen and input CP8.5X11 for a new Item ID.
Press the Enter key. Input "Copy paper letter size" for the description.
Select values for the lists we populated above: Copy Paper for the Category, Box for Package, etc.
After you are done, save the record and select "Copy this record into a new one" in the list located
at the left-bottom of the screen.
Input a CP8.5X14 as a new Item ID. Change the description to "Copy paper legal size".
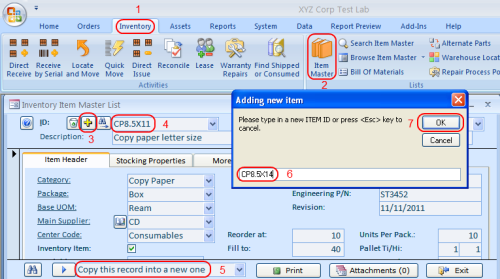
Close the Item Master List screen.
Now, we are ready to proceed with our everyday business. 3. Let's receive some copy paper and put it into our storage room, BIN-1 location.
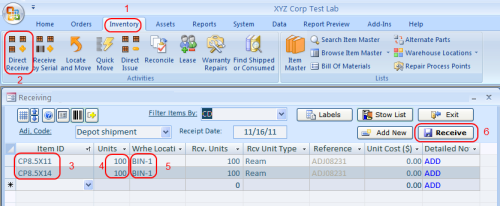
It is important to remember that all information on the Receive Inventory screen is kept in temporary files. It is not written into your permanent files until you click the Receive button.
Close the Direct Receive screen.
4. Let us find the received inventory units. There are many ways of locating inventory units in ACS. We will walk you though a few of them. Each report in ACS can be previewed on screen or sent directly to the Windows default printer. The default output for the ACS reports is the screen. If you want a report to be sent directly to a printer, click the Print button. If you outputted a report to the screen and want to send it to a printer, click the Print or the Quick Print button located on the top-left of the Report Preview menu or simply use Ctrl+P. 5. At the end, let us issue some copy paper and assign it to the Copier X3000 project. It is important to remember that all information on the Issue Inventory screen is kept in temporary files. It is not written into your permanent files until you click the Issue button.
6. To quickly find out what paper, how much, and when it was issued to our Copier X3000 project,
go to the Reports/Inventory/All Adjustments/Negative Adjustments menu.
Input "Copier X3000 project" in the Adjustment Code row, Starting column, select "=" in the Filter column, and click the Browse button.
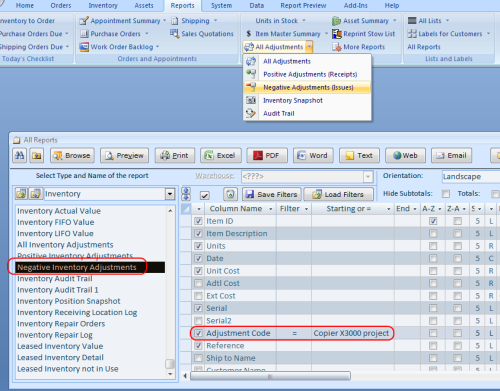
Last updated on December 27, 2012
|
|
| Buy Now
| Help
| Software License
| Privacy Policy
| Free Software
|
| Inventory Software Module | Why Almyta Inventory Software? | Inventory Software Lessons: | 0 | 1 | 2 | 3 | 4 | 5 | 6 | |
© almyta systems 2003 - 2025