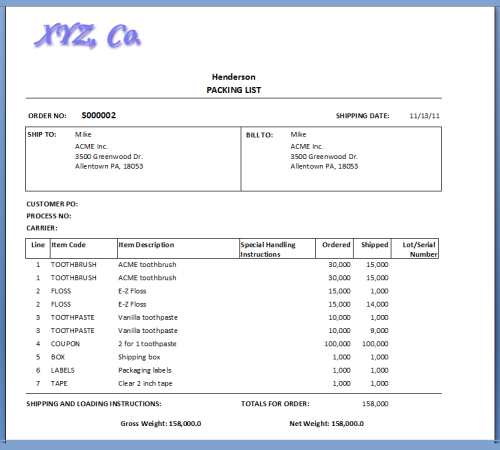In questo tutorial andremo a coprire con il sistema di controllo Almyta per kitting, ovvero assemblando diversi articoli di magazzino in un unico pacchetto.
La situazione è questa: l'Ordine Fulfillment Center dispone di un inventario di 10 000 tubi Sampler Acme dentifricio,
15 000 Sample Packs Acme Filati, 30 000 Sampler Acme Spazzolini da denti, 100 000 Acme coupon promozionali, 1 000 scatole di pacchi,
1 000 etichette postali e 1.000 ft nastro da imballaggio. Il client Order Fulfillment Center, Acme Supply Company, ha fornito il dentifricio, filo interdentale, pennelli e coupon. L' cassette dei pacchi, etichette postali e di imballaggio nastro sono stati forniti da Staples.
Siamo di creare un kit che comprende 10 tubetti di dentifricio, 15 confezioni Filati, 30 spazzolini da denti, e 100 coupon,
ed è confezionato in 1 scatola con 1 etichetta, a 1 piede di nastro. Noi siamo per fare 1 000 di questi kit e rimandarli al nostro cliente la Supply Company Acme, realizzando così il loro Ordine # 123456.
Cerchiamo di ingresso dati nel sistema di controllo Almyta. Useremo colore blu scuro per le istruzioni e colore grigio per il commento.
Aprire il sistema di controllo Almyta cliccando sull'icona ACS sul desktop o dal menu Start / Tutti i programmi di Windows. Apparirà la Selector System Company Almyta controllo. Fare doppio clic su " Nuova Società", quindi selezionare un set di dati pulito. Inserire " Order Fulfillment Center", come il nome della società e fare clic su OK. ( Qui e altrove, inserire i dati senza le virgolette utilizzati in questa guida. ) Quando la schermata successiva si apre, fare clic su No alla configurazione fare clic su Sì per aprire il nuovo database.
Dobbiamo attivare la funzionalità kitting nel sistema.
Selezionare la scheda del menu di sistema e andare alle Opzioni. Vai alla scheda di trasporto / Problemi e mettere un segno di spunta nella Supporto per i kit quando scatola di spedizione, quindi fare clic su OK e di nuovo OK.
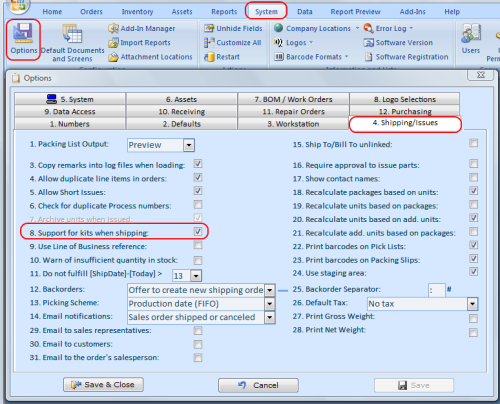
Andiamo alla scheda di menu Ordini, elenchi di gruppi, schermo Fornitori e ingresso di due nuovi fornitori. ACME e Staples.
Fare clic sull'icona della matita gialla che si trova in alto a sinistra dello schermo. Input " acme " e premere Invio l'elenco.
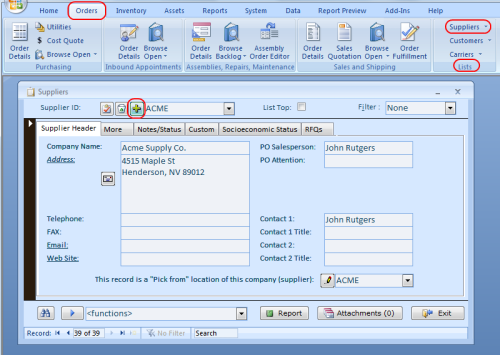
Inizieremo inserendo articoli di magazzino. In primo luogo, ci sarà ingresso tutti i componenti del kit e poi il kit stesso.
Vai alla scheda del menu Inventario e clicca sul Master Item. Viene visualizzata la schermata Codice Articolo Master List.
Fare clic sul segno più giallo nella parte superiore della schermata Inventario Item Master List per creare un nuovo ID articolo.
Input " dentifricio " e premere il tasto ENTER.
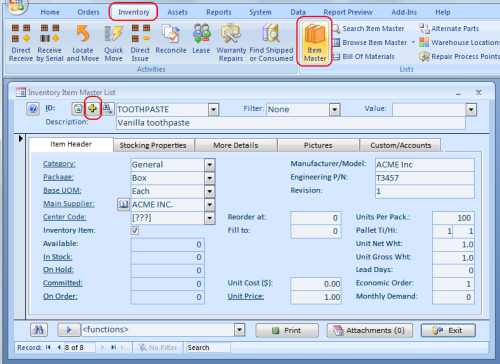
Aprire la lista delle funzioni nella parte inferiore dello schermo e seleziona " Copiare questo record in uno nuovo ".
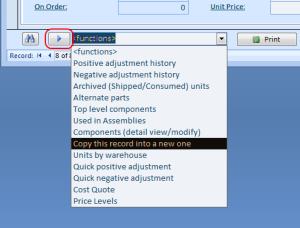
Digitare " filo interdentale " e premere il tasto ENTER. Un nuovo articolo di magazzino, molto simile al primo. E ' più veloce per copiare un oggetto simile in un altro che creare ogni elemento da zero, Utilizzare la funzione di copia ( il pulsante freccia destra, a sinistra della lista) per creare cinque più articoli. Dare loro i seguenti ID :. "Pennello ", " coupon " " scatola ", " etichette ", e " nastro "
Ora, cerchiamo di creare un elemento di kit e compilare la sua lista dei componenti.
Fare clic sul segno giallo per creare un nuovo ID articolo: " ACME - 123456 KIT ". Scegliere l'opzione [fare ] nel campo principale fornitore. Il [Marca ] selezione è ciò che rende oggetto di un kit. Compilare gli altri campi, se necessario.
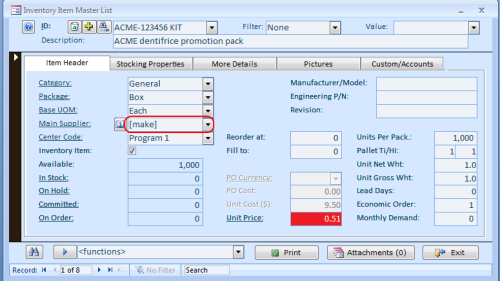
Ora, scegliere i componenti ( guarda i dettagli / modificare) dal " funzioni " nell'elenco a discesa. Verrà visualizzata la schermata BOM.
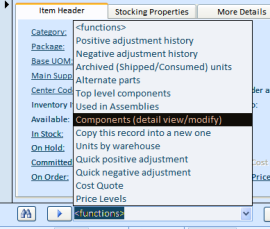
Nella schermata distinta base, fare clic sul pulsante Aggiungi e digitare " *" per sfogliare tutte le voci. Utilizzare il tasto Shift ed il tasto sinistro del mouse per selezionare un intervallo di elementi. Utilizzare il tasto Ctrl e il tasto sinistro del mouse per selezionare / deselezionare una singola riga.
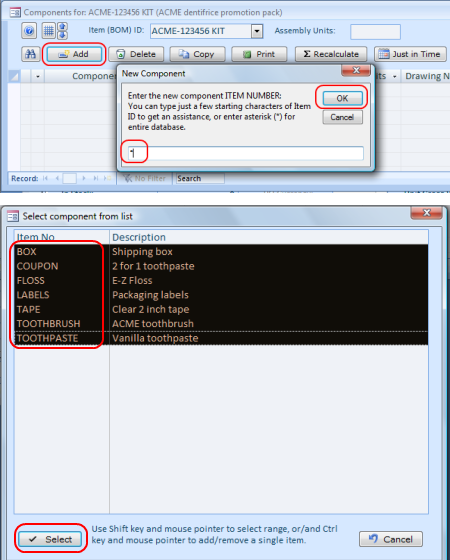
Torna sullo schermo BOM, specificare il numero di unità per ciascun componente per fare un unico kit.
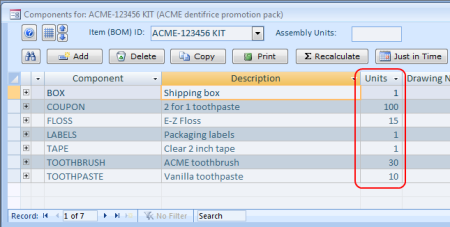
Chiudere la Bill of Materials schermo.
Ora, Almyta Control System sa cosa è incluso in un ACME - 123456 KIT. Andiamo avanti e aumentare l'inventario prosition ( ricevere gli articoli ) dei componenti.
Vai al libro / Direct schermo Ricevi, scegliere ogni componente nella casella a discesa ID articolo, specificare il numero di unità, selezionare un valore nel Adj. Codice, e fare clic sul pulsante Ricevi.
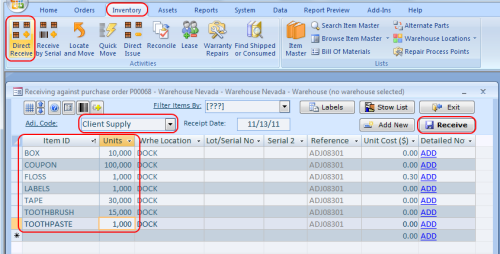
Ora, abbiamo ottenuto l'inventario abbastanza per spedire i kit. In questo tutorial, spediremo i kit di nuovo al nostro cliente Acme. Abbiamo bisogno di creare un record cliente per spedire l'inventario a qualcuno. Il modo più veloce per creare un record cliente è quello di copiare le informazioni Acme dal suo record attuale fornitore.
Vai al menu Ordini / Fornitori e trova il record Acme. Nella parte inferiore dello schermo, selezionare Copia nuovo cliente nella lista delle funzioni. Dopo il record viene copiato, viene aperta la schermata clienti. Chiudere entrambe Clienti e Fornitori schermi.
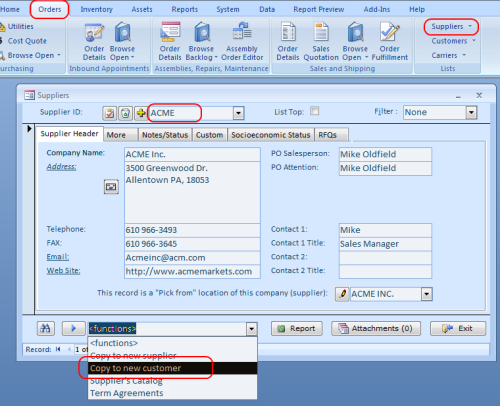
Ora, possiamo creare un ordine di spedizione e spedire i nostri kit torna alla Acme.
Per creare un ordine di spedizione, andare a Ordini / Vendite e Spedizioni / Dettagli ordine e fare clic sul pulsante giallo Plus.. Selezionare Acme nel campo A Bill.
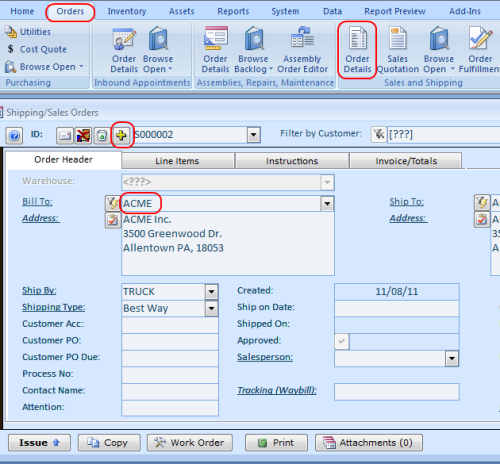
Passare alla scheda partite singole e scegliere il nostro kit da discesa, digitare il numero di unità ( 1000), e premere il tasto Invio. Almyta Sistema di Controllo popola lo schermo ordini di spedizione con tutti i componenti del kit e le quantità. Per spedire l'ordine, fare clic sul pulsante di Emissione. Si aprirà la schermata di Emissione.
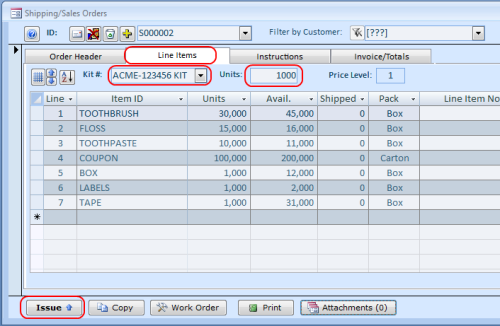
Nella schermata di emissione, fare clic sul Load All pulsante per scegliere i nostri componenti, quindi fare clic sul pulsante di emissione per registrare la transazione.
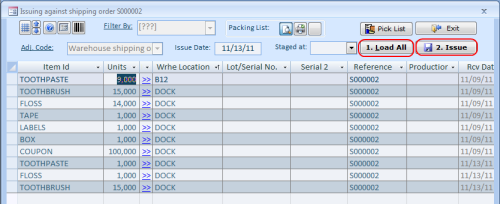
Dopo che l'ordine viene spedito, la bolla di accompagnamento apparirà sullo schermo. Stampa selezionando la stampa rapida nel menu o semplicemente premendo Ctrl + P tasti.