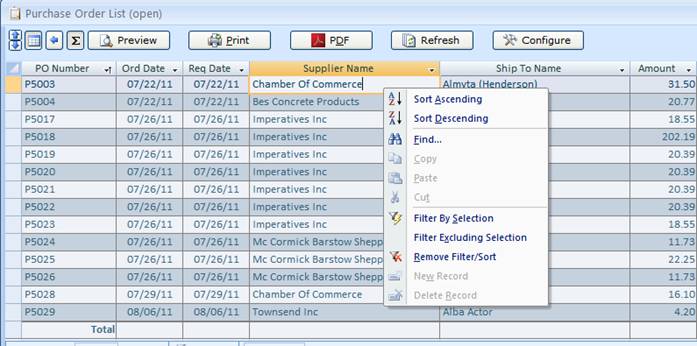Almyta Small Business Software (SBS) Software Manual
Contents
Almyta Small Business Software (SBS) Software Manual
Receiving against Purchase Orders
Direct Positive Inventory Adjustments
Direct Negative Inventory Adjustments
Managing Request for Quotation (RFQ)
Browsing data and printing reports
Understanding Links and Shortcuts
Software Navigation
Menu usage and terminology
The main menu choices are Home, Activities, Reports, Lists, Configuration, Report Preview, and Help. Each such choice is represented by a menu tab.
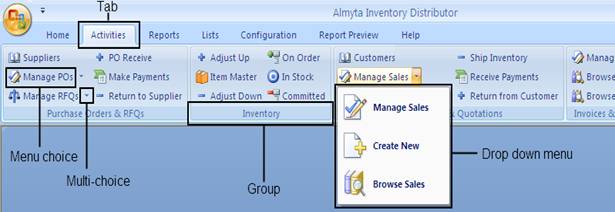
Each menu tab contains menu choices divided into the groups. In the Activities menu tab, the groups are Purchase Orders & RFQs, Inventory, Sales Orders & Quotations, and Invoices & Payments.
The menu choices are divided into two major types: single and multi-choice. Multi-choices are identified by a small down arrow on the right. Clicking arrow explodes drop down menu.
There is one special menu called the Report Preview. This menu gets activated when we preview report. It gives us quick choices such is sending report to a printer or Adobe PDF, formatting the report or exiting it(Red cross on the fare right).
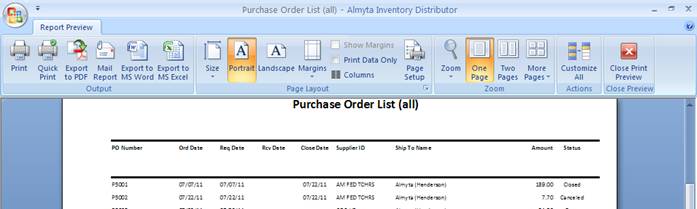
Adding New records
Click ![]() button to add new orders, RFQs,
quotations, inventory items, customers, suppliers, invoices, and logos.
button to add new orders, RFQs,
quotations, inventory items, customers, suppliers, invoices, and logos.

Click ![]() button to add new record to a static list.
button to add new record to a static list.
Click the Add New button and type
in new value (like 100 days) and press ![]() button to save. Close screen.
button to save. Close screen.
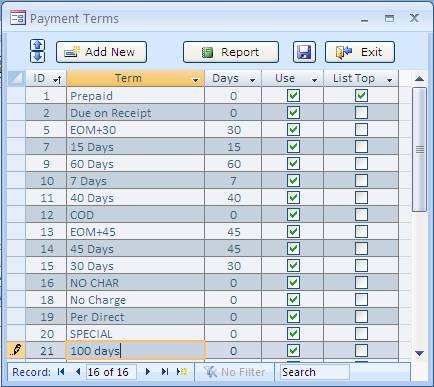
To add new line item on the order, RFQ, invoice or quotation list, click on the blank record field and choose from the drop down list.
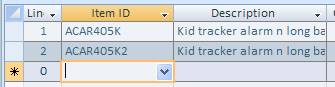
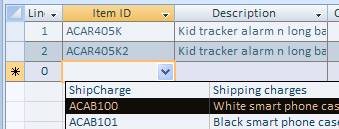
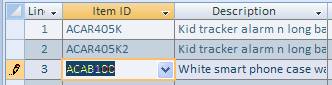
Saving Records
To force changes to be saved, we can:
- Click on the
 button
button - Click on a record
selector
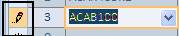
- Go to a different record
- And finally, just close the screen
Deactivating records
Click ![]() button to deactivate(assign cancelled or
deactivated status) orders, RFQs, quotations, inventory items, customers,
suppliers, and invoices.
button to deactivate(assign cancelled or
deactivated status) orders, RFQs, quotations, inventory items, customers,
suppliers, and invoices.

To deactivate record in the static list, turn off the Use switch. This will deactivate a record.
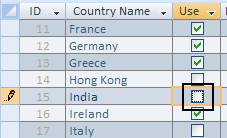
Deleting Records
SBS allows permanently delete previously deactivated (assign cancelled or deactivated status) orders, RFQs, quotations, inventory items, customers, suppliers, and invoices. Open an order or invoice screen, find a previously deleted record, click the Delete/Restore button, and click the No button to permanently delete the record.
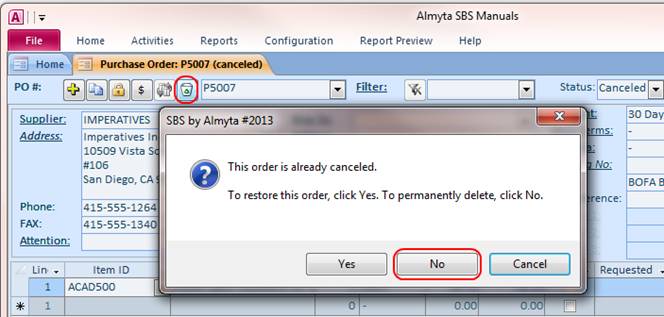
To delete line items on “Order” type screens, click on a record selector and press Delete key on the keyboard.

Confirm the deletion when prompted.
Shortcuts
To quickly access underlined screens, SBS offers shortcuts. Shortcuts can be identified by an underlined label.
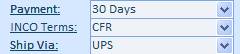
The same can be achieved by double clicking on dropdown list itself.
To access underlined screens on the datasheets, double-click on a value in the Item ID column. That will load the Item Master List.
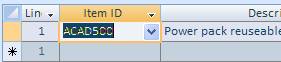
For more detailed information on shortcuts go to shortcuts and links chapter.
Popup Menus
To set up a text filter or sort records on a static list, use popup menu.
Click on the Multi-choice button of the header. Records can be sorted in alphabetic order, deactivated by checkmarks and filtered by the Text Filters.
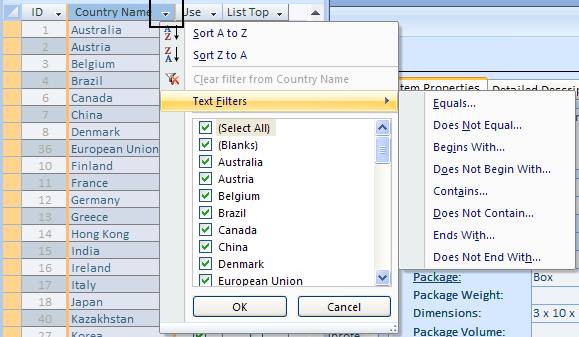
To undo filters, use the Clear filter from Country Name option.
Datasheets Screen Adjustments
On any Order Line Item screen, we can resize column width and row heights, hide and unhide columns, and change font size.

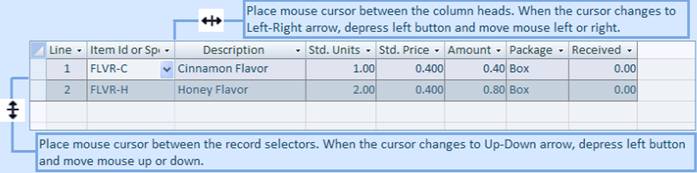
Personalizing your company
You may set up your system to your personal needs by adjusting numbering style, receiving location, logo selection, ext.
To do this go to the Configuration tab, Configuration group, Options.
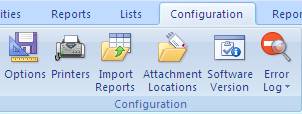
On the next screen in order to change numbering style, got to the Numbers tab.
The new order number and style or the user prompt appearances are controlled by the configuration. Change it in the Configuration/Options screen, Numbers tab, fields (1,10) if needed.
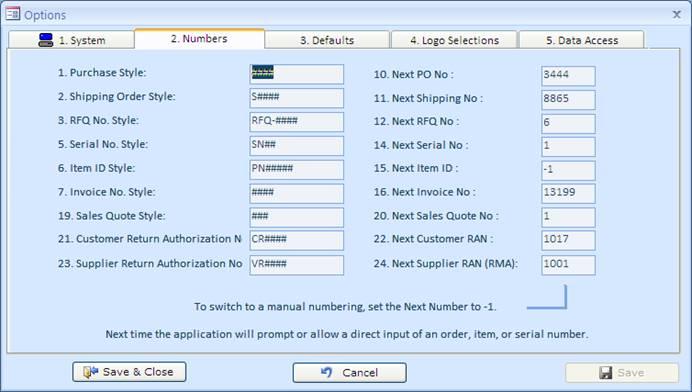
As an example, let’s change Purchase Style, so the next order will be P5001. In order to do this we need to change lines 1 and 10 to:
![]()
Click the Save button to implement changes.
To set up logo and signature, go to Configuration tab, Information & lists group, Logos & Signatures.
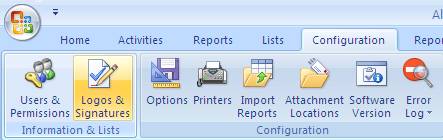
Select your windows login user
name and paste signature. Click ![]() button to save.
button to save.
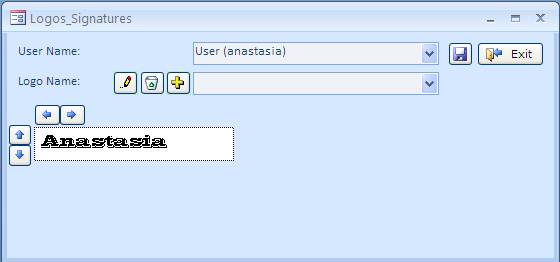
For the new logo click ![]() button and type
in logo name.
button and type
in logo name.
Convert the logo into BMP format. To do this, open the logo with Windows Paint (in Windows Explorer, right-click select Open With, Paint). In Paint, select File/Save As menu, select 24-bit Bitmap, specify file name, and click Save.
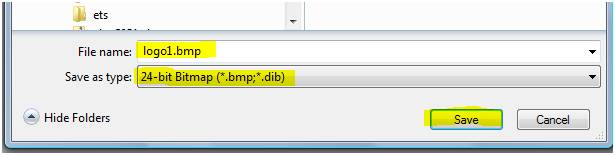
Note: BMP is the only format, excepted in SBS system.
Choose Edit/Select All menu
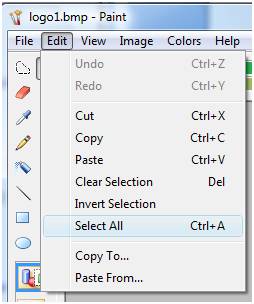
Choose Edit/Copy menu
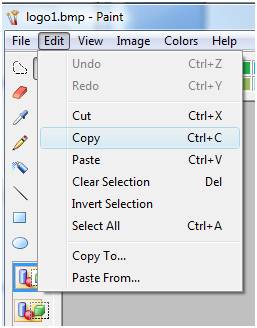
Open SBS Company that requires a new logo. Go to the Configuration menu tab, Logos & Signatures. Click the Yellow Plus button. Input a new logo name (Standard Logo), Use Ctrl + V to paste and click Save.
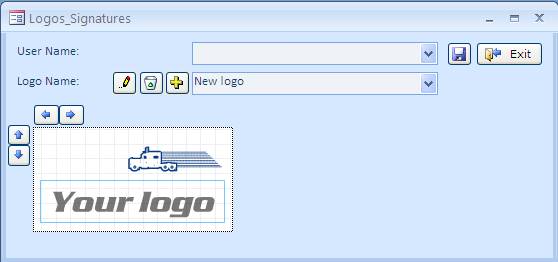
Use ![]() button to Edit,
button to Edit, ![]() button to delete logo and
the
button to delete logo and
the ![]() button
to add new logo.
button
to add new logo.
Importing Data
To import data in the system go to the Configuration tab, Data group.

- Categories import. Click on the Import option. If data will be imported from the file, click the Load Data File button, locate the file and open it.
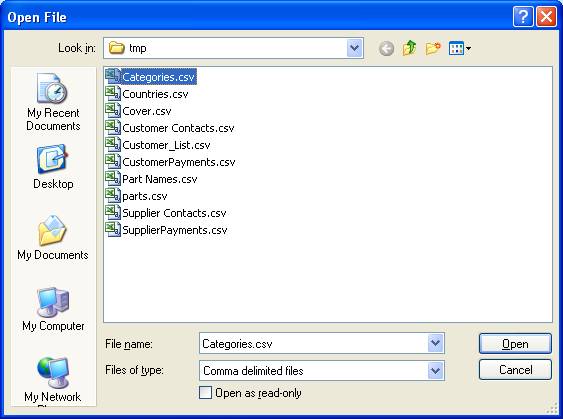
There are two records from the file.
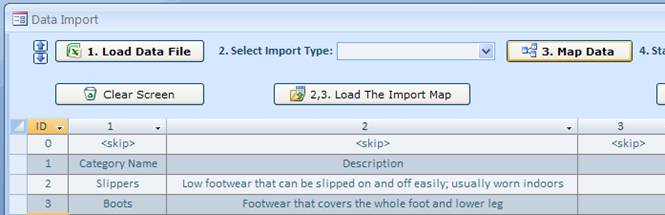
Select Categories from the drop down list.
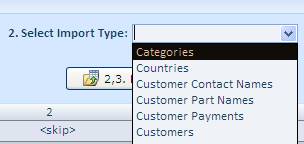
Click the Map Data button and pick field names (from 0 record).
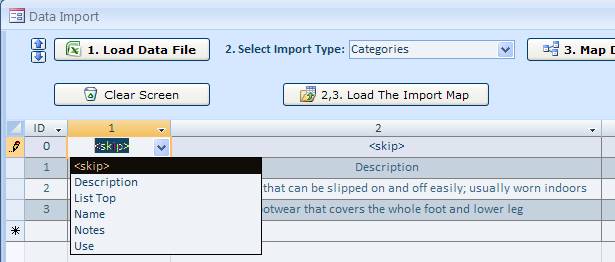
Populate all columns with data in it.
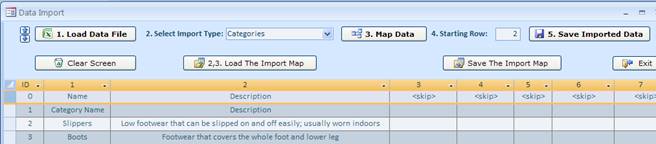
Click the Save Imported Data when finished. Verify number of records added with the Ok button.
Now there are two more categories (Slippers and Boots) in the drop down list.
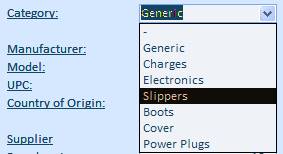
To clear screen use the Clear Screen button. To save map use the Save The Import Map button. Note, that it saves header (record 0) only. No data will be saved with this option. To load saved map use the Load The Import Map button.
- Customer import. Click on the Import option. If data will be imported from the file, click the Load Data File button, locate the file and open it.
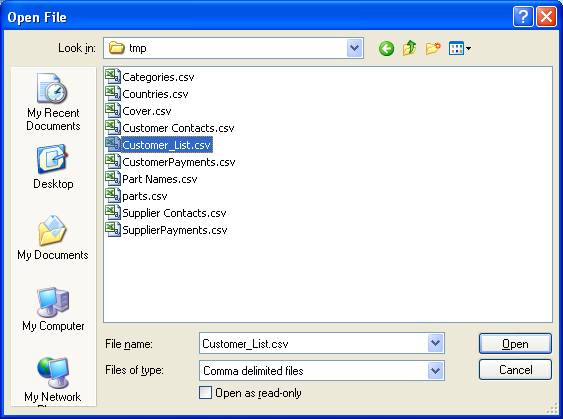
There are two records from the file.
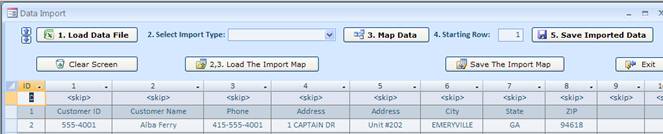
Select Customers from the drop down list.
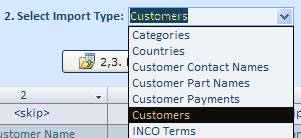
Click the Map Data button and pick field names (from 0 record).
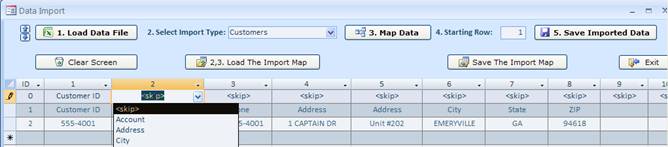
Populate all columns with data in it. Note, that we are using a telephone number (without are code) as a Customer ID. Each Address column represents a line of address.
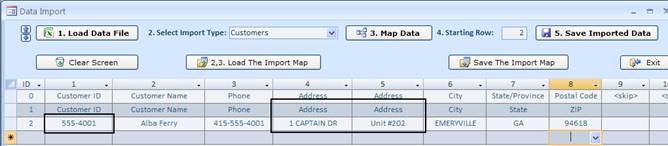
Click the Save Imported Data when finished. Verify number of records added with the Ok button.
The result screen will be:
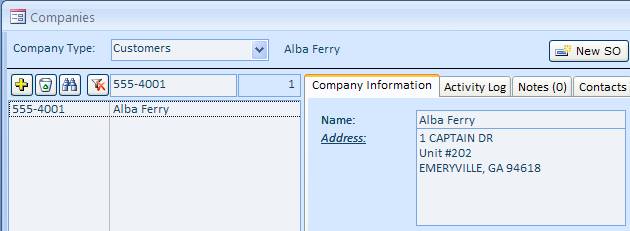
If import file have only one address column
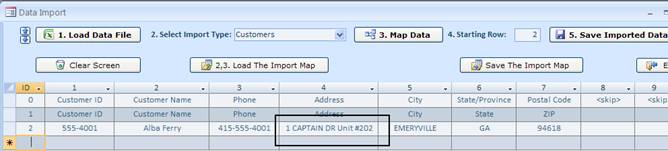
Customer address will be:
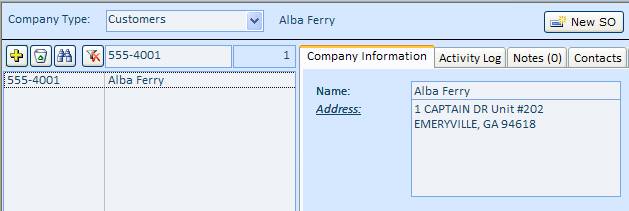
- Inventory Item import. Click on the Import option. If data will be imported from the file, click the Load Data File button, locate the file and open it.
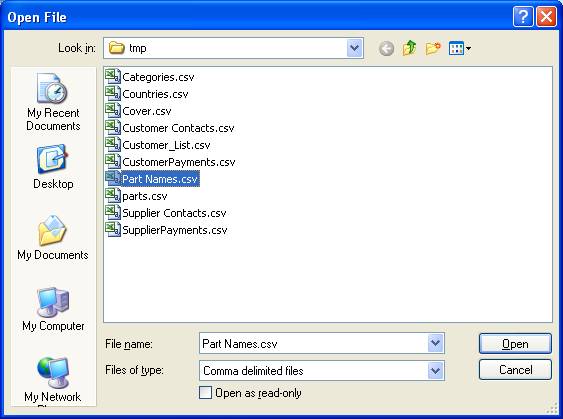
There is one record in this file.
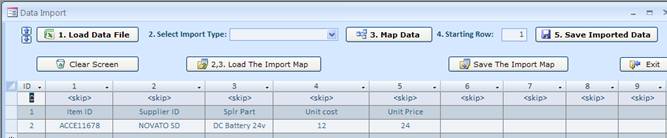
Select Item Master from the drop down list.
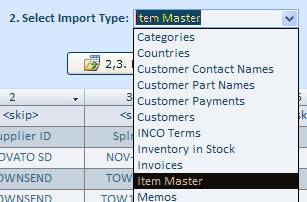
Click the Map Data button and pick field names (from 0 record).

Populate all columns with data in it.
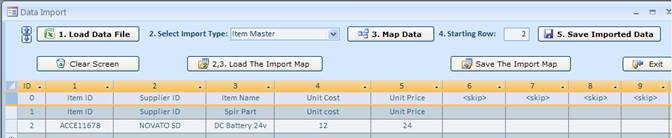
Click the Save Imported Data when finished. Verify number of records added with the Ok button.
Inventory Item screen will show new item
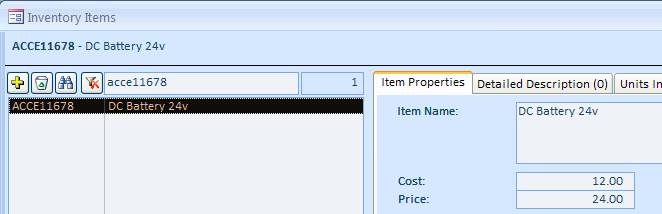
Managing Item Master list
Inventory on hand. To quickly check your inventory, go to the Activities tab, Inventory group, Item Master.
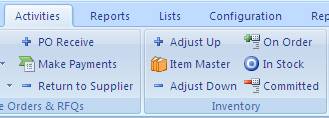
On the next screen you can see all inventory sorted by Item ID in alphabetic order (Total number of Items is 2984).
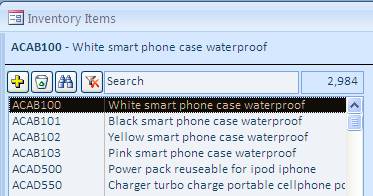
You can find particular Item by typing in Item ID or Description. System will filter out inventory as you type it in. In this case we are looking for item description, containing the “adapter” word. System filters out inventory to 21 items.
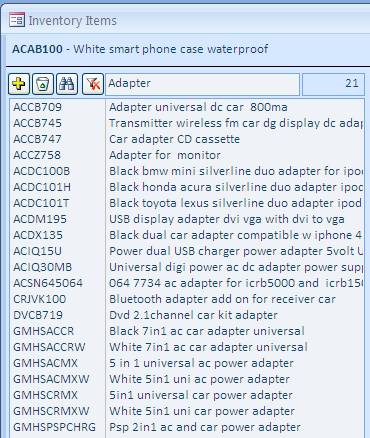
It is possible to rename Item ID. Highlight the Item ID.
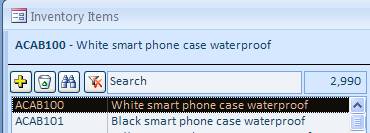
Double-click on it.
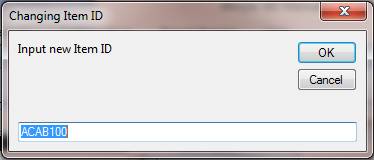
Rename Item ID and click OK button.
There are 5 tabs on the Inventory Item screen: Item Properties, Detailed Description, Units in Stock, Buying and Selling.
The Item Properties – detailed
item specifications. For more explanation on underlined links like ![]() , go to Links and shortcuts description.
, go to Links and shortcuts description.
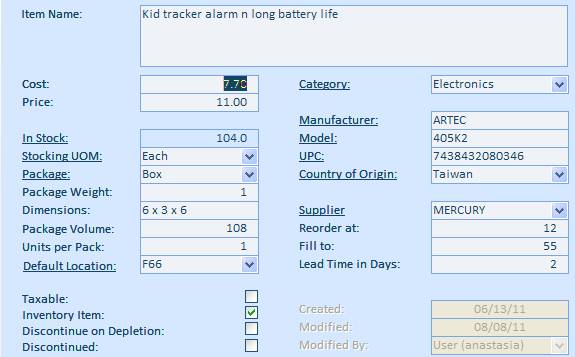
![]() shows you sizes of the item, which
calculates
shows you sizes of the item, which
calculates ![]() .
.
The Detailed description shows web image and specific explanation.
The Units in Stock shows complete item inventory based on location.
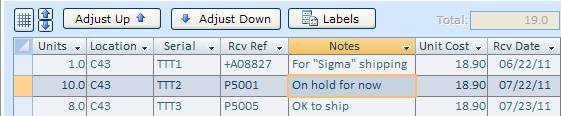
Columns can be moved around. “Notes” column will be moved in the end of the table as an example.
Click on the column header first. Border around column will show up. Left click on the header and hold the mouse left button. Bar on the left is the indication that column is ready to be moved.
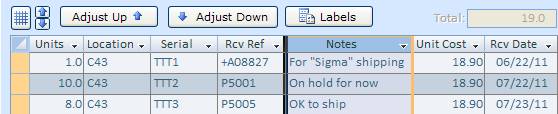
Drag and drop column in the new location. Left bar will indicate a new column location.
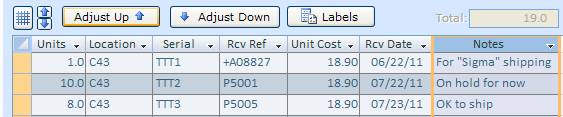
Adjust Up button is Direct Positive Adjustment. Adjust Down button is Direct Negative Adjustment.
The Buying tab shows all adjustment for the Purchase orders.
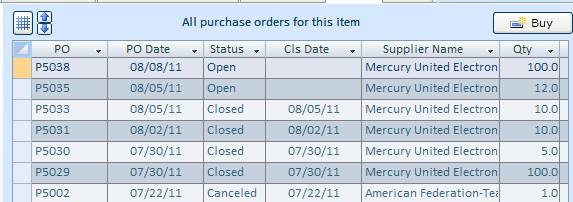
Note, that items, received directly in the system will not show up on this list.
The Buy button allows creating new Purchase Order or RFQ.
The Selling tab shows all sales based on Sales Orders and Quotations.
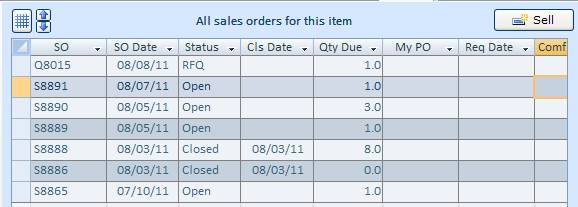
The Sell button allows creating new Sales Order or Sales Quote.
Managing Purchase Orders
Creating a purchase order. To create a purchase order, go to the Activities menu tab, Purchase Orders & RFQs group, Manage POs.
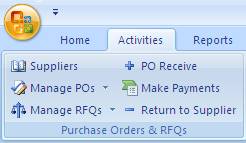
On the next screen, click the
Yellow plus ![]() button.
button.
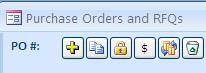
Answer affirmative on the popup box by pressing Yes button. After a new order has been created, select a supplier.
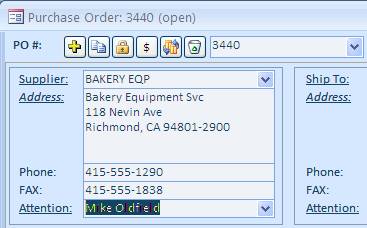
Add line items to the order. For each line item, start with selecting the Item Id and then specify the Quantity and Unit Price.
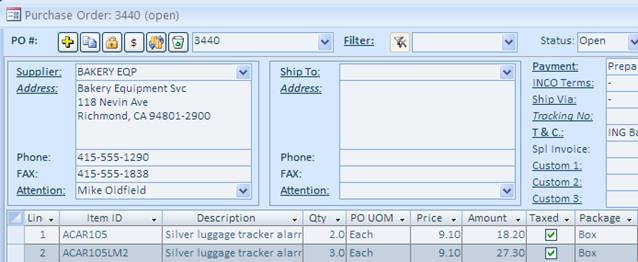
To add taxes, tern on the Taxed
![]() checkbox.
Choose an appropriate from the dropdown list.
checkbox.
Choose an appropriate from the dropdown list.
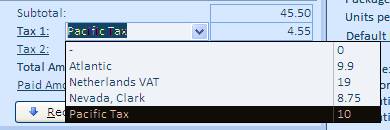
Select Closed in the Status field (top, right).
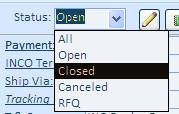
Find an order number in the dropdown list.
To add an attachment, click the Attachments button in the top right corner.
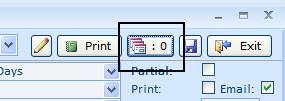
Browse to a file, you wish to attach, and click the Open button.
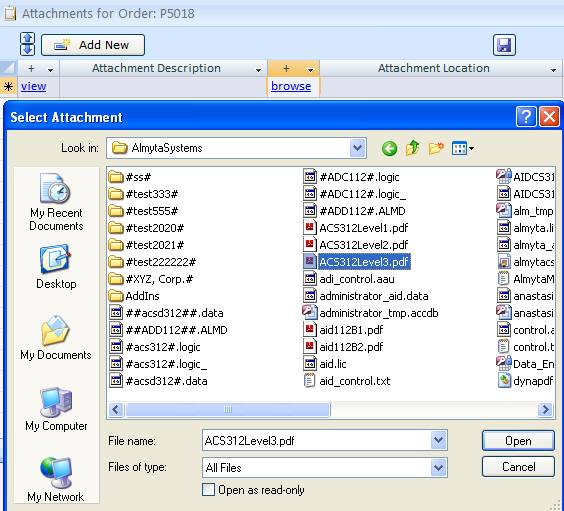
A reference to the attached file will be saved in the database If you are using software in a multiuser mode, remember that only reference is saved. Therefore, if you used your local drive or uniquely mapped drive, the others will not be able to see it.

Hit F5 key to refresh the screen. Button will show the number of a attachments.
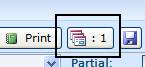
To see your attachment later, click the Attachments button and then click the view link.
Receiving against Purchase Orders
To receive your order in the system, go to the Activities menu tab, Purchase Orders & RFQs group, PO Receive.
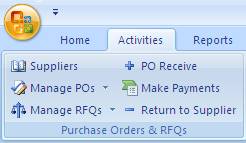
Find your order by typing it in or selecting from the drop down box.
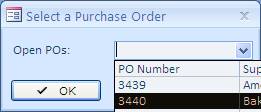
Click the OK button.
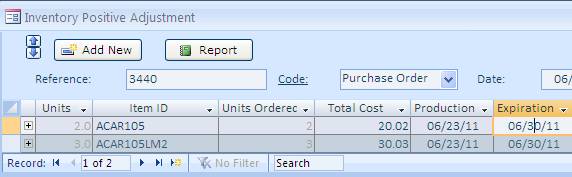
At this point, by clicking on the
![]() button, you
can change quantities based on an actual shipment, input serial numbers if
necessary, select storage locations, change the receiving date if needed.
button, you
can change quantities based on an actual shipment, input serial numbers if
necessary, select storage locations, change the receiving date if needed.
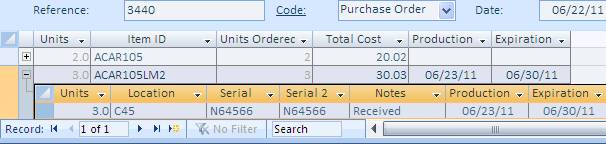
Finally when you are ready, use the Save Receipt button on the top right to save the receipt permanently in the database. Before that, the receipt is seeing only on your screen, which is just a worksheet and nothing more.
You will be prompted to close the purchase order. Choose the Yes option to close and archive the order, if there no units due or the No option to keep it open until the next shipment arrives.
For more information on inventory adjustments go to Direct Positive Adjustment process.
To return items to supplier go to Purchase Order Refund process.
Direct Positive Inventory Adjustments
To Receive Items (Adjust Up) in the inventory system, go to the Activities menu tab, Inventory group, +Adjust Up.
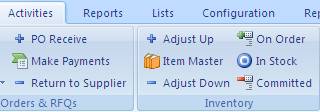
On the next screen, pick your Item ID from the drop down list. Fill out any other necessary fields.
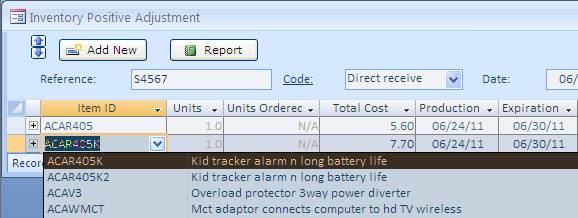
Click on the ![]() button, and change
quantities based on an actual shipment, input serial numbers if necessary,
select storage locations, change the receiving date if needed.
button, and change
quantities based on an actual shipment, input serial numbers if necessary,
select storage locations, change the receiving date if needed.
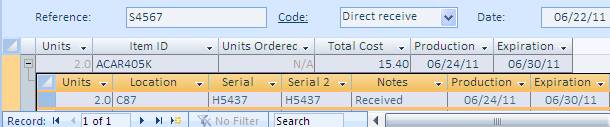
Use the Save Receipt button on the top right of the screen to save the receipt. This will save changes permanently in the database. Before that, the receipt is seeing only on your screen, which is just a worksheet and nothing more.
Direct Negative Inventory Adjustments
To delete Items (Adjust Down) from the inventory system, go to the Activities menu tab, Inventory group, Adjust Down.
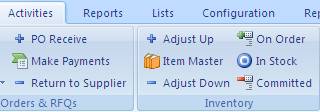
On the next screen, pick your Item ID from the drop down list. Fill out any other necessary fields.
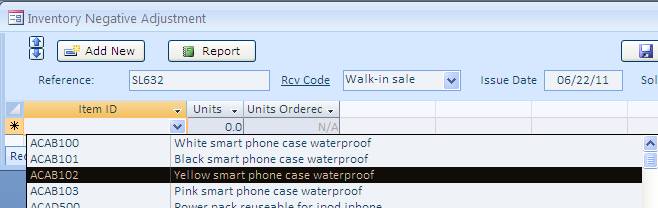
Click on the ![]() button, and change
quantities based on an actual shipment, input serial numbers if necessary,
select storage locations, change the receiving date if needed.
button, and change
quantities based on an actual shipment, input serial numbers if necessary,
select storage locations, change the receiving date if needed.
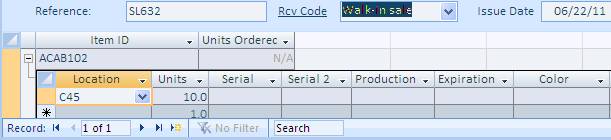
Use the Save Issue button on the top right to save the receipt. This will save changes permanently in the database. Before that, the receipt is seeing only on your screen, which is just a worksheet and nothing more.
Managing Sales Orders
1. To create a new Sales Order go to the Activities menu tab, Sales Orders & Quotation group, Manage Sales.

On the next screen, click the
Yellow plus ![]() button.
button.

Answer affirmative on the popup box and press Yes key. After a new order has been created, select the shipping and billing address.
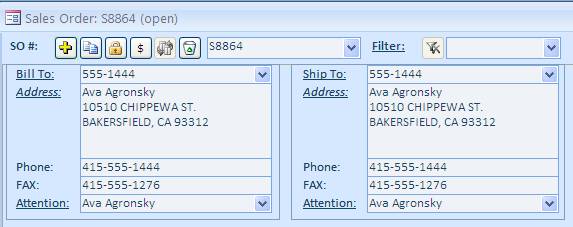
Add line items to the order. For each line item, start with selecting the Item Id and then specify the Quantity and Unit Price.

To add taxes check the Taxed ![]() checkbox.
Choose taxes type from the dropdown list.
checkbox.
Choose taxes type from the dropdown list.
When you fill out all information, use the Ship Product button to ship product.
On the next screen, by clicking
on the ![]() button,
you can change quantities based on an actual shipment, input serial numbers if
necessary, select storage locations to ship from.
button,
you can change quantities based on an actual shipment, input serial numbers if
necessary, select storage locations to ship from.
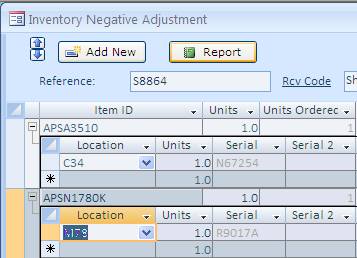
When all information is filled, use the Save Issue button to finalize the shipment. Before that, the receipt is seeing only on your screen, which is just a worksheet and nothing more.
Shipping order with invoice.
Go to the Activities menu tab, Sales Orders & Quotation group, Manage Sales. Find your Sales Order.
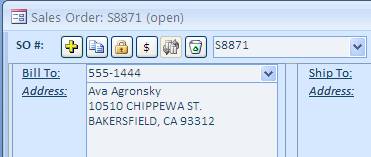
Click the Create Invoice button in the bottom right for invoice. Answer affirmative on the popup box by pressing Yes button.
Adjust quantities on the ” Invoice” screen if necessary. Note that the name of the screen contains invoice number and shows status of invoice (in this case its invoice 13211, status is “open”).
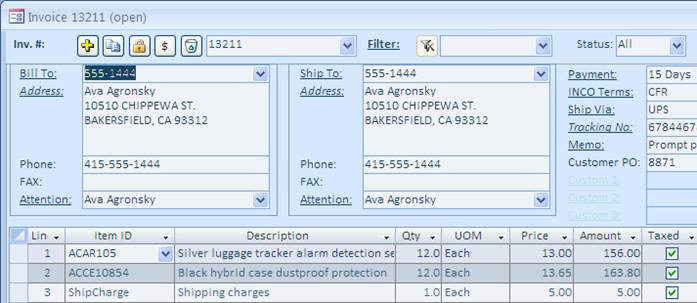
To print or mail invoice, click on the Print button.
Close Invoice screen and go back to your sales order. Note, that system the invoice amount.
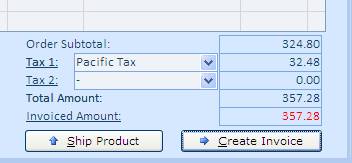
Next step is the shipping of the
order. Click the Ship Product button to get to “Inventory Negative Adjustment”
screen (Shipping is deactivating inventory items in the system). Clicking on
the ![]() button
adjust number of units ship and location, they coming from.
button
adjust number of units ship and location, they coming from.
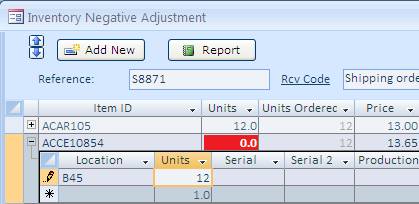
Note, that system reminds user that order is incomplete or overloaded by changing background of the “Units” field to red.
Click the Save Issue button on the top right to save changes permanently in the system. Answer affirmative on the popup box and press Yes key.
For more information on adjusting inventory go to Direct Negative Adjustment process.
To receive payment, go to the Activities menu tab, Sales Orders & Quotation group, Manage Sales. Find your Sales Order. Click the Receive Payment button. Type in amount in “Amount” field (in this case it is $357.28). Click the Save and Close button to save changes in the system permanently. At this point sales order process is complete – sales order has been created, shipped, invoiced and paid.
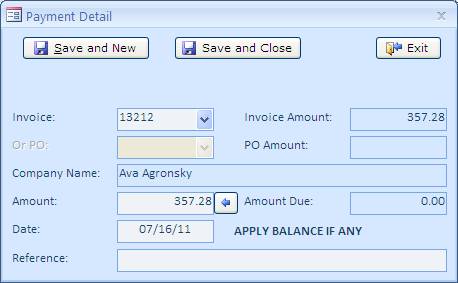
For customer returns go to Sales Refund process.
Managing Sales Quotes
To create a new Sales Order go to the Activities menu tab, Sales Orders & Quotation group, Manage Sales Quotes.

On the next screen, click the
Yellow plus ![]() button.
button.

Answer affirmative on the popup box and press No key. After a new quote has been created, select the shipping and billing address.
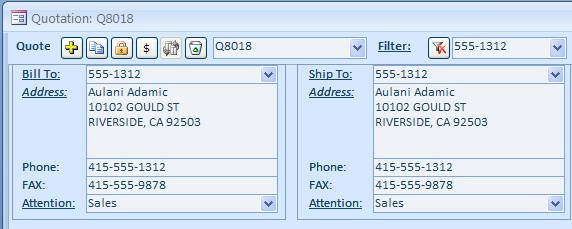
Add line items to the order. For each line item, start with selecting the Item Id and then specify the Quantity.

To add taxes check the Taxed ![]() checkbox.
Choose taxes type from the dropdown list.
checkbox.
Choose taxes type from the dropdown list.
Click the Print button on the top right and pick Sales Order Form option.
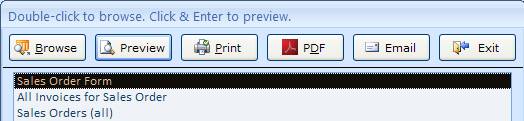
For more information on output options go to Data Output section.
Managing Invoices
To find quickly your invoice, go to the Activities tab, Invoices & Payments group, Manage Invoices. Find your invoice.
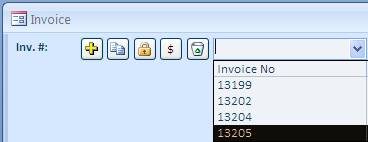
There is couple of useful futures that helps managing invoice data, printing and mailing.
We can make changes to data – Item Id, QTY, UOM, ext. System will indicate to user that data is updated by putting an apteryx to status field.
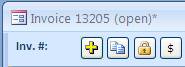
Save changes by clicking ![]() button. To undo changes hit Esc button on
the keyboard.
button. To undo changes hit Esc button on
the keyboard.
There are Print and Mailed checkmarks that marked by default.
![]()
Once invoice is printed or mailed, system will unmark the checkmark. System will timestamp “Mailed” field with latest mailing date.
Posting Payments
Supplier/Customer payments flowchart is located in Appendix D.
There are 2 types of payments in the system:
1. Purchase Order payment (Paying supplier bill).
Go to the Activities menu tab, Purchase Orders & RFQs group, Manage Pos. Find your Purchase Order.

Click the Send Payment button on the bottom right of the screen.
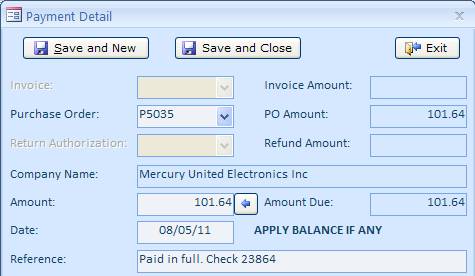
Click the Save and Close button. Note that payment is showing up now in the Paid Amount field.
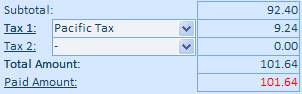
2. Customer Invoice payment (Receiving customer payment).
Go to the Activities menu tab, Sales Orders & Quotations group, Receive Payments. Find your Invoice number.
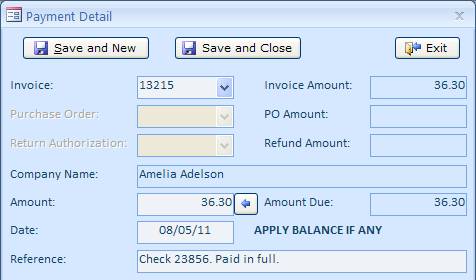
Type in value in the Amount field. Click the Save and Close button.
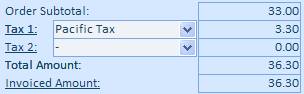
Note that if you click on the Invoiced Amount link or field, system will show you the status of payment.
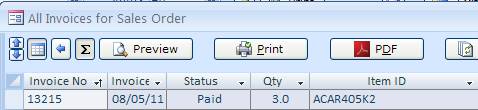
In this case it’s paid.
Managing Refunds
1. Sales Refund (Issuing credit to the customer).
Go to the Activities menu tab, Sales Orders & Quotations group, Manage Sales. Set Status filter to “Closed” and find your sales order.

Click the ![]() button to create
Return Authorization Number (RAN) for this order. In this case, it is CR1030. Relay
this number to the customer for a future reference.
button to create
Return Authorization Number (RAN) for this order. In this case, it is CR1030. Relay
this number to the customer for a future reference.

Adjust return
QTY in “Auth Qty” field. In this case it’s 4 out of 8. Click ![]() to save changes.
to save changes.
![]()
Click the
Return Product button. Mark ![]() checkbox and pick the location. Click on
checkbox and pick the location. Click on ![]() to save the
record.
to save the
record.
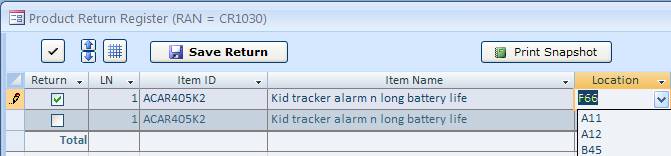
Click the Print Snapshot button to print report. Click the Save Return button to save transaction in the system.
Note, that Return Authorization screen shows 4 items in “Rtn Qty” field.
![]()
Click the post Refund button to apply refund from the supplier. Type in the refund in the “Amount” field.
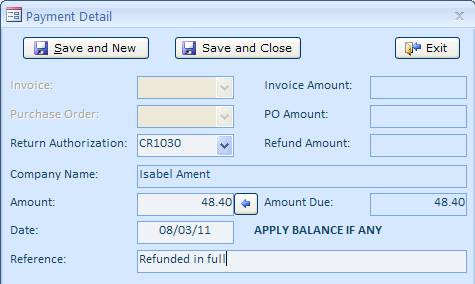
Click the Save and Close button to register transaction in the system.
2. Purchase Order refund (Receiving credit from the supplier).
Go to the Activities menu tab, Purchase Orders & RFQs group, Manage POs. Set Status filter to “Closed” and find your purchase order.

Contact the supplier and obtain Return Authorization Number. In this case, it is VR2003.
Click the ![]() button to record supplier return
authorization form.
button to record supplier return
authorization form.

Adjust return QTY in “Auth Qty” field. In this case it’s 5 out of 10.
![]()
Click the Return Product button.
Mark ![]() checkbox
and pick the location. Click on
checkbox
and pick the location. Click on ![]() to save the record.
to save the record.
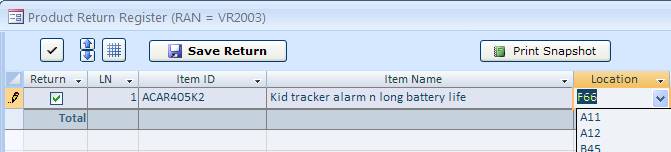
Click the Print Snapshot button to print report. Click the Save Return button to save transaction in the system.
Note, that Return Authorization screen shows 5 items in “Rtn Qty” field.
![]()
Click the post Refund button to apply refund from the supplier. Type in the refund in the “Amount” field.
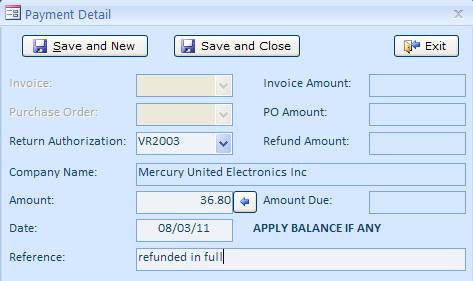
Click the Save and Close button to save transaction in the system.
Managing Request for Quotation (RFQ)
A request for quotation (RFQ) is a standard business process whose purpose is to invite suppliers in bidding process to bid on specific products and services. RFQ generally means the same thing as IFB (Invitation for Bid).
To create a RFQ, go to the Activities menu tab, Purchase Orders & RFQs group, Manage RFQs.
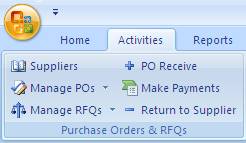
On the next screen, click the
Yellow plus ![]() button.
button.
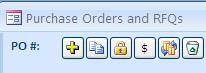
Answer affirmative on the popup box and press No key. After a new order has been created, select the supplier.
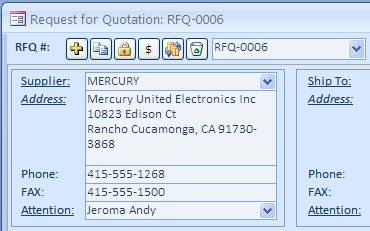
Add line items to the order. For each line item, start with selecting the Item Id and then specify the Quantity and Unit Price.

There are more columns available
on this screen. To show them use ![]() button.
button.
You can print out RFQ form using the Print button and picking Purchase order or request Quotation Form option.
Form is printed without price.
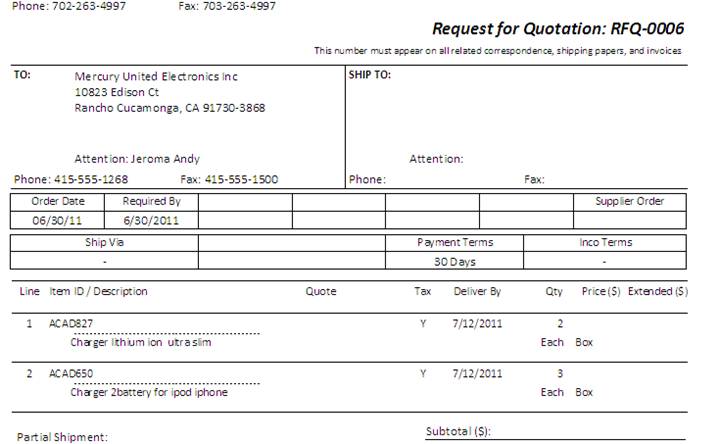
You can Copy existing
order using the ![]() button. This is a very useful feature,
when you need to sent same quotation to a multiple suppliers.
button. This is a very useful feature,
when you need to sent same quotation to a multiple suppliers.
Note that you can jump between Purchase Orders and RFQ on the same screen by changing Status filter.
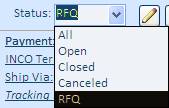
To convert RFQ into a new
purchase order click ![]() button and then click Yes button.
button and then click Yes button.
Browsing data and printing reports
Browsing, previewing, and printing functions are very similar to each other. Therefore, they will be introduced together.
There is a Browse menu choice available for each order type, sales, invoices, and payments.
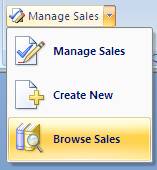
The browse moves us immediately to the Browse screen. Below is a sample Purchase Order List browse screen.
- The Browse screen offers the following options (from left to right):
- The Up and down Arrow buttons increase or decrease the datasheet font.
- The “Freeze Columns” button prevents an auto-resize of column widths when the screen gets resized.
- Preview, Print, PDF will send a report based on a current datasheet to the screen, default printer, and a PDF file correspondently.
- The Configure button moves us to the screen with report configuration options.
The Browse screen offers Sort, Search, Copy, and Filter functions. To sort data by any column, right-click the column and choose Sort Ascending or Descending from the popup menu. At the bottom of the screen, in the record navigation area, we can quickly move to a row number by typing the number in to the Current Record Number field.
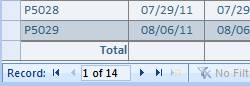
In addition, we can quickly search for a first occurrence of any phrase or number.
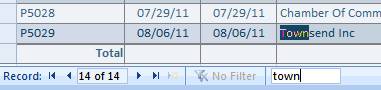
Running a report is similar to the browsing. In the Reports menu tab, select a desired report.
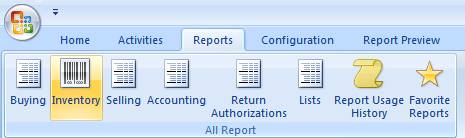
On the next screen, we can just click a desired report output button or specify desired filters and configurations, and then run our report. Also to quickly browse data, we can just double-click a desired report. The double-click is of the same function as the Browse button on the Top-Left of the screen.
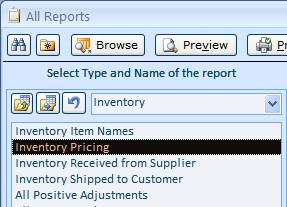
Button Image meanings
Buttons are commands that allow user to show screens, add records, print reports, ext. There are 6 groups: Main functions, Utility, Data, Reports, Report settings, and Data output.
Main functions
![]()
![]() - creates a new order or customer.
- creates a new order or customer.
![]() - copies existing order. This is a very
useful feature for brokerage (Door to Door operation).
- copies existing order. This is a very
useful feature for brokerage (Door to Door operation).
![]() - closes/reopens order or Invoice.
- closes/reopens order or Invoice.
![]() - creates/shows a payment record.
- creates/shows a payment record.
![]() - creates/shows return authorization for
shipped or received goods.
- creates/shows return authorization for
shipped or received goods.
![]() - cancels/restores/deletes orders, invoices.
Discontinues/restores/deletes inventory items, customers, and supplies. Clears
current filters.
- cancels/restores/deletes orders, invoices.
Discontinues/restores/deletes inventory items, customers, and supplies. Clears
current filters.
![]() /
/ ![]() - applies/clears a filter.
- applies/clears a filter.
![]() - adds your electronic signature on the
printout. To set it up, go to Configuration tab, Information and Lists group, Logos and Signatures.
- adds your electronic signature on the
printout. To set it up, go to Configuration tab, Information and Lists group, Logos and Signatures.
![]() - adds attachments. Opens the Attachments
screen allowing managing documents related to the record.
- adds attachments. Opens the Attachments
screen allowing managing documents related to the record.
![]() - saves changes.
- saves changes.
![]() - sets up filters for report
- sets up filters for report
Utility
![]() - shows/hides columns in the record
- shows/hides columns in the record
![]() - changes font size
- changes font size
![]() - sorts the records by Item ID in
alphabetical order
- sorts the records by Item ID in
alphabetical order
![]() - shows/hides totals on the Browse screen
- shows/hides totals on the Browse screen
![]() /
/ ![]() - refreshes screen with the latest
changes. This is the same as pressing F5.
- refreshes screen with the latest
changes. This is the same as pressing F5.
Data functions
![]() - adds new record to the list.
- adds new record to the list.
![]() - saves the receiving information permanently
in the database.
- saves the receiving information permanently
in the database.
![]() - opens Inventory Positive Adjustment
(receive items) screen.
- opens Inventory Positive Adjustment
(receive items) screen.
![]() opens Inventory Negative Adjustment
(deactivate items) screen.
opens Inventory Negative Adjustment
(deactivate items) screen.
Report functions
![]() - provides access to related reports.
- provides access to related reports.
![]() - shows report printout on the screen.
- shows report printout on the screen.
![]() - sends reports to a default printer.
- sends reports to a default printer.
![]() - shows labels printouts on the screen.
- shows labels printouts on the screen.
Report Setting functions
![]() - imports/updates report definitions.
- imports/updates report definitions.
![]() - exports current report definitions in the
form of comma-delimited file.
- exports current report definitions in the
form of comma-delimited file.
![]() - restores factory defaults.
- restores factory defaults.
![]() - saves current filters, column
selection, sorting.
- saves current filters, column
selection, sorting.
![]() - loads previously saved filters.
- loads previously saved filters.
![]() - previews selected report.
- previews selected report.
![]() - shows all columns on one screen.
- shows all columns on one screen.
![]() - shows marked columns only.
- shows marked columns only.
![]() - finds report by name.
- finds report by name.
![]() - Adds report to “Favorite” list.
- Adds report to “Favorite” list.
Data output
![]() - saves the report in Excel format.
- saves the report in Excel format.
![]() - saves the report in Word format.
- saves the report in Word format.
![]() - saves the report in PDF format.
- saves the report in PDF format.
![]() - saves the report in TXT format.
- saves the report in TXT format.
![]() - saves report as HTM file.
- saves report as HTM file.
![]() - mails the report.
- mails the report.
Understanding Links and Shortcuts
To quickly access underlined screens, SBS offers shortcuts. Shortcuts can be identified by an underlined label. On a datasheet (spreadsheet like) screens, column names are not underlined. Because of that, there is no way to say if any particular cell is a shortcut or not. The rule is that items, customers, suppliers, orders, invoices, payments, return authorizations, emails are always shortcuts.
Note, that underlined labels work like links. Double-click it or a related field to go to an underlining detail.
Main Link description (in alphabetic order).
![]() - opens address on
the map
- opens address on
the map
![]() - opens the Contacts
screen
- opens the Contacts
screen
![]() - opens the Inventory
Categories screen
- opens the Inventory
Categories screen
![]() - opens the Countries
screen
- opens the Countries
screen
![]() - does not work yet
- does not work yet
![]() - opens the Locations
screen. You can choose one to be a default location for the Item ID
- opens the Locations
screen. You can choose one to be a default location for the Item ID
![]() - opens Unite in Stock
tab
- opens Unite in Stock
tab
![]() - opens the Inventory Item
Names screen
- opens the Inventory Item
Names screen
![]() - opens the Inventory
Item Names screen
- opens the Inventory
Item Names screen
![]() - opens the Payments
screen
- opens the Payments
screen
![]() - opens the Payment Terms
screen
- opens the Payment Terms
screen
![]() - opens Companies
screen
- opens Companies
screen
![]() - opens Companies
screen
- opens Companies
screen
![]() - opens the Ship Via
screen
- opens the Ship Via
screen
![]() - opens the Units of Measure
screen
- opens the Units of Measure
screen
![]() - opens the Taxes
screen
- opens the Taxes
screen
![]() - shows shipment
information
- shows shipment
information
![]() - Shows bank
information
- Shows bank
information
![]() - …?
- …?
Popup Menus
To quickly find information about inventory item, double-click on Item ID field.
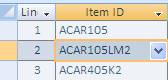
System will show inventory item properties.
Shortcuts
F1 – opens the software manual
F4 – opens dropdown list inside the field. Click on the field and hit F4
F5 – refreshers the screen
Ctrl+’ (quote) – copies line above
Ctrl+F – opens “Find and Replace” screen
Ctrl+H - opens “Find and Replace” screen
Ctrl+F10 – maximizes screen
Ctrl+F1 – shows/hides main menu. You can also double click on the tab.
Ctrl+F4 – closes screen
Shift+Enter – deletes one line of the text
Ctrl+P – prints screen to a default printer
Alt+F4 – closes system
Double-click main menu tab in order to hide/show Groups.
Press and hold Alt button, then letter key in order to get to the Tab. Example – in order to get to Activities tab, Press and hold Alt button, then press “A” button.
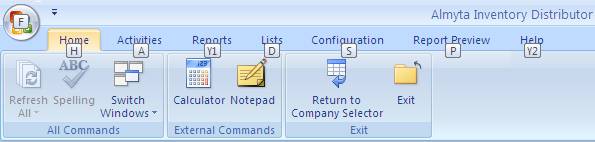
Inside group press and hold Alt button, then letter button.
To locate supplier on the map, double-click the Address field.
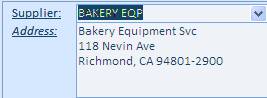
The resulting screen will look like this.
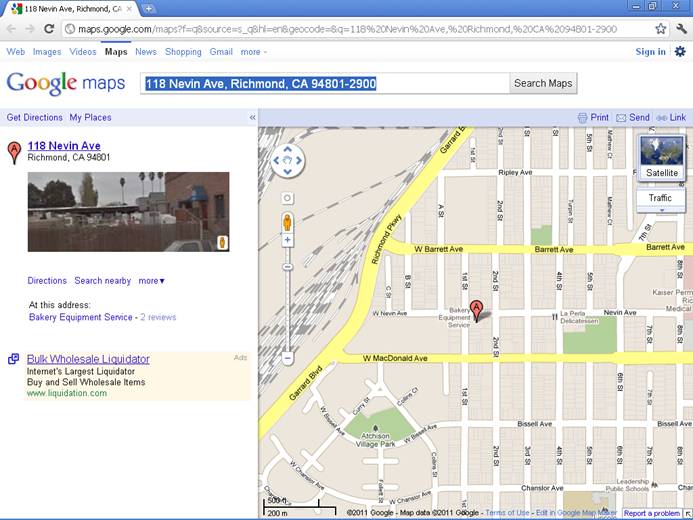
The same tracking options are available on the Sales/Shipping Orders screen.
If PO supplier gave you a tracking number, input it in the Tracking No field. To track your shipment, double-click the tracking number. The Ship by must be populated with a supported carrier. At this moment, supported carriers are UPS, USPS, FedEx, and DHL.
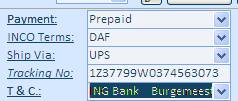
Here is a sample resulting screen.
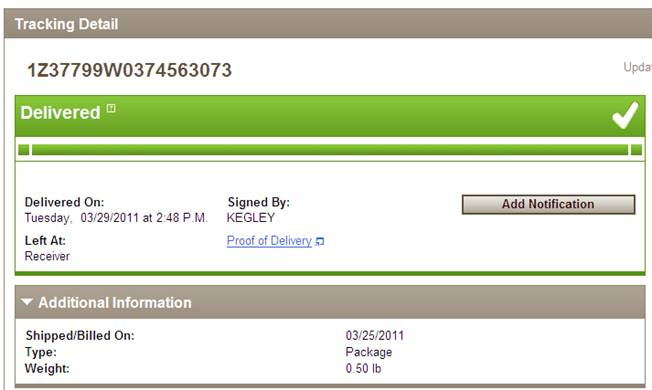
Using Data Utilities
To manage data in the system go to the Configuration tab, Data group.
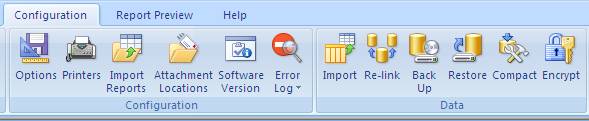
Linking data file to the system

Click the Re-link option and the Browse button to navigate to new data source.
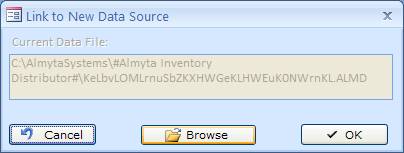
Highlight new data source file and click the Open button.
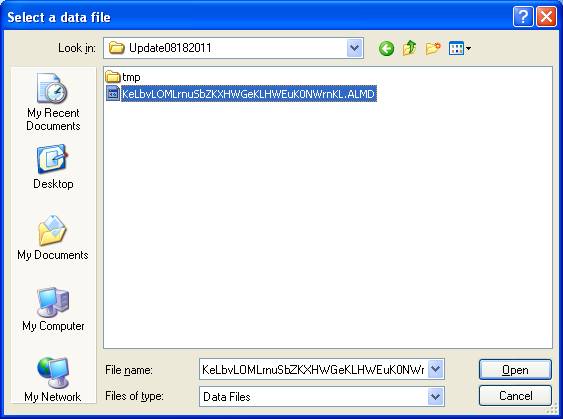
Click the OK button to load new data.
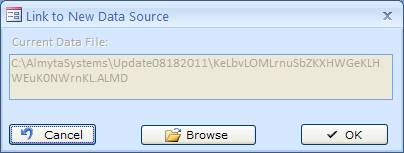
Backing up existing data

Click the Back Up option. Navigate to the backup folder.
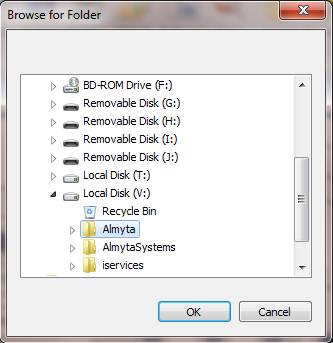
Click the OK button. System will backup data.
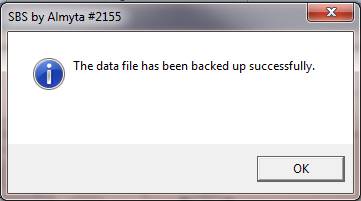
Click the OK button.
Restoring the data file

Click the Restore option. Navigate to the data file and highlight it. Note, that every backup file have date and time stamp (military time). That helps user to identify specific file.
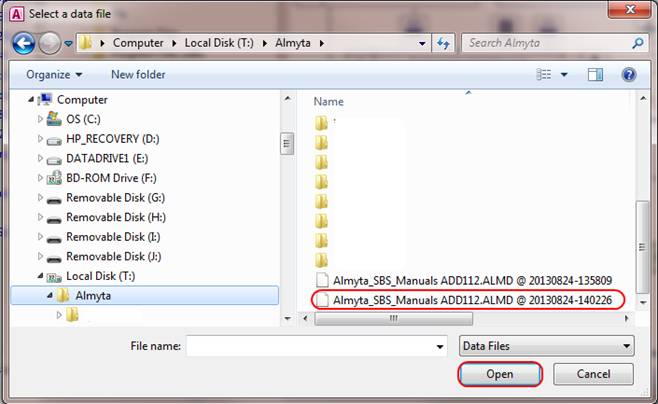
Highlighted data file was backed up on August 24, 2011 at 2:17:52 PM (20110824-141752). Click the Open button. System will restore data.
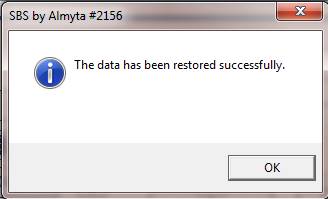
Click the OK button.
Compacting database
Click the Compact option. Make sure SBS system is closed by all other users. Click the Yes button to compact. Click the OK button on verification message. If the database remains locked, try to compact a second time.
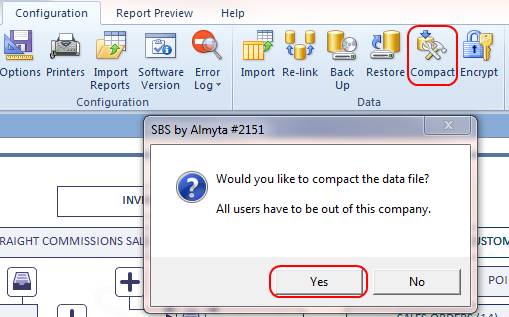
Encrypting data in the system
Originally, data is encrypted in the system. Unencrypted data was not supported at the time when this manual has been published.
Customizing Screens
- Customizing Purchase Order screen
There are three fields that may be customized – Custom 1, Custom 2 and Custom 3.
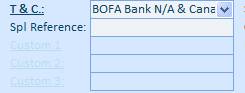
To rename a field, double-click it and type in a new name. Press Enter key or click OK.
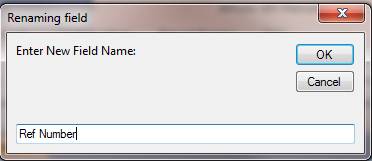
Note, that this will change PO screen for all orders.
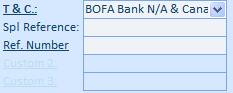
- Customizing column titles in the forms.
Column field information is located in the C:\AlmytaSystems\#The Company Name#\screens folder. Each screen is represented by TXT file. Name of the file is related to screen name. To open the file, just double-click it.
Example: to change “Description” title to “Description1”, open _all_PurchaseOrderItems.txt file (Make sure that screen you want to update is closed).

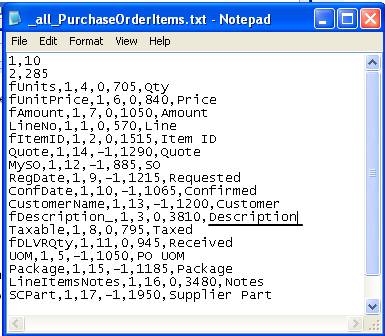
Change “Description” to “Description1”. Choose File/Save option. Close _all_PurchaseOrderItems.txt file.
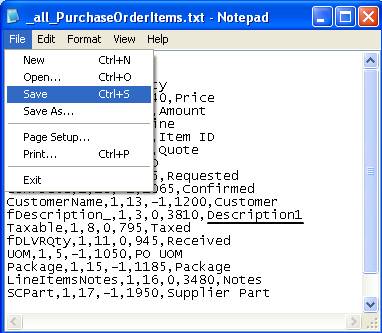
Open Purchase Order screen and pick PO. The Line Item column is titled “Decription1” now.
![]()
Note: To go back to original format – delete the file from C:\AlmytaSystems\#test2021#\screens.
- Customizing reports with the filters.
On the filters section, each row represents a report column. The Use switch shows or hides a column. The Filter column is a dropdown list with a filter type options. Starting (=) and Ending columns are placeholders for the filtering condition values. The Ending value is used only with the Between operator. The following filter setting will output only Items with the Unit Price between 10.00 and 12.00
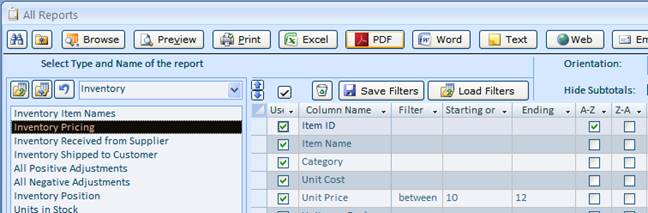
The following filter setting will output all open purchase orders created in a year of 2011.
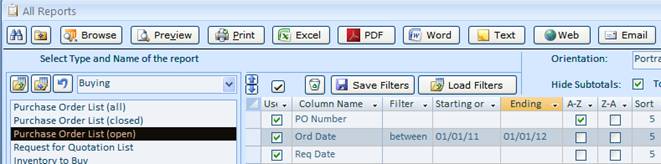
To call up a calendar for the date fields, double-click the Starting or Ending field and click the Calendar picker button.
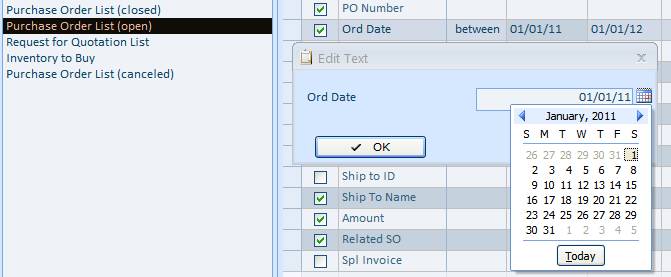
To sort a report by a specific column or columns, turn on A-Z or Z-A switch for a corresponding column. In the Sorting Priority column, specify which sorting takes place over another. The following filter/sort setting will output all open purchase orders created in a year 2011, sorted by PO Number in ascending order.

There are three more columns on the Filters section of the screen.
Colum justification should be set to L for left, C for center and R for right. The default is L.
Column format: T-for text, D – for date, N for number with a number of decimals defined in the System/Options screen, tab 5, field 17, N1, N2, N3 for a number with decimals equal to 1,2,3, C for a currency with a format defined in the System/Options screen , tab 5, field 3, or C1, C2, C3, for a currency with decimals equal to 1,2,3, P – for a percent format. The default format is T.
Column width is a column width relative to other columns. All column widths are added together compared to the report width and then each relative width weighed against the total relative width.
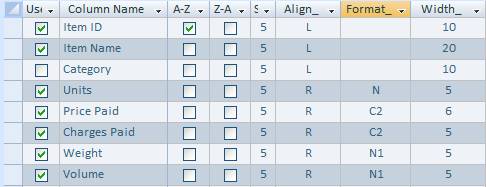
To add a report to the “Favorites”, highlight the report and click add to favorite’s button.
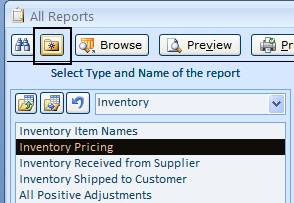
To customize a report, using SQL form, hold Shift button and right-click on the Export button.
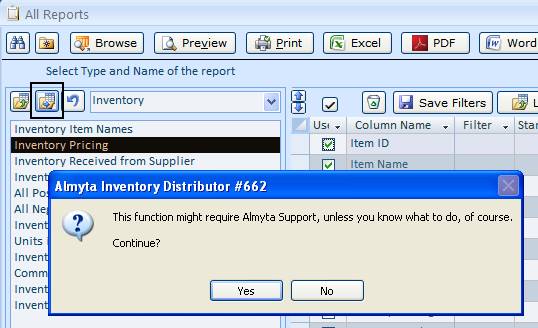
Click the Yes button to continue. Move the original screen aside to see the Customize Reports screen.
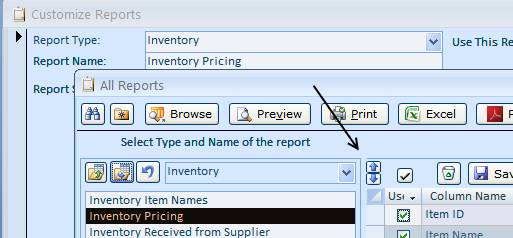
Example: column name and calculations for the weight will be changed for the Inventory Position report. Column “Weight” will be renamed to “Weight1” and 5% will be added to the total weight.
Original report
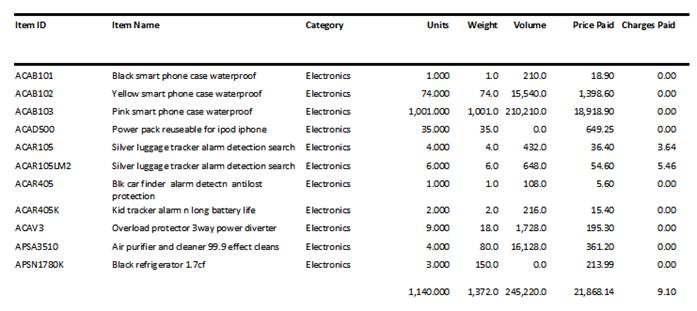
SQL changes
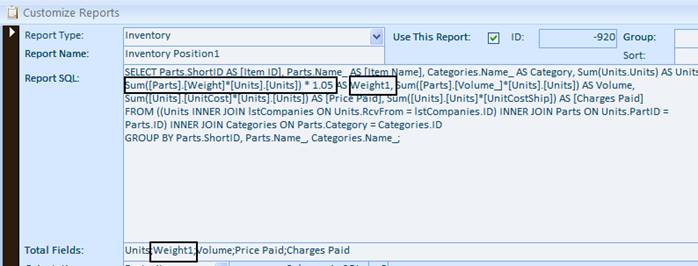
As a result
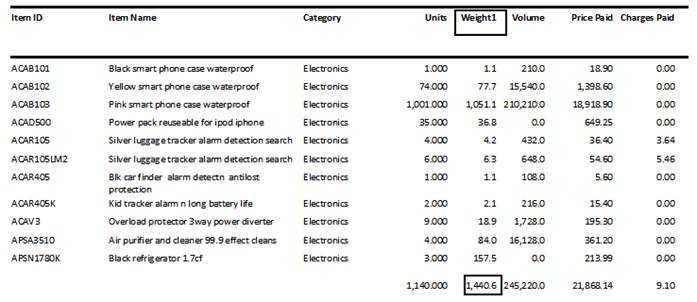
Appendix A
![]() - opens the company information
- opens the company information
![]() - opens the list of contacts for shipping destination (Customers filter)
- opens the list of contacts for shipping destination (Customers filter)
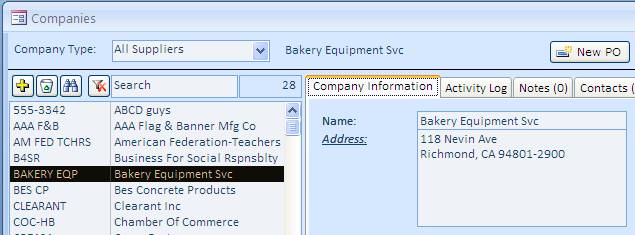
![]() - opens the list of contacts for supplier
- opens the list of contacts for supplier
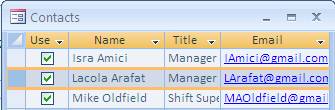
![]() - opens the Payment
Terms list
- opens the Payment
Terms list
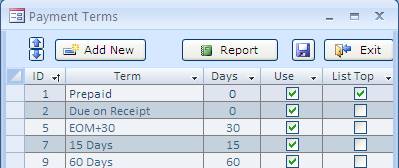
![]() - opens the list of shipping methods
- opens the list of shipping methods
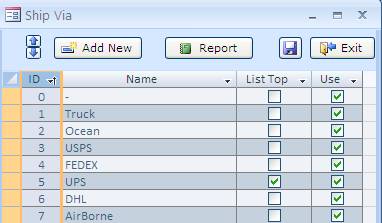
![]() -stands for Terms and Conditions.
This is a standard message appearing at the document bottom. It can also be
used for attaching short messages.
-stands for Terms and Conditions.
This is a standard message appearing at the document bottom. It can also be
used for attaching short messages.
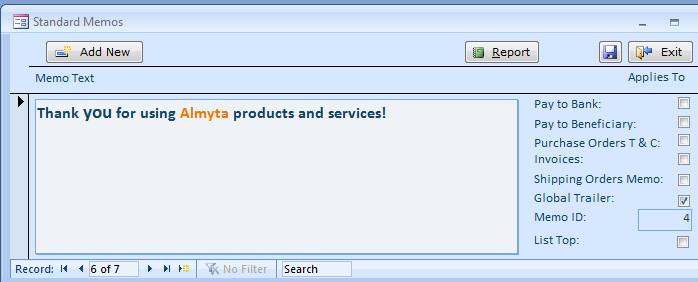
![]() - opens the list of taxes
- opens the list of taxes
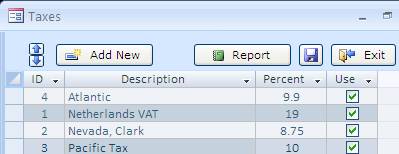

Appendix B
![]() - opens the “Unite in Stock”
tab. There are more columns available on this screen. To show them, use the
Grid
- opens the “Unite in Stock”
tab. There are more columns available on this screen. To show them, use the
Grid ![]() button.
button.
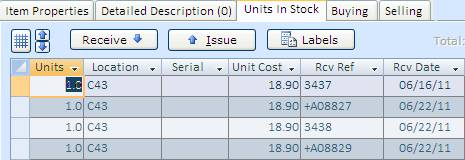
![]() - opens the Units of measure
table
- opens the Units of measure
table
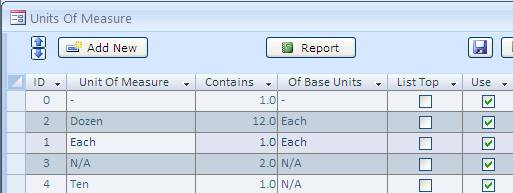
![]() - opens the list of all locations. You can choose one to be a default location for the
Item ID.
- opens the list of all locations. You can choose one to be a default location for the
Item ID.
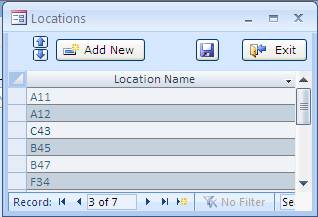
![]() - opens the list of
category names for Item ID
- opens the list of
category names for Item ID
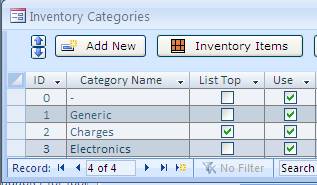
![]() - opens the list of manufactures for the
Item ID
- opens the list of manufactures for the
Item ID
![]() - opens the list of models for the Item ID
- opens the list of models for the Item ID
![]() - Universal Product Code
- Universal Product Code
Note: There are more columns
available on this screen. To show them use ![]() button.
button.
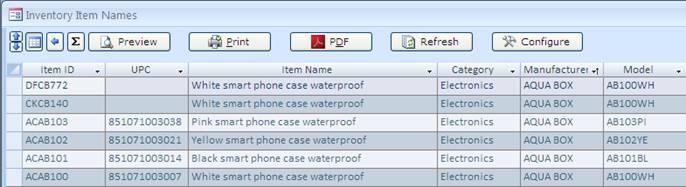
To search the column, use Ctrl+ F function. Highlight the column.
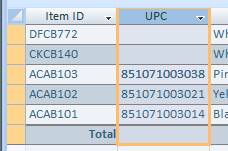
Hit Ctrl + F keys for search option. Type in the criteria.
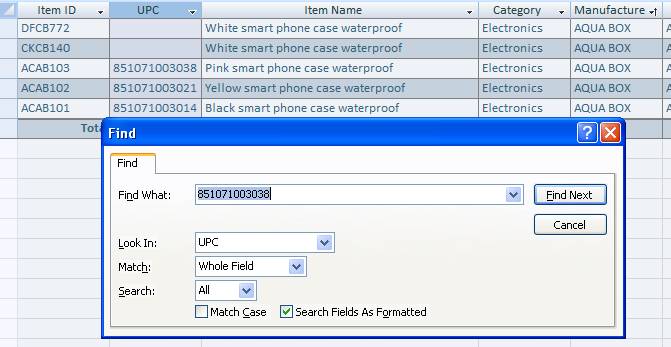
![]() - show a list
of countries to choose from.
- show a list
of countries to choose from.
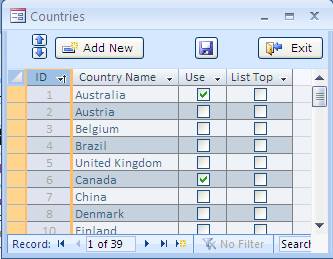
![]() - show a list of all suppliers.
- show a list of all suppliers.
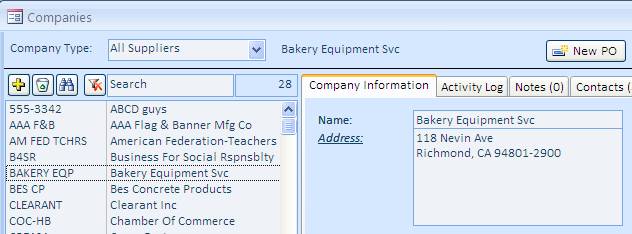
Appendix C
Supplier/Customer Return flowchart – hold Ctrl button and click on the operation to get to procedure.
![]()
![]()
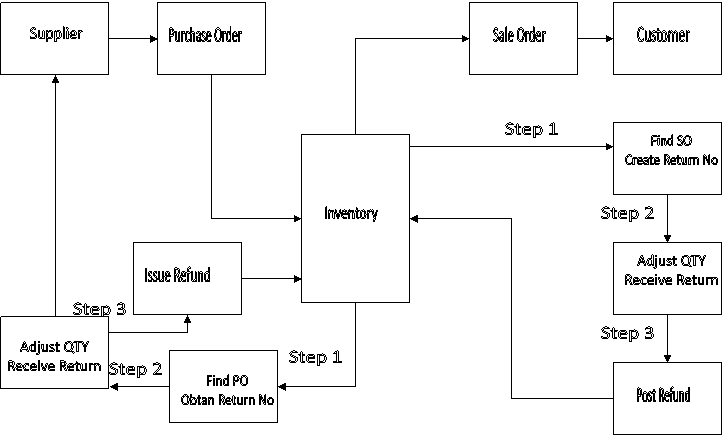
![]()
![]()