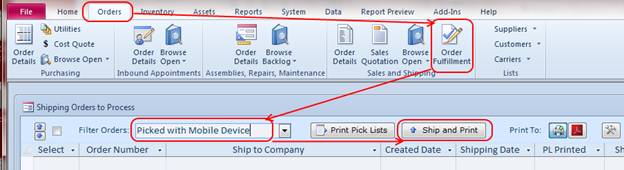Contenuto
Almyta Control System avanzato di riferimento
Condivisione azienda locale con altri utenti. Installazione in rete.
Collegamento a una società condivisa
Trovare la posizione del file di dati
Installazione componenti aggiuntivi
Sostituendo Moduli standard con Custom componenti aggiuntivi
Rinominare, Nascondere, Mostrare campi sugli schermi Form-Like
Cambiare i nomi delle colonne nel foglio di calcolo come schermi
Cambiare i nomi delle colonne sugli schermi Sfoglia e relazioni
Menu di tradurre, nascondigli, e modifica
In Selector Società Almyta controllo, evidenziare una società che si desidera mantenere e fare clic sul pulsante Manutenzione.
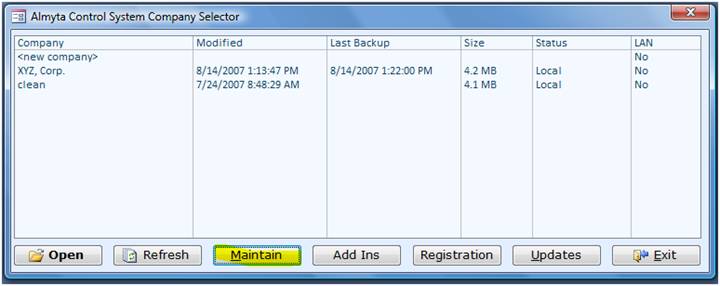
La schermata di manutenzione si apre.
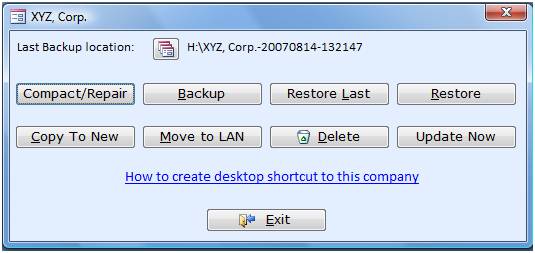
Questo schermo supporta le seguenti funzioni:
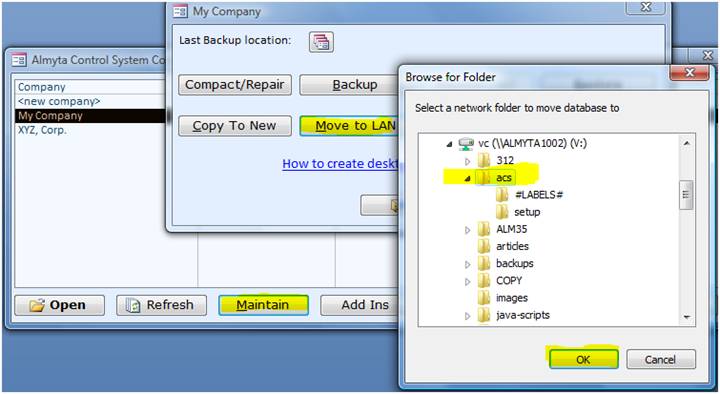
Inoltre, è possibile creare un collegamento sul desktop per una società. Fare clic sul collegamento ipertestuale "Come creare un collegamento sul desktop per questa società", per scoprire come fare.
In Selector Società Almyta, scegliere una società locale che si desidera condividere. Fare clic sul pulsante Manutenzione.
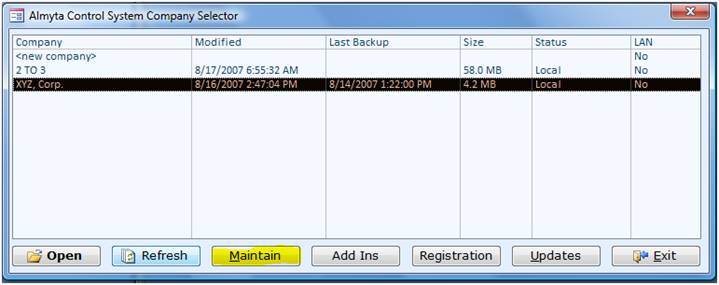
Nella schermata successiva, fare clic sul pulsante Sposta LAN.
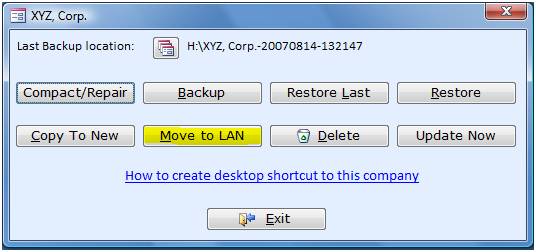
Nella schermata successiva, trovare un server / share / cartella in cui si desidera la vostra azienda a vivere. Fare clic sul pulsante OK. In questo esempio, abbiamo selezionato ALMYTA1002 server, la condivisione MP. Pertanto, il nostro XYZ, Corp, verrà spostato il luogo fisico \ \ ALMYTA1002 \ MP \ # XYZ. Corp . # \.
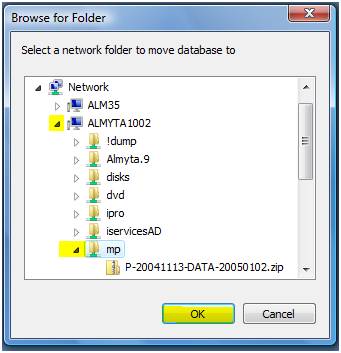
È inoltre possibile spostare la vostra azienda a un'unità di rete mappata. In questo esempio, abbiamo selezionato V: \ ACS. Pertanto, il nostro XYZ, Corp, verrà spostato il logico posto V: \ ACS \ # XYZ. Corp . # \. Quando si utilizza un'unità mappata ( V: ), tutti gli utenti che accederanno questa azienda devono avere V: drive mappato sul proprio PC.
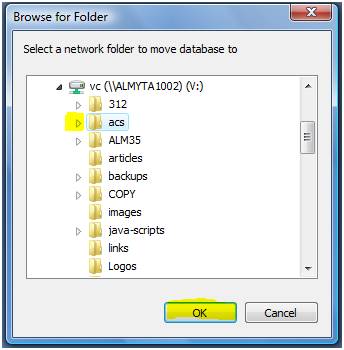
In Selector Società Almyta, scegliere la società> <new e fare clic sul pulsante Apri.
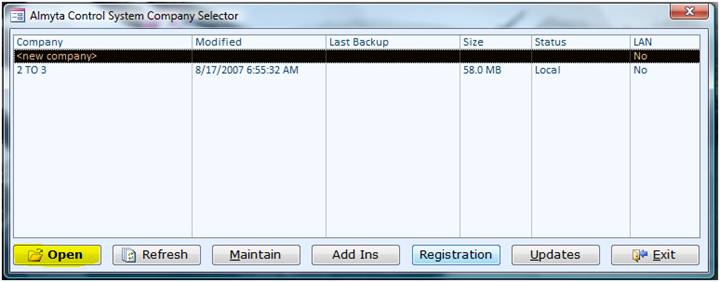
Nella schermata successiva, selezionate il link a una società esistente sulla rete e fare clic sul pulsante OK.
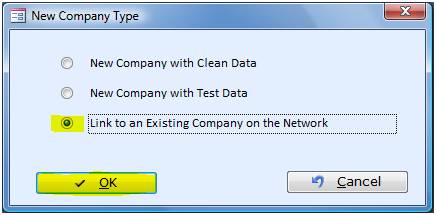
Sfoglia per una cartella di rete in cui la società è condivisa. Selezionare la cartella # [ Nome società] # e premere il tasto OK. In questo esempio, abbiamo selezionato \ \ ALMYTA1002 \ MP \ # XYZ, Corp . # .
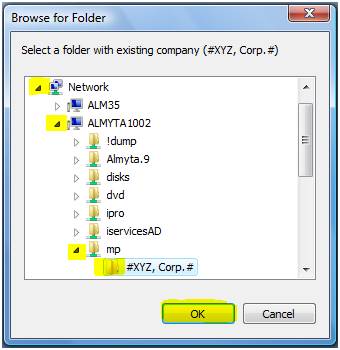
Vai al menu della scheda di sistema, informazioni ed elenchi di gruppo, file in uso. Il file di dati è un secondo riferimento sul file in uso dello schermo.
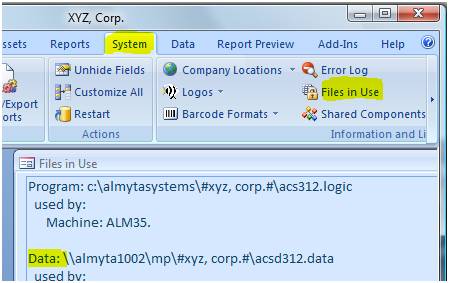
1. Avviare Microsoft SQL Server 2005
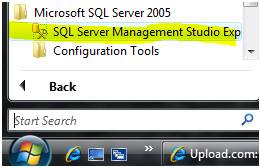
2. Vai Esplora oggetti (scegliere dal menu Visualizza se non si vede), fare clic destro sul database e selezionare Nuovo Database
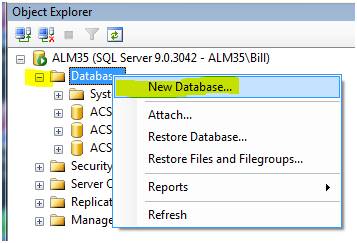
3. Nome database come Almyta-[Nome Azienda]. Fare clic sul pulsante OK
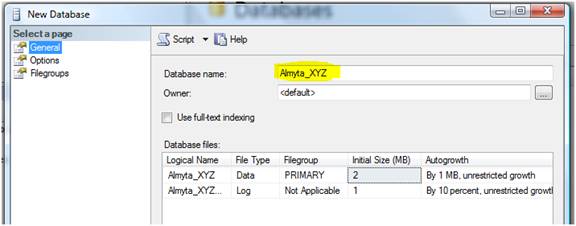
4. Dopo aver creato il database, fare clic destro e selezionare Proprietà dal menu a comparsa. Passare alla pagina File sulla sinistra. Prendere nota dei nomi dei file del database e la loro posizione sul disco (percorso).
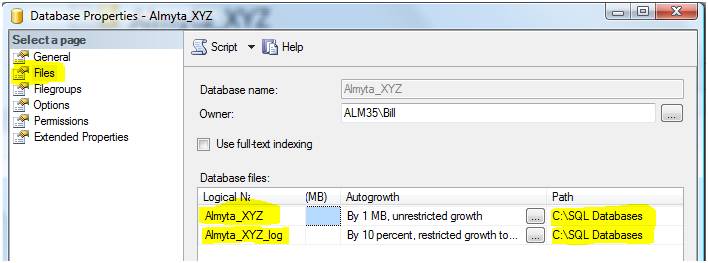
5. Fare clic destro database appena creato e selezionare Attività / Ripristina / Database.
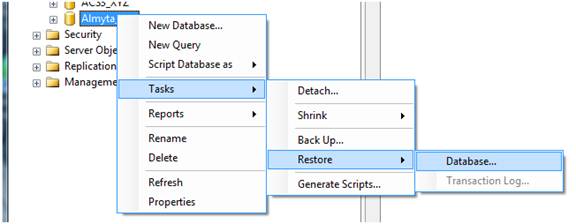
6. Selezionare "From Device" e fare clic sul pulsante multi-punto a destra.
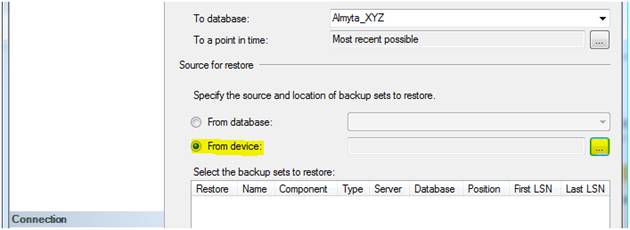
7. Nella schermata successiva, fare clic su Aggiungi.
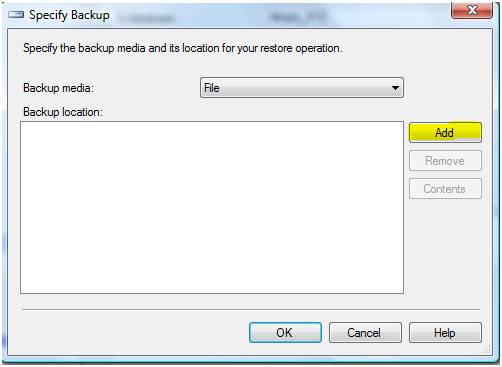
8. Individuare il file struttura di dati Almyta e fare doppio clic su di esso. Sul Almyta CD il file si trova nella cartella MSSQL. Il nome del file è ACS3-2005by2005.bak
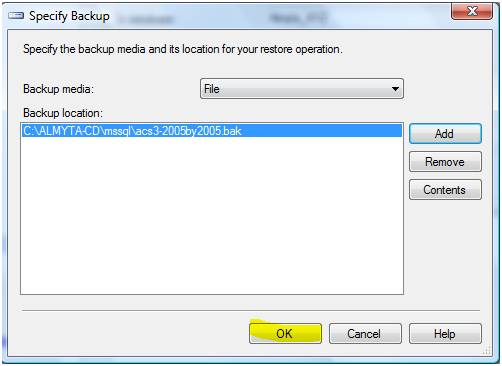
9. Quando torna sulla principale Restore schermo Accendere l'interruttore di ripristino per il dataset.
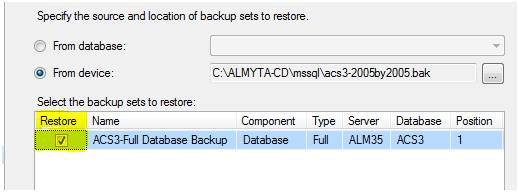
10. Passare alla pagina Opzioni e selezionare Sovrascrivi il database esistente. Poi, per ogni file, fare clic sul pulsante multi-punto, scorrere e selezionare il file indicato al punto 4.
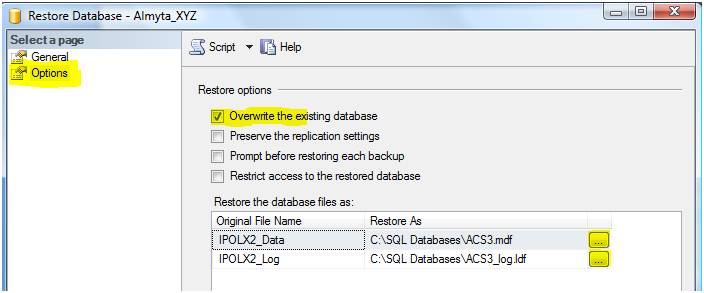
11. Sulla base dei nomi dei file nel passaggio 4, la schermata risultante dovrebbe essere simile
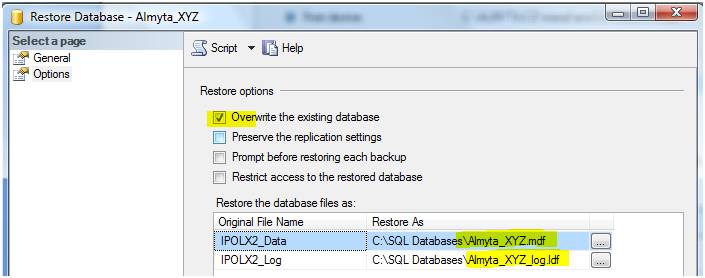
12 Se hai bisogno di aggiungere utenti al di SQL Server, creare un gruppo di utenti in Windows Active Directory o gruppo di lavoro. Chiamatela AlmytaUsers per esempio. Aggiungere utenti ad esso. Aggiungere il gruppo per la sicurezza di SQL Server. Specificare il database predefinito di essere il database Almyta appena creato. È possibile utilizzare qualsiasi altro modo a disposizione per mantenere la vostra sicurezza. Tuttavia, troviamo questo sia il più facile.
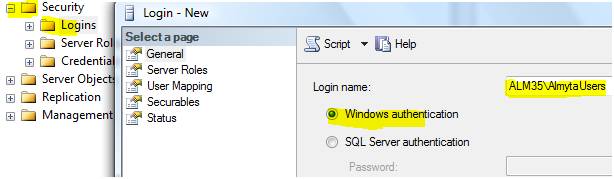
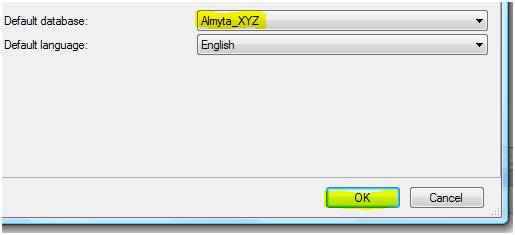
13. Potrebbe anche essere necessario per assegnare le autorizzazioni DataReader / datawriter al al gruppo.
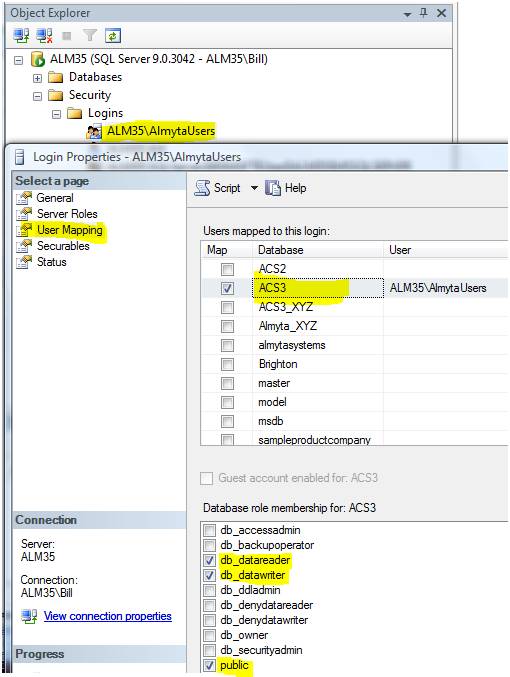
Lato client (l'altro PC)
1. Installare Almyta sistema di controllo.
2. Copia C: \ AlmytaSystems \ # TUO Company # (c: \ almytasystems \ # Almyta xyz sql # nell'esempio ) dal primo PC ad ogni successivo
Lato client (una impostazione)
1. Creare origine dati. Nel Pannello di controllo di Windows, vai a Strumenti di amministrazione, origini dati ODBC e aggiungere un nuovo nome origine dati su file (DSN). Il nome della sorgente non è importante, ma si consiglia di utilizzare nome descrittivo.
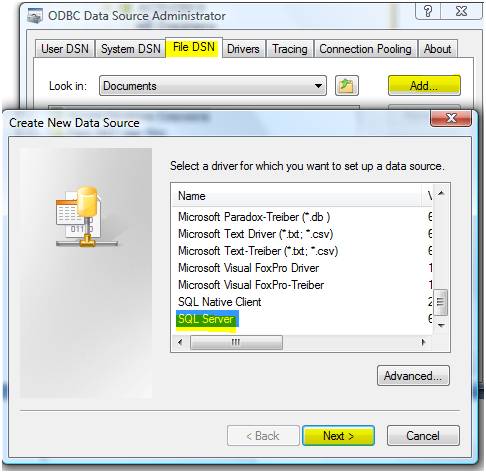
Nella schermata successiva, specificare un nome file DSN e metterlo da qualche parte sulla rete.
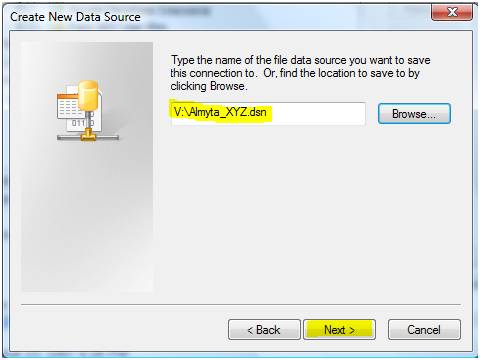
Selezionare il server
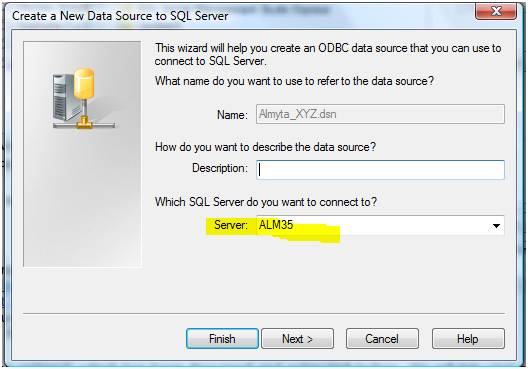
Selezionare l'autenticazione di Windows o SQL
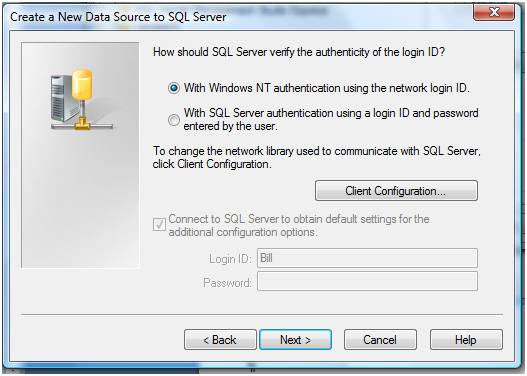
Selezionare il database
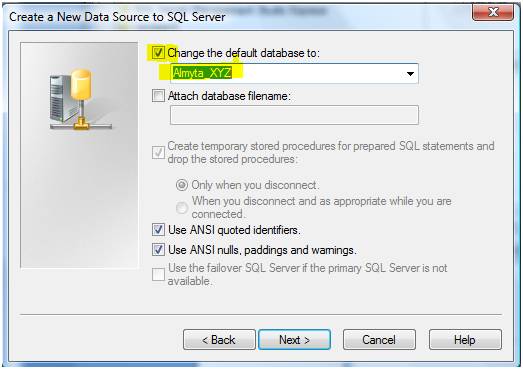
Sulle prossime schermate, accettare tutto di default sulle prossime schermate. Verificare la connessione e fare clic su OK per salvarlo.
2. Selettore Almyta Control Company aperta. Creare una nuova società e aprirlo. Vai alla scheda menu Dati, Re-Link.
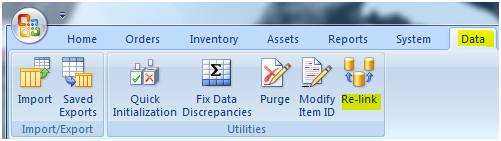
Specifica la password per SQL e fare clic su OK. Questa password viene fornito con licenza SQL dal vostro fornitore di software.
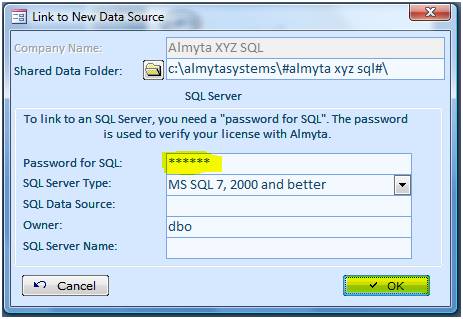 \
\
Sfoglia per trovare il file DSN salvato nel passaggio precedente. Dopo fonte di dati è cambiato, verificarlo andando al tab menu di sistema, file in uso. L'origine dati mostrerà il SQK Server.
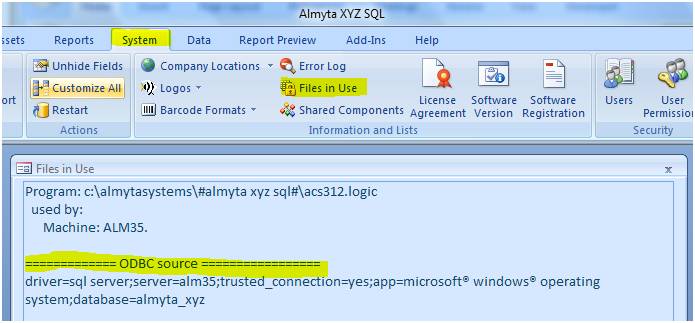
Lato client (l'altro PC)
1. Installare Almyta sistema di controllo.
2. Copia C: \ AlmytaSystems \ # # La tua azienda cartella (c: \ almytasystems \ # Almyta xyz sql # nell'esempio) dal primo PC ad ogni successivo.
Installazione dei componenti aggiuntivi in ??Windows XP
Aprite la vostra azienda e passare al menu: scheda System, gruppo di configurazione, Gestione componenti aggiuntivi.
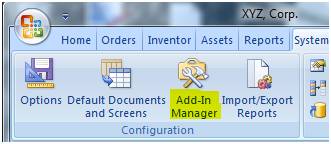
Nella schermata Gestione componenti aggiuntivi, fare clic sul pulsante Aggiungi nuovo. Individuare una cartella in cui scaricare il componente aggiuntivo, selezionare il file e fare clic sul pulsante Apri.
Installazione dei componenti aggiuntivi in ??Windows Vista
Per proteggere il computer, Windows Vista ha una politica di sicurezza diversa. A causa degli ostacoli, è necessario creare un nuovo collegamento a Selector Società Almyta e avviare il selettore Società utilizza questo nuovo collegamento:
1. In Selector Società Almyta, fare clic sul pulsante Add-Ins
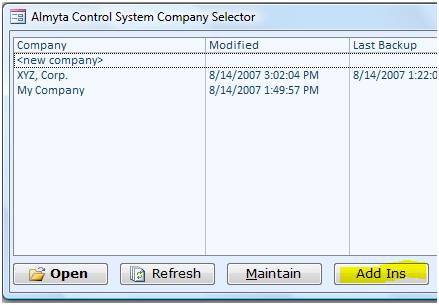
2. Fare clic su Sì al messaggio Popup, e nella schermata successiva, premere Ctrl + C per copiare il testo selezionato negli appunti
3. Fare clic destro sul desktop di Windows e selezionare Nuovo / collegamento dal menu a comparsa.
4 Incollare il contenuto degli appunti nella posizione del punto e fare clic sul pulsante accanto.
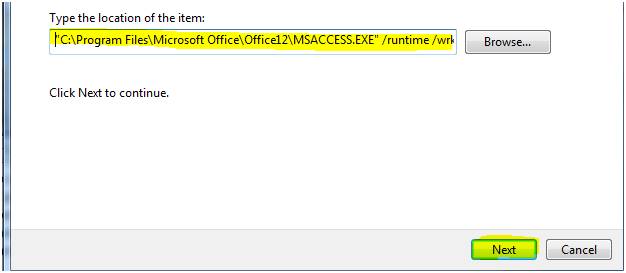
5. Nella schermata successiva, cambiare il nome MSACCESS.EXE ai componenti aggiuntivi Almyta e fare clic sul pulsante Fine.
È possibile spostare l'icona per qualsiasi posto sul vostro computer se non si vuole inquinare il vostro desktop. Quando è necessario istallare o disinstallare i componenti aggiuntivi, fare clic destro sul Almyta Add- Ins icona nad scegliere Esegui come amministratore.
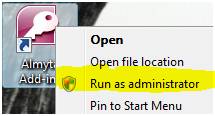
Quando il selettore Almyta Company ha iniziato, fare clic su Add-Ins. Utilizzare la Gestione componenti aggiuntivi per installare i componenti aggiuntivi stesso modo in cui lo si fa in Windows XP.
L'esempio seguente mostra come installare e seleziona un ordine di acquisto personalizzata stampare per la mia azienda.
1. Avviare Almyta come amministratore o avviarlo come è su XP. Fare clic sul pulsante Add-Ins.
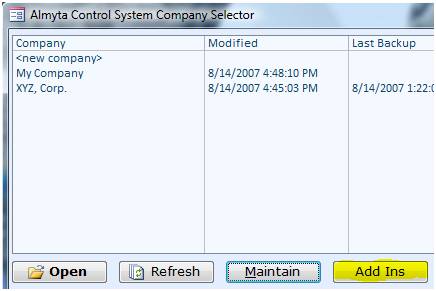
2. Fare clic sul pulsante Aggiungi nuovo.
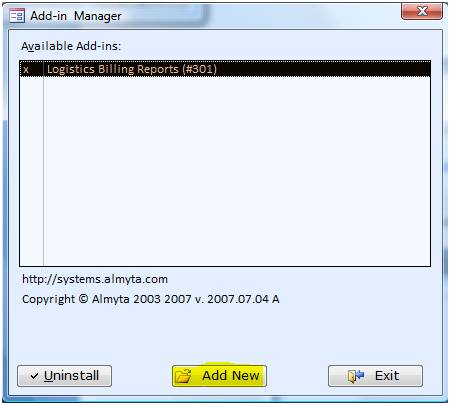
3. Individuare il luogo dove si tiene il componente aggiuntivo e fare doppio clic su di esso. Fare clic su OK per l'avviso.
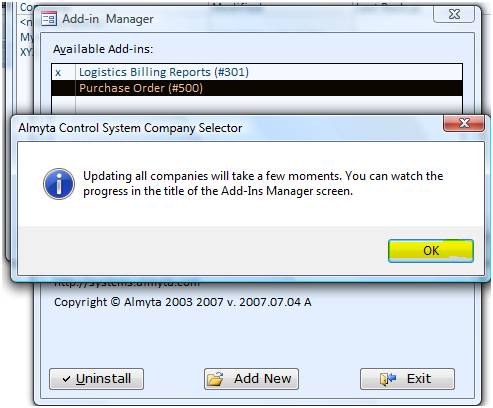
4. Fare clic su Esci per chiudere la Gestione componenti aggiuntivi e aprire la mia azienda. Vai alla scheda menu di sistema e fare clic sul pulsante di documenti predefiniti.
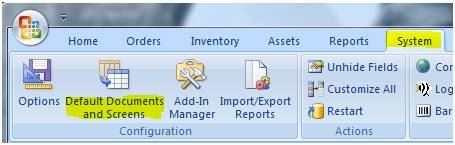
5. Seleziona appena installato Ordine di Acquisto # 500 per il tipo di documento Ordini di acquisto.
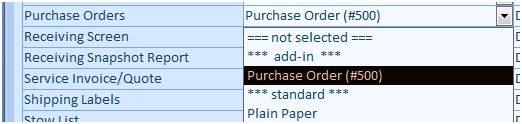
Non utilizzare questa tecnica su foglio di calcolo come schermi (schermi con righe e colonne) . Vedere "Modifica nomi delle colonne nel foglio di calcolo come schermi" capitolo qui sotto.
1. Vai alla scheda menu di sistema, schermata Opzioni. Passare alla scheda 3 Workstation. Selezionare configurazione personalizzata in 5 Configurazione Workstation elenco a discesa. Non selezionare la configurazione originale. non è personalizzabile. È sempre possibile passare alla configurazione originale in seguito per ripristinare le schermate 'e le relazioni' stato standard. Salvare la modifica.
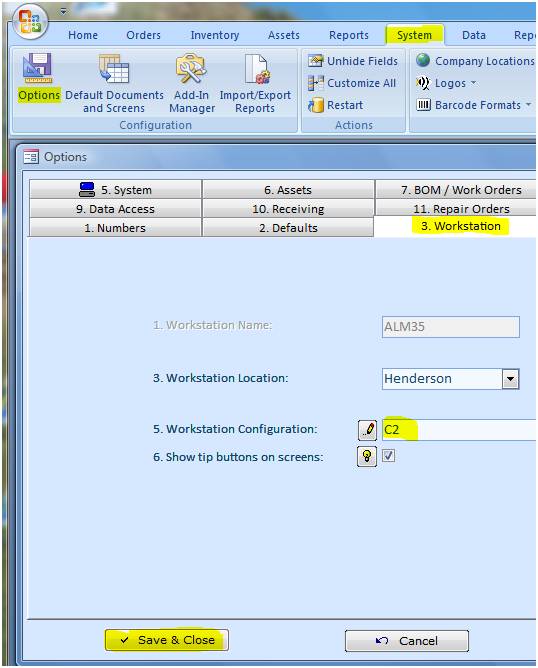
2. Chiudere tutte aperte le schermate e report. Per fare in fretta, selezionare il riavvio nella scheda menu di sistema. Aprire una schermata o un report da personalizzare. Selezionare Personalizza tutto dalla scheda menu di sistema. Fare clic sul pulsante Title Screen / Report.
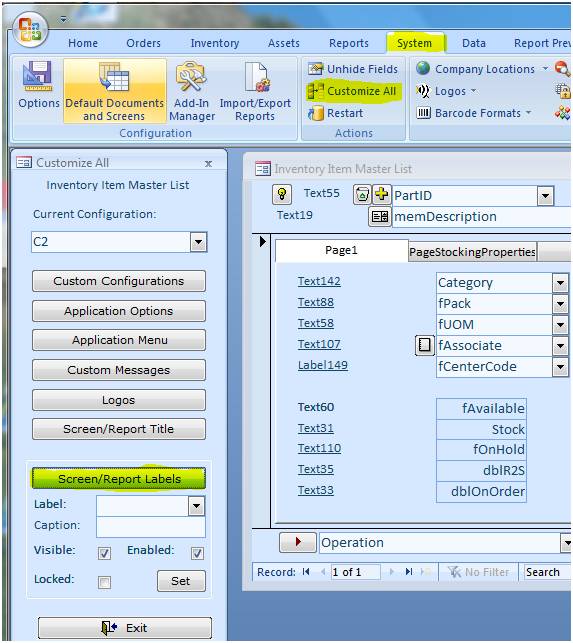
3. Per rinominare un'etichetta, selezionare il suo nome nell'elenco a discesa Etichetta, inserire un nuovo nome nella didascalia, e fare clic sul pulsante Imposta. Nell'esempio riportato di seguito, abbiamo rinominato il campo disponibile per precisare esplicitamente ciò che essa rappresenta.
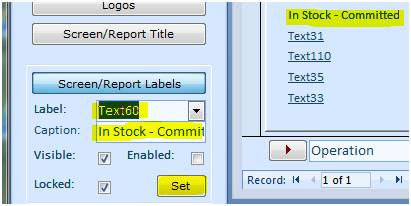
4. Per nascondere un campo, selezionare il suo nome in etichetta, spuntare visibile, e fare clic su Imposta.

5. Per bloccare un campo da modificare, selezionare il suo nome in etichetta, deselezionare Attivata e fare clic su Imposta.
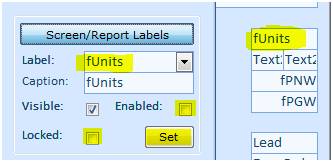
6. Per eliminare una particolare personalizzazione, selezionare il nome del campo nella Label, digitare DELETE nel campo Caption, fare clic su Imposta.
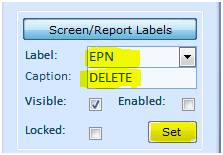
7. Per vedere rapidamente come le personalizzazioni sembrano, fare clic sullo schermo / pulsante Report Etichette di nuovo. Questo ricaricherà la schermata corrente o report. Questi sono i brani risultanti della nostra personalizzazione.
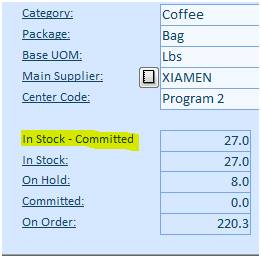
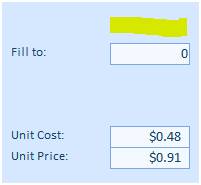
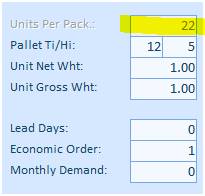
8. Se si dispone di un numero eccessivo di tali campi, considerare la creazione di una nuova configurazione e assegnarlo al proprio posto di lavoro.
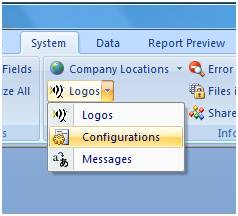
Mostreremo come rinominare il nome "Serial" colonna "Batch No" sulle disponibilità in schermo Archivio. Altri schermi e le colonne possono essere modificati esattamente nello stesso modo.
1. Aprire una schermata desiderata.
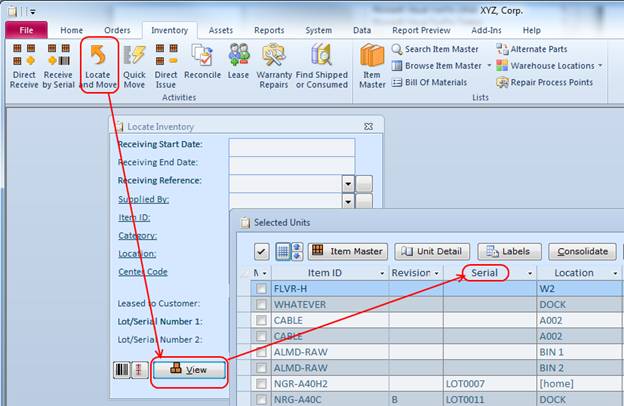
2. Chiudere lo schermo.
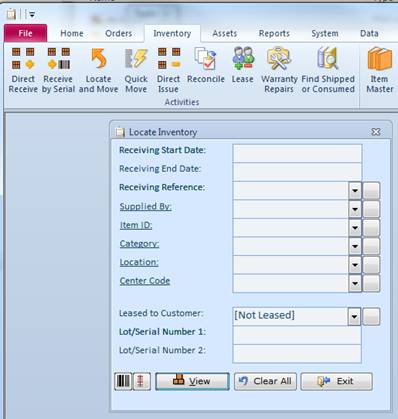
3. Vai alla [C: \ AlmytaSystems] \ # cartella Nome Azienda # \ schermi in Windows Explorer. Fare clic sul pulsante Freccia Giù a destra dell'icona View Type e selezionare i dettagli dal menu a comparsa. Fare clic sul Data di modifica titolo della colonna per ordinare i file in ordine discendente. Il file che è necessario aprire sarà al top.
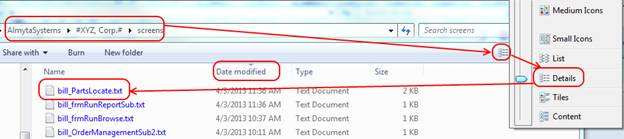
4. Fare doppio clic sul file per aprirlo nel Blocco note.
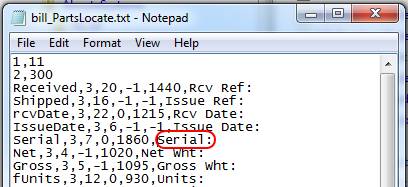
5. Trovare una riga corrispondente alla colonna che si sta modificando e digitare un nuovo nome di colonna. Il nome della colonna è sulla destra. Il nome di campo è sulla sinistra. Non modificare il nome del campo. Premere Ctrl + S per salvare il file oppure utilizzare File / Save menu.
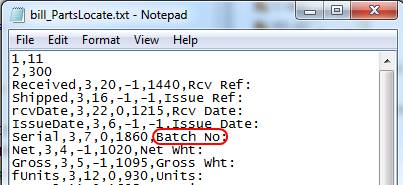
6 Aprire nuovamente lo schermo. La colonna nome spettacolo leggere "Batch No" ora.
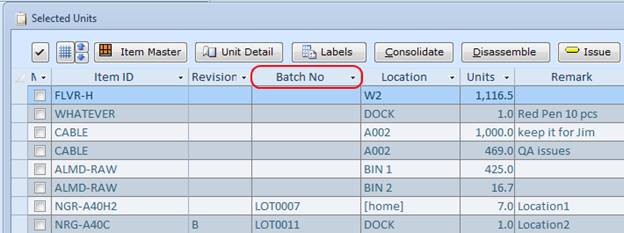
Si prega di notare, lo schermo ricrea o sovrascrive il file di testo quando lo si chiude. Quando si modifica il file di testo, assicurarsi che lo schermo sia chiuso. Se si commette un errore o si desidera ricominciare, assicurarsi che lo schermo sia chiuso quindi eliminare il file di testo dal disco. Aprire e chiudere lo schermo per ricreare il file di testo secondo le specifiche originali.
Mostreremo come rinominare il nome "Serial" colonna "Batch No" sulle disponibilità in rapporto Stock. Altre relazioni presenti nella schermata Tutti i report possono essere cambiati esattamente nello stesso modo.
1. Trovi disponibilità in rapporto Stock sullo schermo tutti i report. Selezionare il report. Premere il tasto Shift e, mantenendolo premuto, fare clic con il pulsante Report Definition corrente di esportazione.
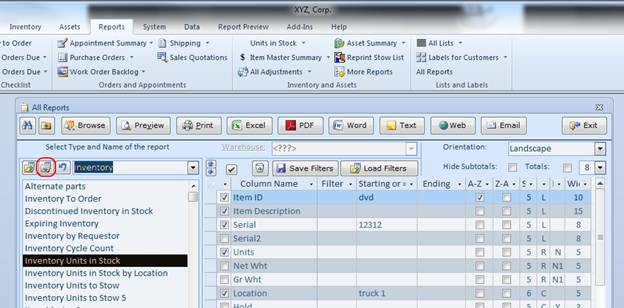
2. Verrà visualizzata la schermata Personalizza rendiconto sullo sfondo. Spostare la schermata Tutti i rapporti fino a visualizzare la finestra Personalizza report e fare clic su di esso per portare in primo piano.
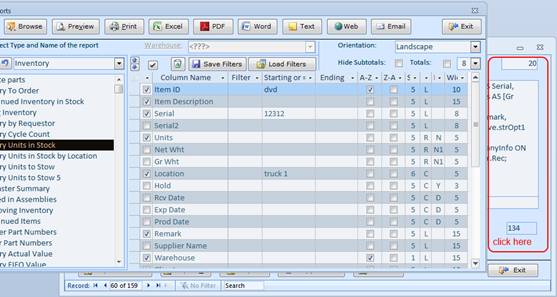
3. Trovare un campo con il nome di serie.
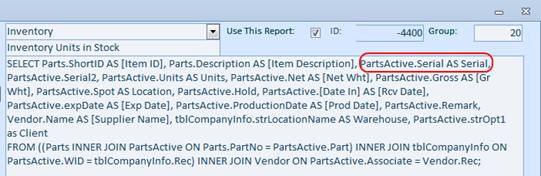
4. Cambiare a [No Batch] (in parentesi quadre). Il formato è [nome tabella] . [ Nome campo] AS [Nome colonna]. Cambia solo {Nome colonna] parte di esso. Se vedete formulazione senza AS [Nome colonna] allora il nome della colonna corrisponde al nome del campo. Nell'esempio qui sotto, potete vedere PartsActive.Serial2. Per cambiare il nome della colonna da Serial2 a "numero IMEI", sostituire vedi PartsActive.Serial2 con PartsActive.Serial2 AS [numero IMEI]. Clicca barra verticale a sinistra per salvare le modifiche.
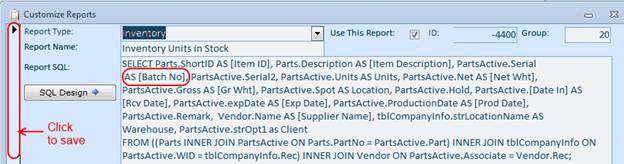
5. Tornare alla schermata Tutti Reports. Verranno eliminati i filtri.
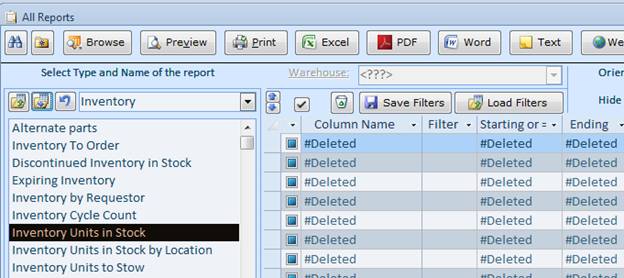
6. Clicca su qualsiasi altro report e quindi fare clic di nuovo sul rapporto che si sta modificando. I filtri verranno ricreati e vedrete le modifiche subito.
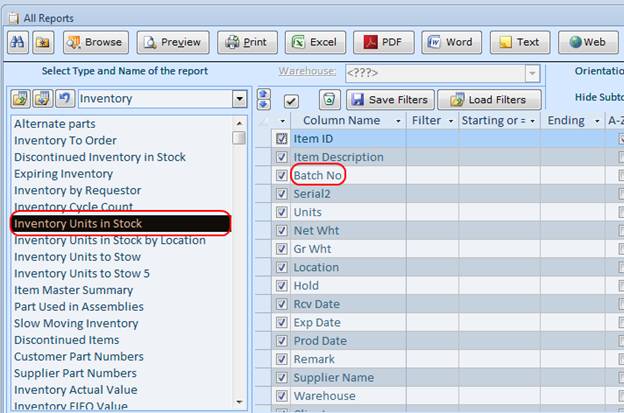
I menu possono essere modificati per una workstation. Qualsiasi aggiornamento sarà reimpostare la personalizzazione del menu. Assicurati di salvare la personalizzazione in un file separato. Questo file può essere salvato in qualsiasi luogo tra cui una condivisione di rete. Essa può quindi essere importato in altre workstation.
1. Fare clic sul menu dell'applicazione su Personalizza All schermo
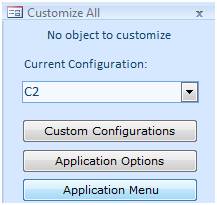
2. Utilizzare il pulsante Esporta per salvare la versione corrente del menu in un file.
3. Per personalizzare il Ritorno al selettore Società, trovare l'etichetta nella definizione del menu.
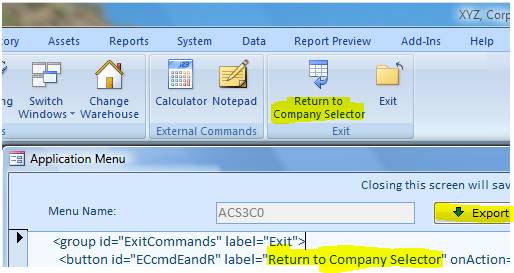
e modificarlo.
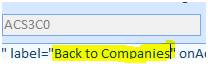
4. Chiudere e riaprire Almyta. Questa è una schermata risultante dell'azione.
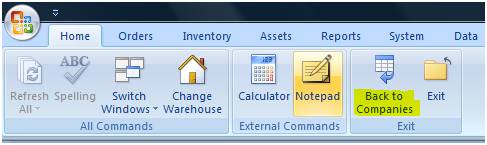
Se siete soddisfatti della vostra modifica, tornare alla personalizzare tutti, fare clic su Menu applicazione, fare clic su Esporta e salva.
5. Se il vostro menu non viene caricato, utilizzare il pulsante Aggiorna nella schermata di selezione Società. Importa il tuo ultimo menu di buon back.
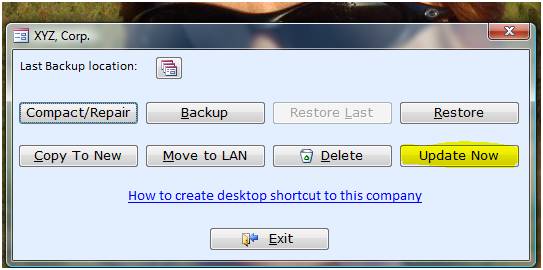
Per i dispositivi mobili collegati in rete, è necessario disporre di Windows Server 2003 o versione successiva con RDP (Terminal Server). Sarà inoltre necessario installare Almyta Software di controllo sul server. Aprire Selector Società Almyta su un server utilizzando PC desktop o console, fare clic sul pulsante Manutenzione, fare clic su Come creare un link collegamento sul desktop. Copiare un obiettivo scorciatoia e incollare in una finestra di editor di testo (Blocco note).
Per configurare un dispositivo mobile, creare account di accesso di Windows per ogni dispositivo in vostro dominio o lista utente del server. Fai ogni login di un PSR bersaglio accessibile e incolla collegamento dal promemoria in applicazione di avvio utente per RDP. Ciò assicurerà che ogni dispositivo aprirà ACS società definita nel collegamento. Affinché il dispositivo mobile per aprire la schermata mobile all'avvio, creare un file di testo sul server (C: \ AlmtaSystems \ MobileUserList.txt). Apri il file con un blocco note e lista tutti gli utenti mobili uno per riga:
RDP-Utente1
RDP-User2
RDP-Utente3
Per accedere alla schermata scanner mobile dal computer desktop, attenersi alla scheda menu Dati, schermo Scanner. Lo schermo ha tre funzioni principali: ricezione, movimento, e la nave.
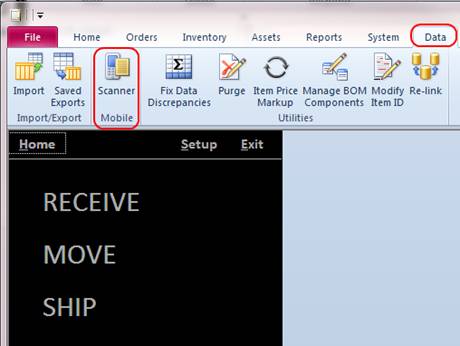
Selezionare il menu RECEIVE sulla schermata principale. Selezionare un valore nella ricezione di riferimento. Il riferimento può essere "Regolazione diretta", ordine di acquisto o magazzino appuntamento. Se il riferimento è un ordine di acquisto o un appuntamento, il totale delle unità e le unità a ricevere i numeri verranno visualizzati nella parte inferiore dello schermo.
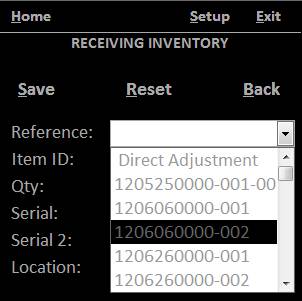
Selezionare un valore ID Item. Se il riferimento è un ordine di acquisto o un appuntamento, il campo Quantità verrà automaticamente compilato con le quote in circolazione. Modificare la quantità di un valore effettivo, o per accettare il numero, premere il tasto freccia destra o il tasto Invio.
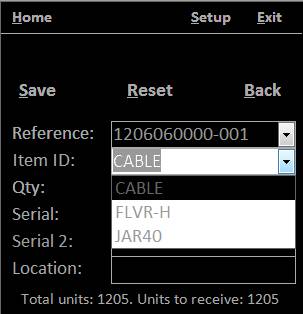
Scansione o inserimento del numero di serie e la posizione, se necessario.
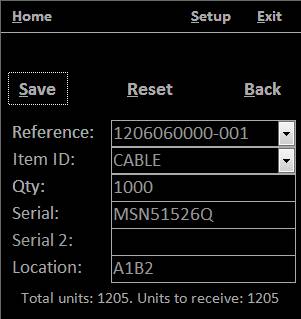
Premere Salva (tasto Invio) per salvare transazione. Il cursore salta al campo ID Prodotto pronto per la voce successiva.
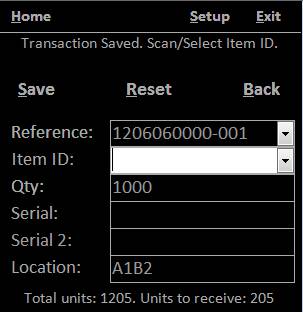
Per chiudere un PO, trovare nel PO Order Detail e fare clic su pulsante di chiusura nella parte inferiore dello schermo.
Dal menu principale, selezionare la funzione Sposta. Scansione Numero di serie. Se l'unità viene trovato, il cursore salta al campo Quant. Modifica la quantità, se necessario, oppure premere Invio Freccia / destra per passare al campo Posizione.
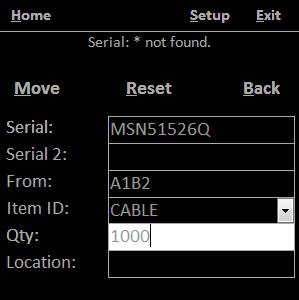
Eseguire la scansione o inserire la località di destinazione o il numero di serie.
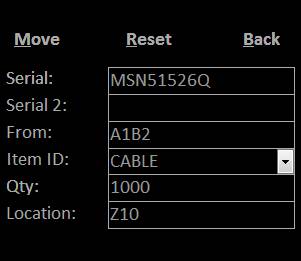
Il cursore salta al campo di movimento se l'unità viene trovato. Premere il tasto Invio. L'unità verrà spostato. Verrà visualizzato il messaggio "Operazione Salvato" in alto. Lo schermo si azzererà pronto per la prossima transazione.
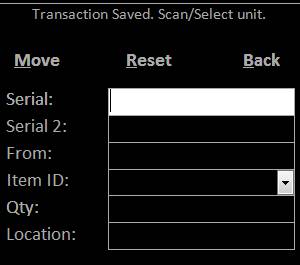
Selezionare NAVE dal menu principale.
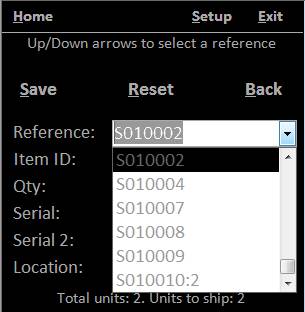
Selezionare un ordine di spedizione o Drect Adjustemnt
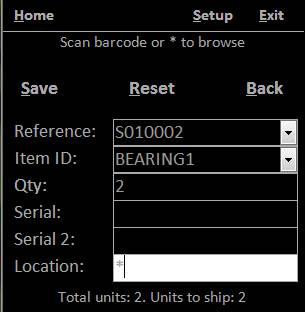
Eseguire la scansione di un numero di serie o la posizione di magazzino. In alternativa, digitare * nel campo posizione o il numero di serie, se l'etichetta è mancante o danneggiato. In questo caso, selezionare un valore dall'elenco.
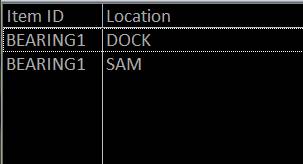
Quando l'unità viene identificata, il cursore salta al campo Salva. Premere il tasto Invio.
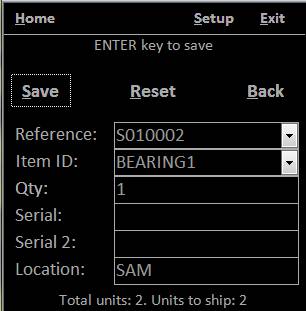
Continuare unità di scansione fino a quando hai finito con l'ordine di spedizione. Per spedire gli ordini raccolti con uno scanner, utilizzare un normale PC desktop in ufficio trasporto. Vai agli Ordini, menù Ordine, selezionare Scelto con il dispositivo mobile, e fare clic su nave e stampe. Per configurare quante copie di ogni documento di output, fare clic sul pulsante Strumenti sulla destra.