

Contenuto
Almyta Sistema di Controllo Intermedio di riferimento
Trattare con l'acquisto di unità di misura
Ricevere contro Ordini di acquisto
Regolare ricevuto ordini di acquisto
Gestione Appuntamenti Warehouse
Ricevere contro Appuntamenti Warehouse
Creazione Coperta Ordini di acquisto
Configurazione del modulo Acquisti
Creazione di manutenzione e riparazione ordini
Creazione di ordini di lavoro dell'Assemblea
Ordinazione di parti per soddisfare ordini di lavoro
Proprio nei componenti Tempo di ordinazione
Spedizioni / Ordini di vendita
Regolare Spedito Ordini di vendita
Acquisto / vendita di merci in valuta estera
Mantenere Costo Articolo in valuta del Fornitore.
Mantenere Costi in catalogo Fornitore.
Codice di ordinazione report. Per trovare rapidamente cosa ordinare, andare alla scheda menu Report, oggi gruppo Check List, Codice di ordinazione. Specificare i filtri se li avete bisogno (abbiamo selezionato Categoria = noci tostate), fare clic su Anteprima o Stampa pulsante.
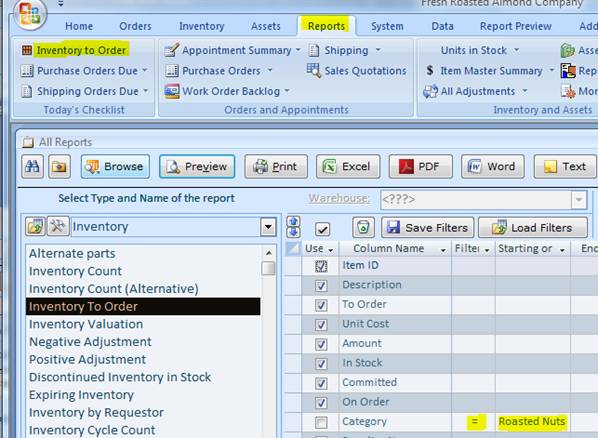
Un report di esempio è riportato di seguito. Per i database di grandi dimensioni, può richiedere un certo tempo per eseguire questa relazione e sembra che Almyta non risponde. È possibile continuare il lavoro in altre applicazioni fino a quando il lavoro è fatto. Per mille o più parti, lasciarlo lavorare per il pranzo.
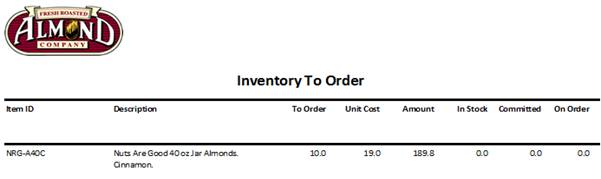
Ordinazione di inventario senza Catalog fornitore.
Vai alla scheda del menu Ordini, gruppo, Utilities acquisto.
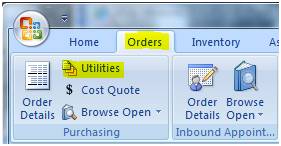
Si apre la schermata di acquisto Utilities. Selezionare la scheda 7, Usa deselezionare Fornitore catalogo prezzi, e fare clic sul pulsante Visualizza consigliato Ordini di acquisto.
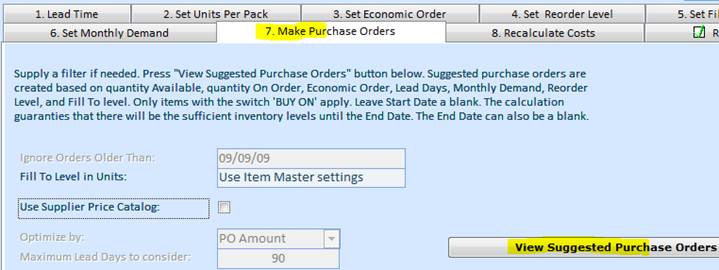
Dopo che l'utility in esecuzione, lo schermo si sposta nella scheda Risultati. Qui, potete trovare un elenco di elementi da ordinare con il numero di unità, la quantità, richieste per data, unità in magazzino, la domanda mensile, il consumo previsto.
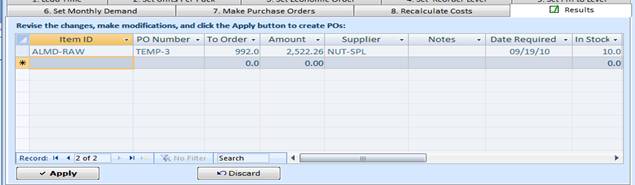
Spostare barra di scorrimento orizzontale verso destra per visualizzare altri campi: in corso su ordinazione, commesse, la domanda mensile, e il consumo previsto. Il consumo programmata è calcolato sulla base di date selezionato nella parte superiore dello schermo. Dipende da quanto l'intervallo di date si estende al futuro e consumo medio mensile.
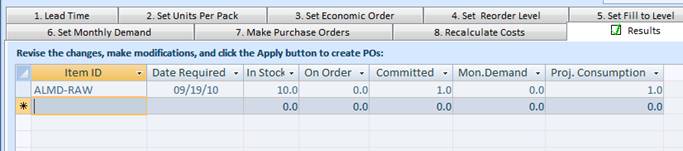
Nella scheda Risultati, è possibile apportare modifiche record, aggiunte e cancellazioni. Alla fine, avete una scelta di creare ordini di acquisto (il pulsante Applica) o scartando il tutto.
Ordinazione di inventario senza Catalog fornitore.
Nella schermata Acquisti Utilities, selezionare la scheda 7, accendere uso Catalogo fornitore, selezionare il tipo di ottimizzazione, e le giornate massime di piombo da ignorare nel catalogo.
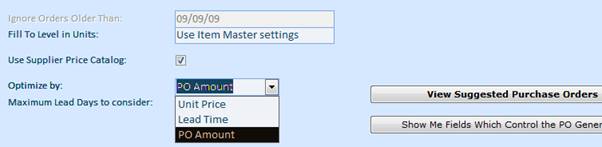
Fare clic su Visualizza consigliato bottone Ordini di acquisto. Dopo i calcoli vengono pescate, lo schermo ordini di acquisto consigliato apre. C'è una sola riga per ogni elemento che deve essere ordinato. Le colonne da sinistra a destra leggere: ID articolo, unità di ordinare, base (calza) UOM (Master Voce), fornitore 1, Prezzo 1, unità 1, acquisto Confezionamento 1, Giorni di piombo 1, Usa 1. Ci sono altri due fornitori in fila, ordinati secondo l'ordine del tipo di ottimizzazione selezionato: prezzo unitario, Lead Time, e PO Importo. Specificare una data nel Richiesto da campo. Nel consegnare entro il campo, lo schermo mostra la data più vicina consegna possibile. Se è in rosso, la consegna verrà confrontare tardi per la data richiesta. Flip on e disattivare l'uso # switch per trovare più appropriata la data di consegna e l'importo totale. Fare clic su Crea OP al termine.

Nel capitolo Replenishment Archivio, abbiamo ordinato 1.000 risme di carta per copie dal nostro CARTA fornitore. L'ordine è stato emesso in risme perché il Ream è la nostra unità di stoccaggio o l'unità base. In Almyta, l'unità base è la più piccola unità di consumo o problema. Tuttavia, molto probabilmente compriamo carta nei cartoni, e quindi il nostro ordine di acquisto dovrebbe bandi di carta in cartoni. Creiamo una nuova unità cartone di 10. Fare clic sul collegamento ipertestuale UOM Base. Sulle unità di misura dello schermo, creare una nuova unità ctn-10, impostare l'Contiene a 10, e le unità di base a ciascuno. Inoltre abbiamo bisogno di fare in modo che il nostro Ream è impostato a 1 di Unità . La Ciascun in questo caso è un denominatore comune.
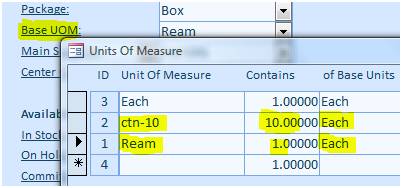
In precedenza, potremmo dire che il Ctn-10 è pari a 10 risme. Tuttavia, in questo caso, non saremmo in grado di inserire qualsiasi altra unità di misura nel Ctn-10. Dire che ctn-10 è pari a 10 ciascuno ci permette di collocare (conversione) degli altri elementi relativi a ciascuno in Ctn-10. Un campione di esso sarebbe una coppia. Se la coppia è pari a 2 di ciascun allora possiamo collocare 5 coppie nel nostro Ctn-10.
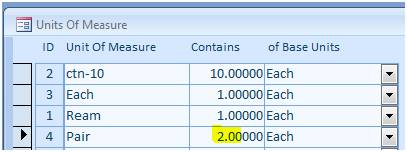
Dobbiamo impostare la nostra unità di misure solo una volta. Una volta impostata, possiamo specificare l'acquisto di unità per gli articoli. Per effettuare questa operazione, fare clic sul pulsante Catalog Fornitore sullo schermo Item Master List. Selezionare il fornitore e specificare Ctn-10 per Confezionamento e il prezzo per cartone (10 risme). Da ora in poi, i nostri ordini per questo articolo verranno chiedono per i cartoni, ma non le risme.
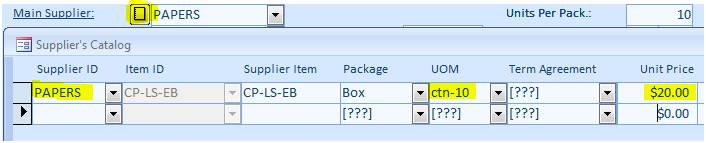
Se questa caratteristica non funziona, passare alla schermata di sistema / Opzioni, scheda Impostazioni predefinite, e assicurarsi che il catalogo Fornitore è utilizzato nel
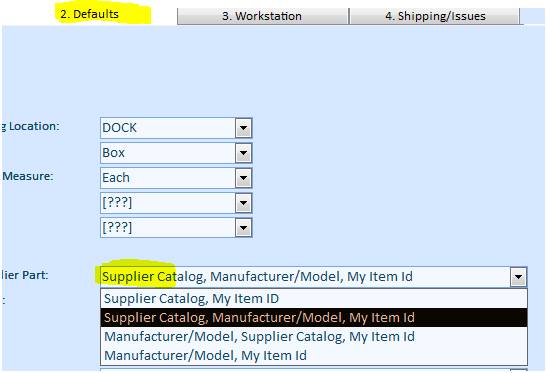
Un altro esempio di conversione comunemente usato è un cartone di peso uno. Creiamo un paio di unità di misura:
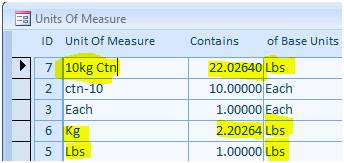
Abbiamo appena creato una scatola con (in media) del peso di 10 chilogrammi. Il sotto è un'istantanea di tre schermi. In primo luogo, abbiamo creato l'oggetto record anagrafico per il ART1 (Carciofi cuore 50-60 conteggio per kg). Abbiamo scelto libbre per il Confezionamento Base perché questa è l'unità del nostro consumo. In secondo luogo, abbiamo aggiunto il fornitore record catalogo affermando poi saremo noi ad acquistare i carciofi in 10 chilogrammi cartoni. E, infine, abbiamo creato un ordine di acquisto per i carciofi. Nella schermata ordine di acquisto, abbiamo immesso solo due campi: ID articolo (ART1) e poi Unità PO (10 cartoni). Tutti gli altri campi per questa voce sono state popolate automaticamente dal software per noi.
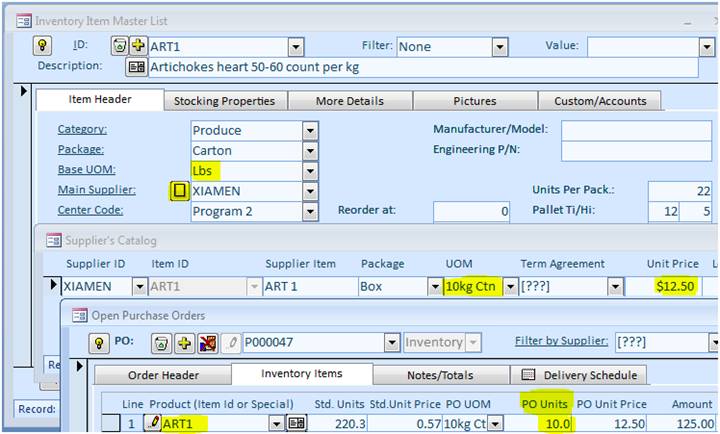
Creazione di un ordine d'acquisto . Per creare un ordine d'acquisto, vai alla scheda di menu Ordini, gruppo di acquisto, Order Details.
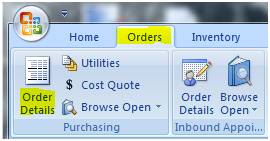
Nella schermata successiva, fare clic sul giallo Plus. pulsante.
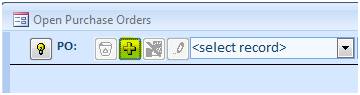
Risposta affermativa sulla casella popup o inserire il numero d'ordine e premere il tasto Invio. Il nuovo numero di ordine e di stile o la richiesta utente apparenze sono controllati dalla configurazione. Modificare nella schermata Opzioni di sistema /, scheda 1, campi (1 e 10), se necessario. Dopo un nuovo ordine è stato creato, selezionare il fornitore.
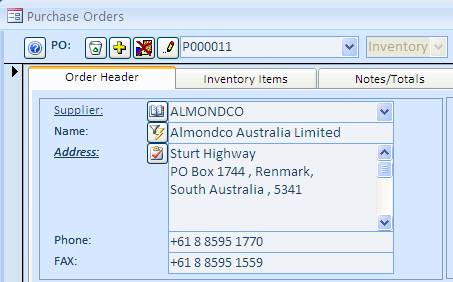
Compila tutti gli altri campi necessari e passare alla scheda Inventario. Aggiungere elementi pubblicitari all'ordine. Per ogni voce, inizia con la selezione del Id Item e quindi specificare l'Unità standard e Prezzo unitario.
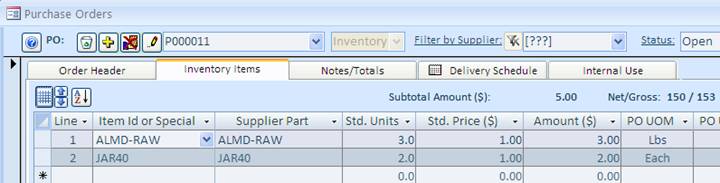
Modifica numero dell'ordine di acquisto. numeri d'ordine d'acquisto possono essere modificati prima che siano stati aggiunti eventuali elementi pubblicitari. Se un ordine contiene alcuni elementi, eliminarli, cambiare il numero d'ordine, e quindi aggiungere nuovamente le voci. Per modificare il numero, fare clic sul pulsante Matita alla sinistra del
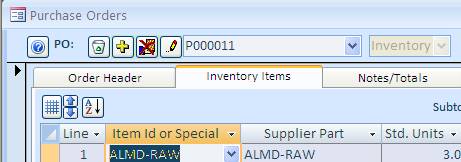
Cambiare tipo di ordine di acquisto. Mentre non ci sono elementi aggiunti a un nuovo ordine di acquisto, un tipo di ordine di acquisto può essere modificato selezionandolo dall'elenco Tipo. Per impostazione predefinita, gli ordini di acquisto vengono creati come tipo di inventario.
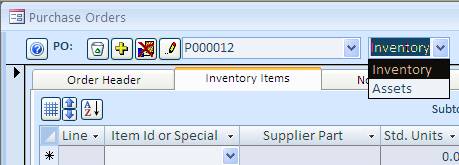
Per riaprire ordine chiuso , selezionare Chiuso nel campo Stato (in alto, a destra).
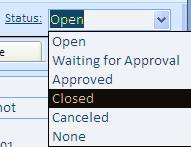
Trova un numero d'ordine, e fare clic sul Riapri pulsante nella parte inferiore dello schermo.
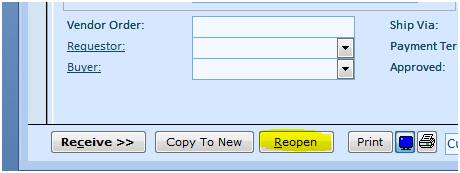
Fare clic sul Yes pulsante per riaprire ordine.
Chiudere l'ordine di acquisto cliccando il Complete bottone (in basso, al centro).
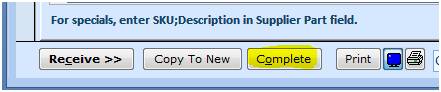
Se il fornitore ti ha dato un numero di inseguimento, ingresso nel campo di Lettera di Vettura. Per rintracciare la spedizione, fare doppio clic sul numero di inseguimento. La nave da deve essere popolato con un vettore supportato. In questo momento, i vettori supportati sono UPS, USPS, FedEx e DHL.
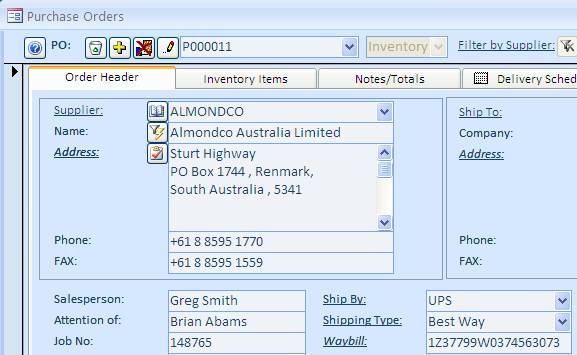
Ecco un esempio risultante schermo.
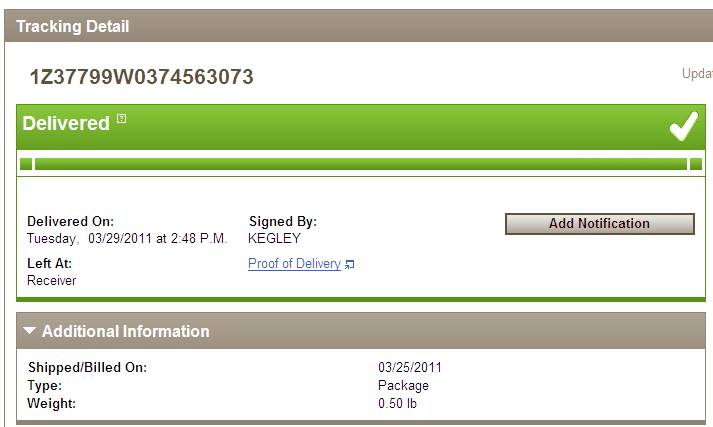
Per individuare il fornitore sulla mappa, fare doppio clic sul campo Indirizzo.
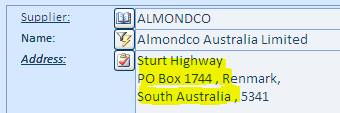
La schermata risultante sarà simile a questa.
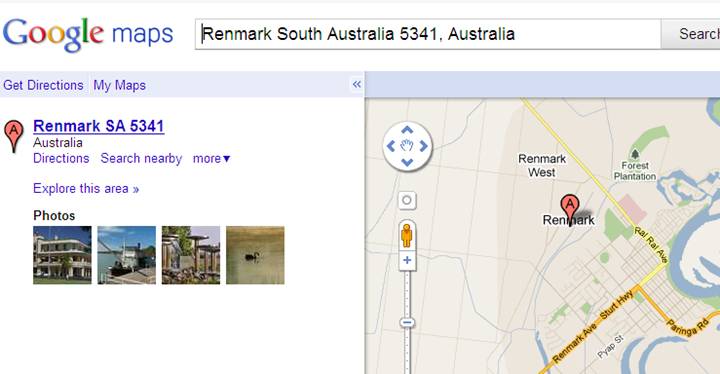
Sono disponibili le stesse opzioni di rilevamento sullo schermo ordini di vendita / trasporto.
Per ricevere il vostro ordine nel sistema, andare alla scheda di menu Ordini, gruppo di acquisto, Order Details.
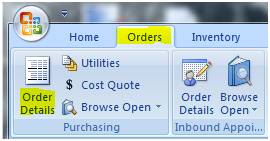
Trova il tuo ordine digitandolo o selezionando dal menu a tendina.
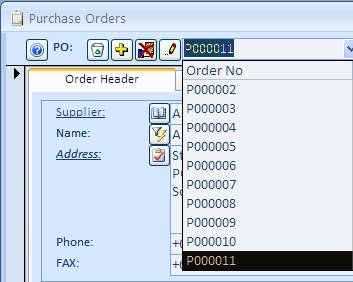
Fare clic sul ricezione pulsante.
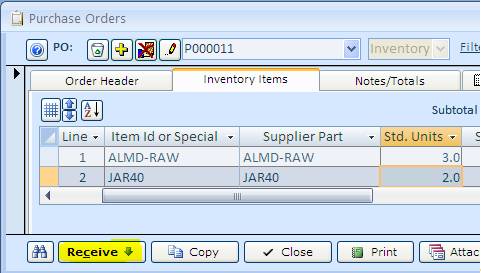
A questo punto, è possibile modificare i quantitativi sulla base di una spedizione reale, i numeri di serie di input, se necessario, selezionare le posizioni del magazzino, cambiare la data di ricezione, se necessario.
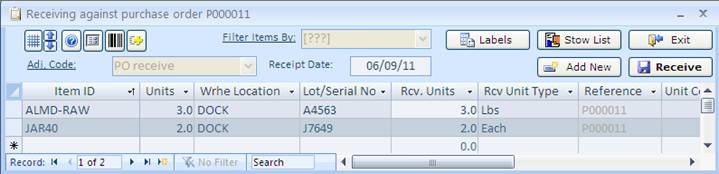
Ci sono più colonne disponibili in questa schermata. Per visualizzare li usano pulsante.![]()
In questa schermata, è anche possibile stampare etichette di inventario tramite
il tasto, stampare o visualizzare in anteprima Stow List , che è una lista di inventario o di essere ricevuto con calza bin localizzazione suggerimenti.![]()
![]()
Infine, quando si è pronti, utilizzare la ricezione pulsante per salvare la ricevuta in modo permanente nel database. ![]() Prima di allora, la ricevuta è vedere solo sullo schermo, che è solo un foglio di lavoro e nulla più.
Prima di allora, la ricevuta è vedere solo sullo schermo, che è solo un foglio di lavoro e nulla più.
Ti verrà richiesto di chiudere l'ordine di acquisto. Scegliere l' Yes opzione per chiudere e archiviare l'ordine, se non nessuna unità dovuti o No possibilità di tenerla aperta fino alla prossima spedizione arriva.
Almyta sistema permette all'utente di correggere la quantità di unità che è stato ricevuto già.
A titolo di esempio si correggere l'importo sulla ricevuta PO P000001. Originariamente ordinare inviti a 107 unità di FLVR-C e 105 unità di FLVR-H. Order è stato ricevuto nel sistema. Dispone di stato "chiuso" ora. il numero corretto di FLVR-C è di 100 unità e FLVR-H è di 110 unità.
Vai alla scheda Ordini / gruppo Acquisti e fare clic sul pulsante Dettagli ordini. Cambiare lo stato di "Closed" e trovare il vostro ordine.
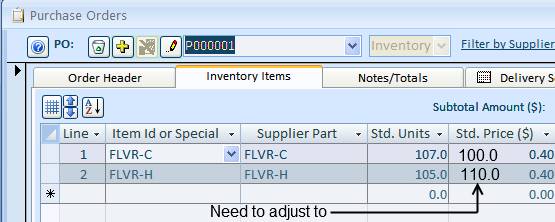
Per prima cosa dobbiamo riattivare l'ordine cliccando sul pulsante Riaprire e scegliendo l'opzione Sì.
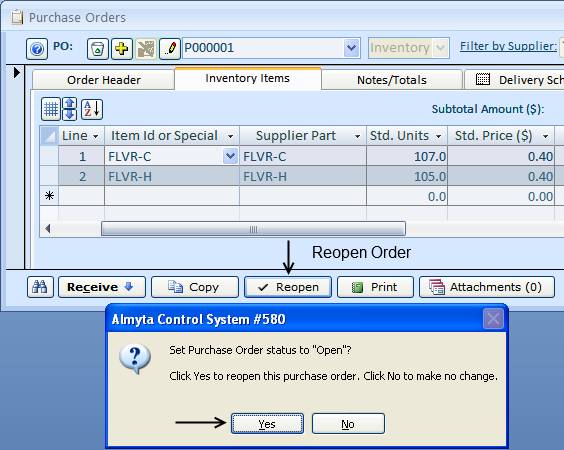
Per correggere il numero di unità, fare clic corretta

Per correggere la quantità di unità di tipo -7 nel campo Aggiungi Locale FLVR-C e 5 nel campo Aggiungi Locale FLVR-H. Fare clic sul pulsante Salva.

Verificare transazione con il tasto OK.
Il sistema ricalcolerà il numero di articoli in magazzino. clic sul pulsante Chiudi per archiviare l'ordine.
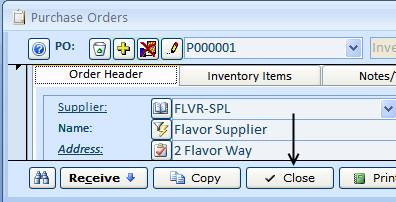
Per creare la vostra spedizione programmata nel sistema, andare alla scheda di menu Ordini, Inbound gruppo Appuntamenti, Order Details.
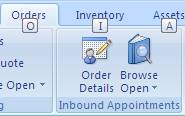
Nella schermata successiva, fare clic sul segno più giallo pulsante.![]()
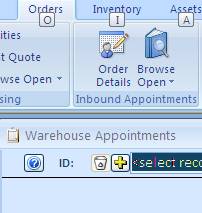
Risposta affermativa sulla casella popup o inserire il numero d'ordine e premere il tasto Invio. Il nuovo numero di ordine e di stile o la richiesta utente apparenze sono controllati dalla configurazione. Modificare nella schermata Opzioni di sistema /, scheda 1, campi (1e 10), se necessario. Dopo un nuovo ordine è stato creato, selezionare il fornitore. Compila tutti gli altri campi necessari.
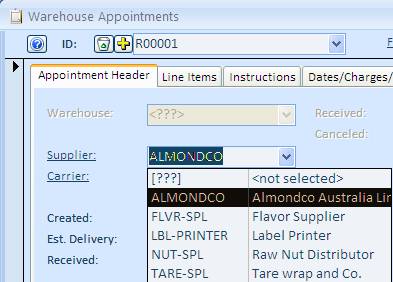
Vai alla scheda Linea Item. Aggiungere elementi pubblicitari all'ordine. Per ogni voce, inizia con la selezione del Item Id e quindi specificare le unità standard e Prezzo unitario, ext.
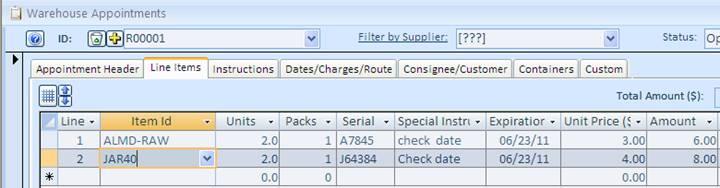
Warehouse ordine appuntamento è creato ora.
È possibile copiare ordine esistente utilizzando il Copia pulsante. Questa è una caratteristica molto utile per la mediazione (Door to Door funzionamento).
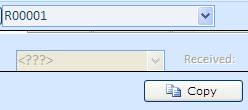
Con questa funzione è possibile creare Nuovo ordine appuntamento o ordine di spedizione .
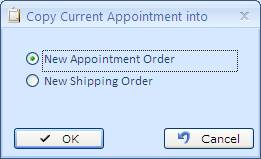
Si noti, che ordine Nuovo trasporto si sarà in grado di vedere nella scheda del menu Ordini, Vendite e il gruppo di spedizione, Order Details.
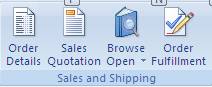
Questo ordine avrà lo stesso numero d'ordine come ordine appuntamento originale (R00001 in questo caso).
Per ricevere la vostra spedizione programmata nel sistema, andare alla scheda di menu Ordini, Inbound gruppo Appuntamenti, Order Details.
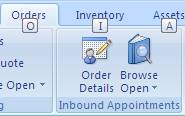
Trova il tuo ordine digitandolo o selezionando dal menu a tendina.
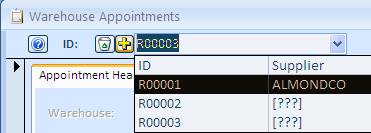
Fare clic sul ricezione pulsante.
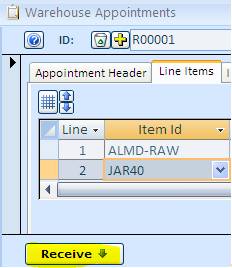
Apparirà la schermata di ricezione, a questo punto, è possibile modificare i quantitativi sulla base di una spedizione reale, i numeri di serie di input Se necessario, selezionare posizioni del magazzino, modificare la data di ricezione, se necessario.

Ci sono più colonne disponibili in questa schermata. Per visualizzare li usano pulsante.![]()
In questa schermata, è anche possibile stampare etichette di inventario tramite
il tasto, stampare o visualizzare in anteprima List Stow , che è una lista di inventario o di essere ricevuto con calza bin localizzazione suggerimenti.![]()
![]()
Infine, quando si è pronti, utilizzare la ricezione pulsante per salvare la ricevuta in modo permanente nel database. ![]() Prima di allora, la ricevuta è vedere solo sullo schermo, che è solo un foglio di lavoro e nulla più.
Prima di allora, la ricevuta è vedere solo sullo schermo, che è solo un foglio di lavoro e nulla più.
A Blanket Purchase Order è un ordine di acquisto emessa da un fornitore di beni che vengono acquistati su base regolare. Almyta sistema di controllo ti permette di emissione coperta ordini di acquisto con tempi di consegna allegato. Nel seguente esempio, creiamo un ordine di acquisto per 1200 risme di carta da copia. Il nostro ufficio consuma 100 risme di questo lavoro al mese. Creiamo una coperta ordine di acquisto per l'intero anno e si specifica un programma di consegna per il nostro fornitore.
1. Creare un nuovo ordine di acquisto e passare alla scheda articoli di magazzino. Selezionare un elemento e specificare un numero totale di unità (1200).
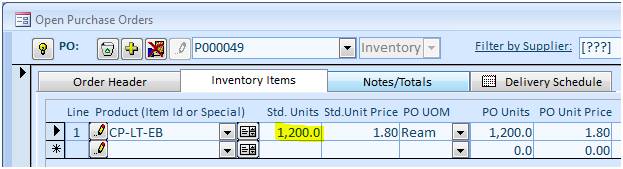
2. Passare alla scheda Pianificazione di consegna e specificare le date di consegna, unità per ogni consegna, e commenti eventuali.
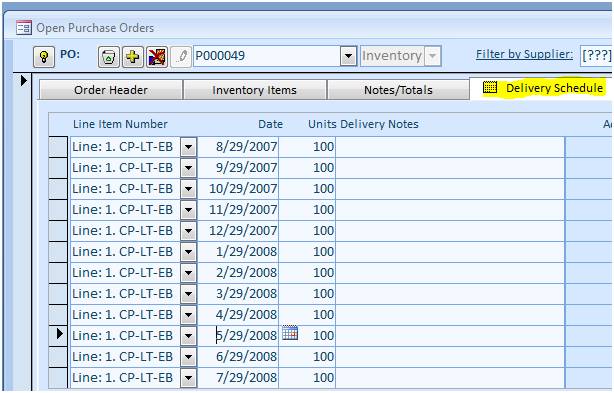
3. Il nostro ordine di acquisto stampato ora avrà una pagina in più. Pagina 1 (pagina normale)
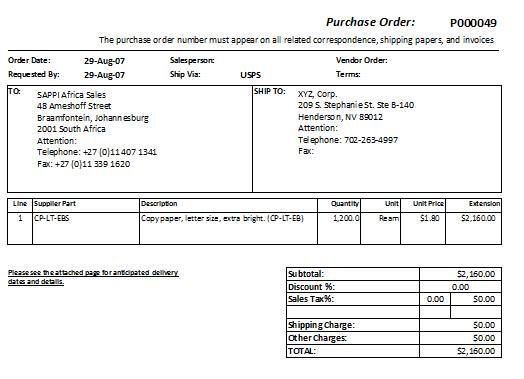
Pagina2 (Pagina consegna)
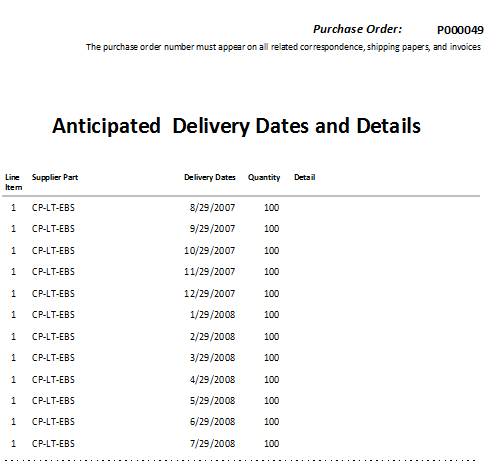
Naturalmente, se non c'era bisogno di specificare qualsiasi orario particolare, potremmo semplicemente inserire "consegnare 10 scatole sul primo Lunedi di ogni mese" nel campo Note.
Se non si utilizza il programma di consegna, è possibile nascondere la scheda Recapito sullo schermo ordine di acquisto. Per farlo, andare alla schermata delle opzioni di sistema /, scheda 12, e accendere il campo 3.
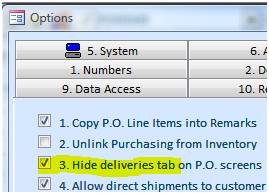
1. Configurare per le approvazioni degli ordini di acquisto. Affinché le approvazioni di lavorare, la cauzione deve essere attivato. Senza la sicurezza attiva, le approvazioni degli ordini di acquisto non vengono applicate. Questa funzione è buono solo per gli scopi informativi. Vedere Gestione della Sicurezza in questo documento, per scoprire come attivare la protezione. Per avviare le approvazioni di lavoro, andare alla schermata delle opzioni di sistema /, scheda 12, e accendere il campo 14.
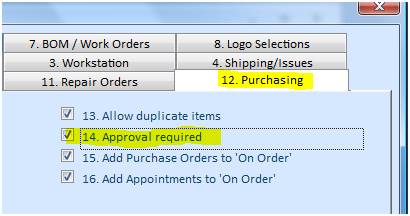
È inoltre necessario creare acquirenti. Andare alla schermata di sistema / Utenti (gruppo Sicurezza). Per ogni compratore, attivare la casella di controllo compratore e specificare il limite di approvazione.
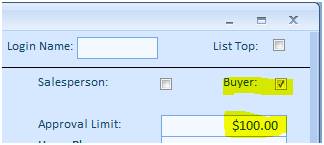
Vai alla scheda del menu Ordini, di gruppo, aperto a discesa Sfoglia e selezionare ordini di acquisto per approvare acquisto.
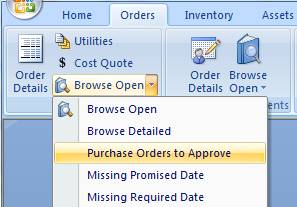
La schermata Catalogo con tutte le OP in attesa di approvazione si aprirà. Trovare un ordine che è necessario approvare e fare doppio clic su di esso.
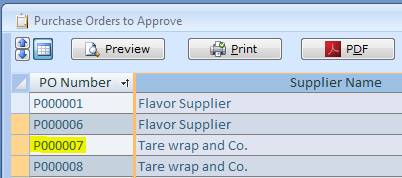
Si aprirà la schermata Dettaglio ordine di acquisto. Fare clic sul pulsante Check Mark di approvare l'ordine.
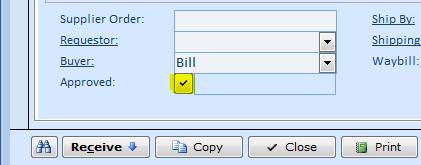
Tornare alla schermata Sfoglia e selezionare un altro ordine. Se avete bisogno della schermata Sfoglia per riflettere le modifiche, premere F5 o fare clic sul pulsante Aggiorna.
Per aprire la schermata ordini di lavoro, andare alla Ordini / Assemblee, riparazioni, manutenzione / Order Details menu.
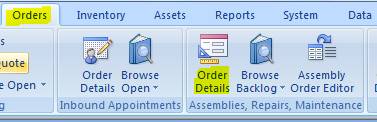
Fare clic sul Giallo Plus. pulsante per creare un nuovo ordine, o aprire il ID ("Select Record"), nell'elenco a discesa e selezionare un ordine esistente.
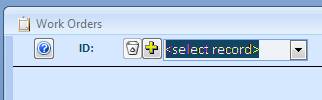
Una volta che un ordine viene creato, compilare i campi di intestazione ordine. Se ci sono pezzi di ricambio e manodopera, passare alla scheda parti e aggiungere le voci. Ordini di lavoro accettano tre tipi fondamentali di "parti" le voci: (1) Articoli regolari inventario, (2) Articoli non a magazzino (Labor / Servizi / spese), e (3) Articoli non a magazzino (parti non elencate nella Item Master).
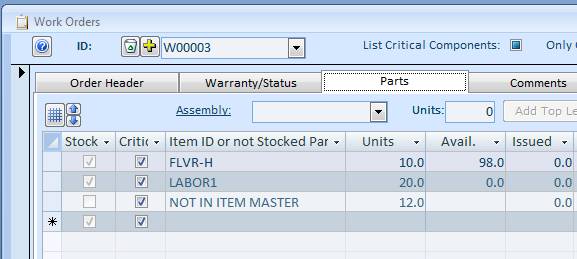
Prima di poter emettere le parti contro l'ordine di lavoro, dobbiamo approvarla. Cerchiamo di passare alla scheda Garanzia / Stato e modificare lo stato di entrambi Open, pianificata, o avviati. Dopo ordine di lavoro è stato approvato, i quantitativi impegnati per le parti di inventario sono aumentati e ordini di acquisto possono essere creati automaticamente per soddisfare eventuali carenze in alcune parti. Per vedere come funziona, cambiamento di stato dell'ordine di lavorazione alla Aperto , passare alla scheda parti, e fare doppio clic sulla parte dell'inventario (FLVR-H). Lo schermo Voce Maestro pop-up.
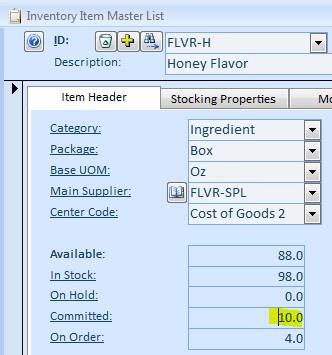
Fare doppio clic su unità Impegnati (numero 10) per vedere cosa ordini queste unità sono commessi contro. Lo schermo con tutti gli ordini relativi (ordini di lavoro e ordini di vendita / spedizione) pop-up. Se si desidera passare un dettaglio ordine da questa schermata, è sufficiente fare doppio clic su una riga corrispondente.
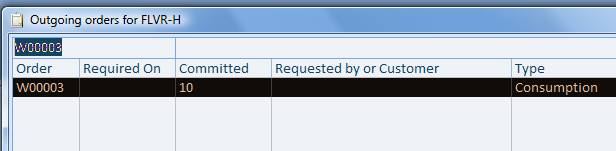
C'è una differenza tra di manutenzione o ordini di lavoro di riparazione e quelle di montaggio. I primi due consumano solo le parti e queste ultime consumano parti o materie prime e di creare prodotti finiti o prodotti intermedi. Si è descritto nel primo manuale su come creare fattura dei materiali. Creiamo un ordine di lavori di montaggio. Selezionare Dettagli ordini nella scheda di menu Ordini, Assemblee, Riparazioni, Gruppo di manutenzione. Quando viene caricato schermo ordini di lavoro, fare clic sul pulsante giallo Plus e poi passare alla scheda Parts. In questa scheda, selezionare un Id assembly, specificare il numero di unità per fare e fare clic su Aggiungi livello superiore o il pulsante Aggiungi tutte.
Se l'elenco Assemblea ID è vuoto, creare una distinta base di esempio. Consultare un manuale per scoprire come. Dopo il ritorno alla schermata, elenco delle funzioni premere F5 Ordini di lavoro per aggiornare il campo Assemblea ID. Non c'è bisogno di farlo se si riavviava gli Ordini di Lavoro schermo dopo aver creato una distinta.
Questo è ciò che il nostro schermo mostra per il montaggio di ordine di lavoro di 10.000 unità di prodotto NGR-A40H.
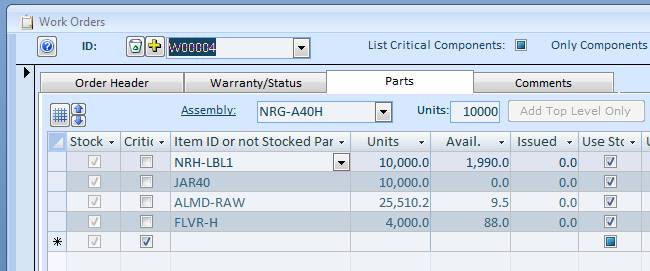
Componenti di emissione creeranno 10.000 unità di questo prodotto. Per emettere le parti contro ogni tipo di ordine di lavoro, prima di approvare cambiando lo stato a uno aperto, pianificata, o iniziare e quindi premere il pulsante Parti di emissione.
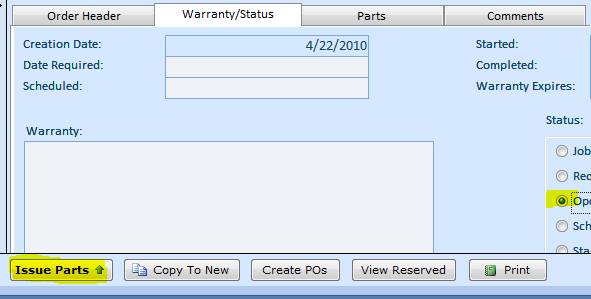
Prima di poter programmare lavoro, dobbiamo approvarla. Vai alla scheda del menu Ordini e scegli Ordini di lavoro per approvare sotto il menu registro Sfoglia Ritorna.
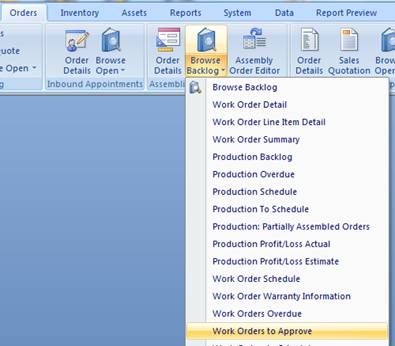
Nella schermata Browse, fare clic destro la data desiderata e selezionare Ordinamento crescente dal menu a comparsa.
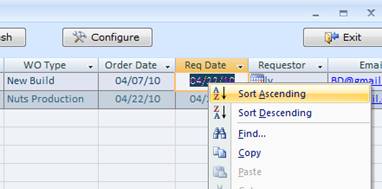
Dopo la schermata è ordinato, fare doppio clic sul numero di ordine di lavoro che deve essere approvato oggi.
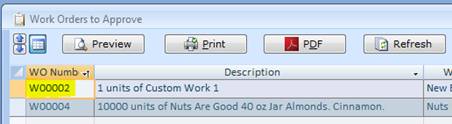
Il dettaglio schermata ordine di lavoro viene caricato. Passare alla scheda Garanzia / Stato e cambiare lo stato per "Open (Approvato)".
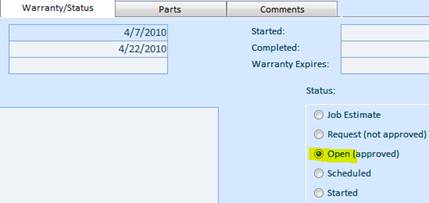
Chiudere dettaglio schermata ordine di lavoro e procedere (doppio clic WO Number) al prossimo ordine sullo schermo Sfoglia. È anche possibile premere F5 o fare clic sul pulsante Aggiorna sulla schermata Sfoglia per filtrare gli ordini approvati.
Pianificazione di posti di lavoro è simile al processo di approvazione. Selezionare Ordini di lavoro per pianificare dal menu Browse Indietro Log.
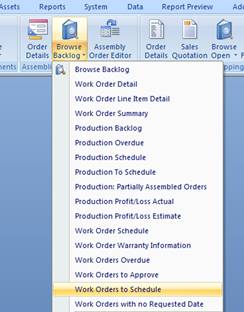
Nella schermata Browse, ordinare gli ordini e quindi fare doppio clic sul numero dell'ordine per saltare al dettaglio schermata ordine di lavoro. Cambiare lo stato al pianificata. Se il campo Data Programmata è vuoto, la data odierna verrà inserito in là. Modificare questa data sovrascrivendo il valore o utilizzando il calendario a comparsa.
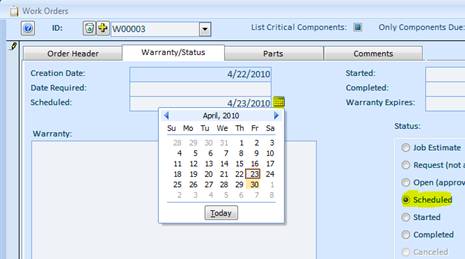
Ci sono due modi per ordinare parti (materie prime / componenti / ingredienti / Ricambi) necessarie per gli ordini di lavoro. In primo luogo, si può utilizzare regolare rifornimento delle scorte. Questo processo funziona solo per gli ordini approvati, pianificate e avviate. Il secondo modo è quello di ordinare i ricambi per un particolare lavoro. Questo creerà ordini di acquisto per un determinato ordine e prenotare l'inventario una volta ricevuto contro questo ordine.
Creare un ordine di lavoro, passare alla scheda Parts, seleziona un'Assemblea (NRG-A20H), ingresso numero di unità da montare (1000), e infine fare clic su Add Top Level Only o il pulsante Aggiungi per popolare i componenti. Per ogni componente che abbiamo bisogno di creare un
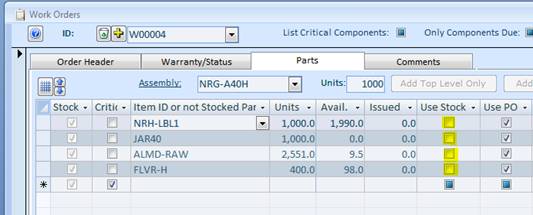
Nella schermata popup, scegliere il tipo di ottimizzazione (priorità).
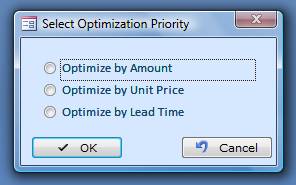
Fai necessario adeguamento dello schermo Ordini di acquisto consigliato.
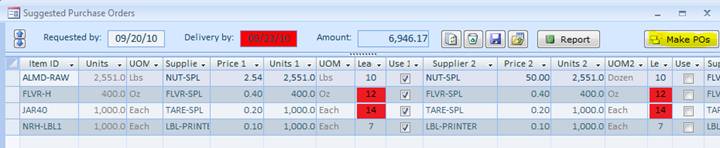
Fare clic sul pulsante Crea OP. Verrà visualizzato il messaggio di conferma con i numeri degli ordini di acquisto creati.
Torna sullo schermo ordini di lavoro, ogni voce con un ordine di acquisto conterrà il numero di PO associato nella
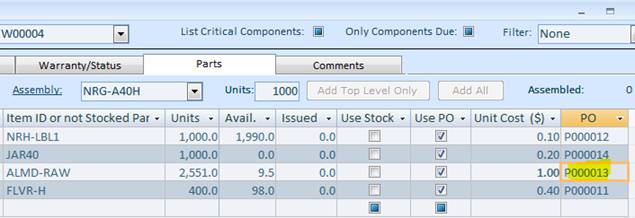
Per visualizzare rapidamente un PO associato, fare doppio clic
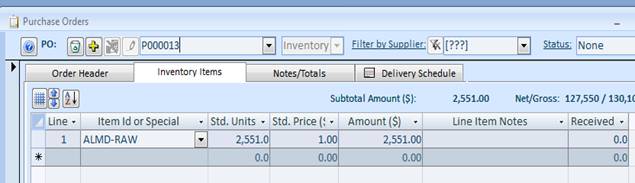
Quando il prodotto arriva, tornare a un corrispondente ordine di acquisto e fare clic sul pulsante Ricevi. Nella schermata di ricezione, verifica la quantità, l'ubicazione del magazzino, ingresso o la scansione il numero di serie, se del caso, e fare clic sul pulsante Ricevi per finalizzare la transazione.
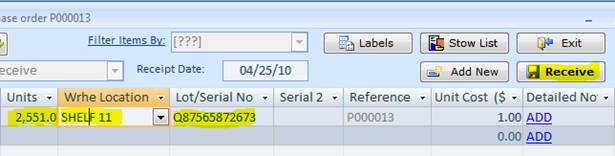
Le unità ricevuti vengono messe in attesa e riservati contro il nostro ordine di lavoro (W00004). Per spostare la prenotazione, fare clic sul pulsante di blocco Hold.

Per scoprire cosa particolare ordine di lavoro delle unità di spazio riservato per, fare doppio clic su numero di serie o fare clic su qualsiasi campo della riga e quindi fare clic sul pulsante Dettagli Unità.
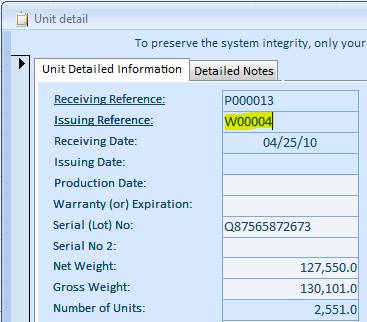
Schermata Apri Work Order Detail e caricare un ordine corrispondente. Assicurarsi che l'ordine ha lo status approvato. Fare clic sul pulsante Parti di emissione.
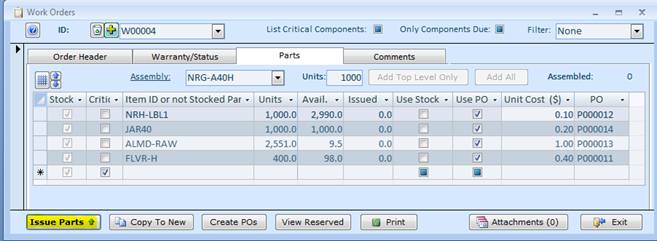
Nella schermata di emissione, per ogni linea, fare doppio clic sulla posizione magazzino e quindi fare doppio clic opportune unità di spazio o di eseguire la scansione del codice a barre di serie. Se non vi è alcuna differenza che le unità a raccogliere, usare il 1 Load All primo pulsante quindi fare doppio clic sul campo Posizione Wrhe di apportare eventuali modifiche I f bisogno.
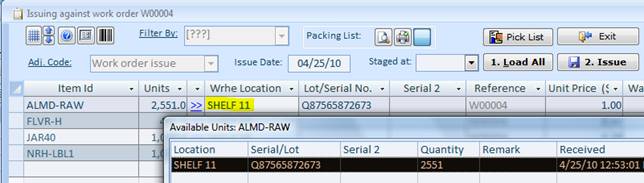
Infine, fare clic sul pulsante "Issue 2" per cancellare i componenti e di ricevere i prodotti finiti. Dopo la schermata di emissione si chiude, possiamo verificare che tutte le unità finiti sono registrati. Il modo più veloce sarebbe quella di fare clic destro sulla casella a discesa Assemblea e seleziona Disponibile dal menu a comparsa.
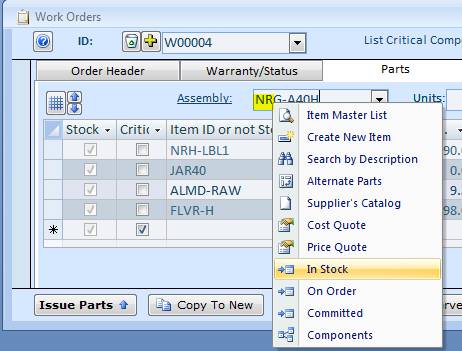
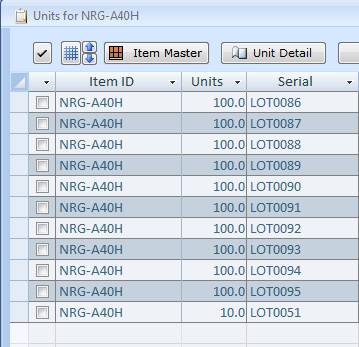
Creazione di ordini di lavoro per sottoassiemi.
Useremo un esempio per creare questo ordine. Assemblea NRG-A40C ha Assembly Jar (1). Si compone di Jar Jar copertura di plastica e di vetro (2). L'esistenza del sottogruppo è indicato con D lettera nella seconda colonna della schermata componente (3).
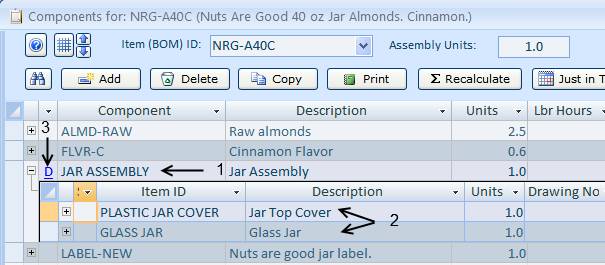
Vai alla scheda Ordini / montaggio, riparazioni e manutenzione di gruppo e fare clic sul pulsante Dettagli ordini. Crea un nuovo ordine per NRG-A40C. Usa "Aggiungi Top Level Only" pulsante per aggiungere componenti (1). Fai clic su "Crea ordini di lavoro per Subassembly" pulsante (2).
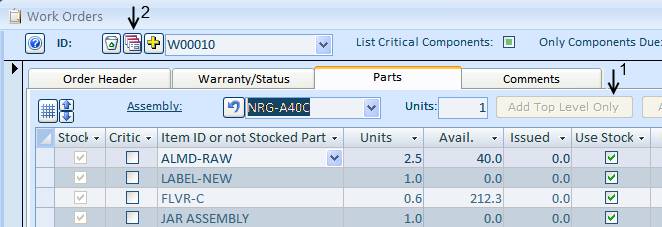
Sul tipo schermata successiva il numero di unità in campo "Make". Fai clic sul pulsante Crea Ordini. Scegliere l'opzione Sì nella pup schermata. Utilizzare il pulsante Ricalcola per annullare il numero di unità.

Sistema creerà ordine sottoassieme (in questo caso W00010-01).
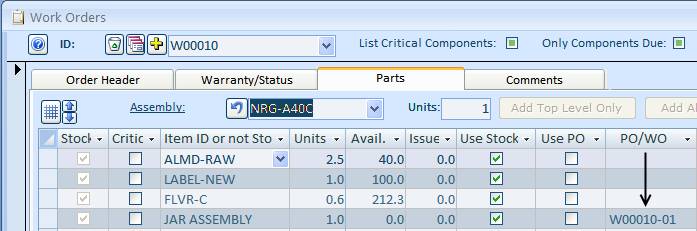
Lo sapevate che c'è un modo semplice e veloce per ordinare componenti Just in Time (JIT)?
Dalla scheda menu di inventario, aprire la schermata Bill o materiale.
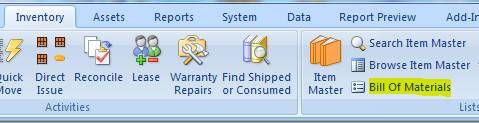
Sulla legge dello schermo Materials, selezionare un gruppo e fare clic sul pulsante (JIT) Just in Time.
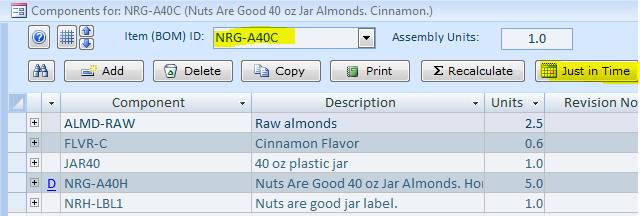
Per aprire la schermata di spedizione / Ordini di vendita e andare alle Ordini / Vendite e Spedizioni / Ordine menu Dettagli.
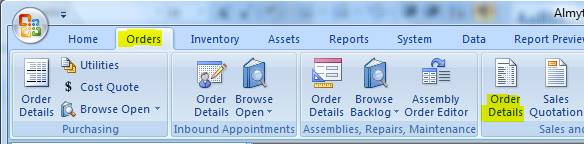
Fare clic sul Giallo Plus. pulsante per creare un nuovo ordine, o aprire il ID ("Select Record"), nell'elenco a discesa e selezionare un ordine esistente.
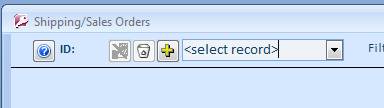
Una volta che un ordine viene creato, compilare i campi di intestazione dell'ordine, selezionare magazzino se esiste, e passare alla scheda partite singole.
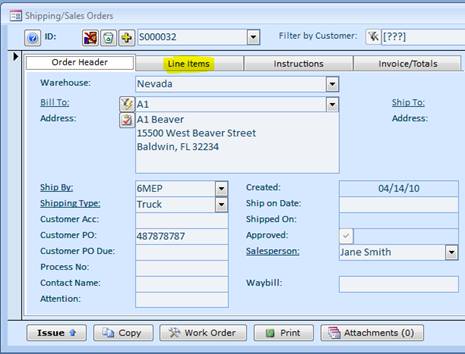
Avviare popolando le voci ordine da sinistra a destra. Selezionare una voce nella colonna ID Item (000), numero di parte del cliente ingresso eventuale (3PL-ZERO), specificare il numero di unità. Cambiare il prezzo unitario se diversa o accettare quello predefinito (11.00). Il prezzo unitario di default proviene dalla schermata Item Master List per la voce o dalla tabella dei prezzi se viene utilizzato. I livelli dei prezzi sono mantenuti sulla Master List Item (doppio clic sul campo Prezzo unitario) o importando una tabelle dei prezzi da fogli di calcolo (dati / menu Importa, tabelle dei prezzi all'importazione tipo). Il livello dei prezzi si è impostata sullo schermo Clienti e sullo schermo Spedizioni / vendite è di sola lettura. Se non si utilizzano livelli di prezzo, il livello predefinito è 1. Non c'è bisogno di mantenere le tabelle dei prezzi in questo caso.
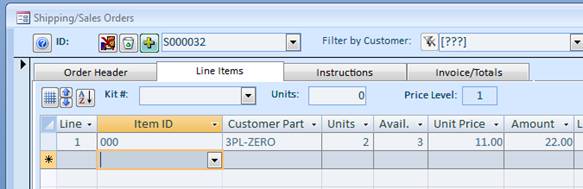
Quando è il momento di spedire l'inventario, tornare a questo ordine, fare clic sul pulsante Stampa, selezionare Promemoria per Ordine attuale, fare clic su Stampa (Alt + P), oppure fare doppio clic sulla voce Promemoria nella lista di anteprima.
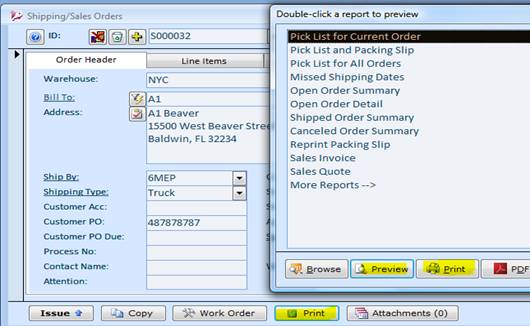
C'è scelta di quattro moduli elenco nella scheda menu di sistema, documenti predefiniti e schermate. Un pick campione elenco dovrebbe assomigliare a questa.
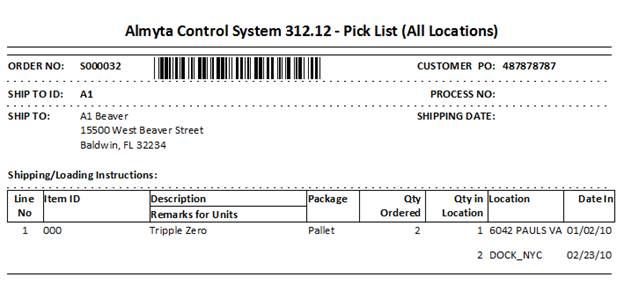
Dopo aver prodotto viene raccolto, dire software che cosa esattamente è stato raccolto. Fare clic sul pulsante di emissione sullo schermo Spedizioni / Ordini di vendita. Fare doppio clic sul pulsante Wrhe Località o cliccare su ">>" a sinistra di esso.
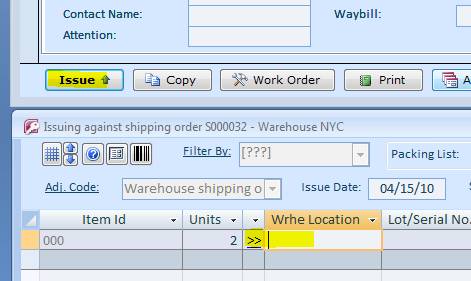
Nella schermata successiva, fare doppio clic su unità raccolti o iniziare a digitare il numero di serie (67), o la scansione il numero di serie del codice a barre quando disponibili.
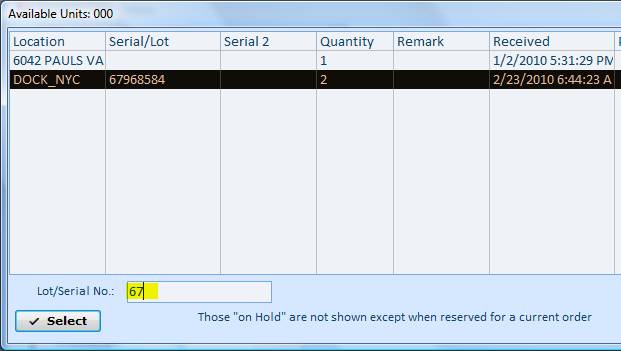
Dopo che tutte le unità vengono raccolte, fare clic sul pulsante di Emissione.
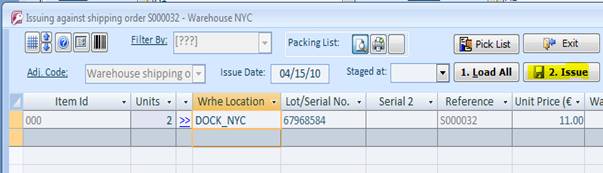
La bolla di accompagnamento verrà stampato per voi.
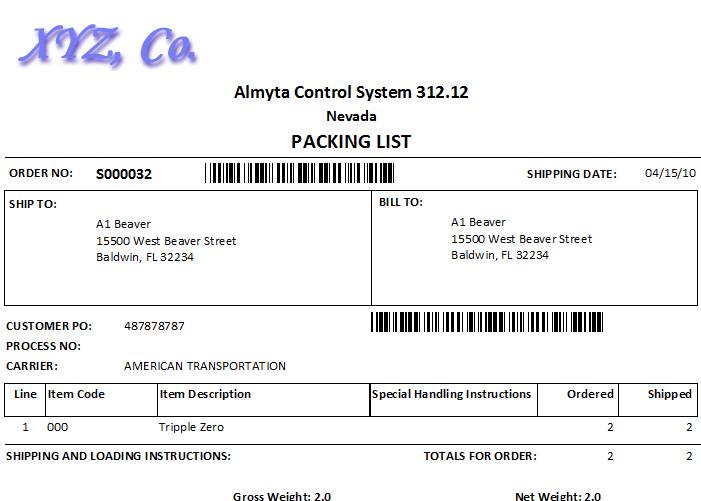
Si prega di notare che un dispositivo di output predefinito per il packing list è impostato sullo schermo di Emissione.

Ci sono tre tipi di dispositivi di uscita disponibili: Anteprima schermo, stampante e None. L'impostazione predefinita per il dispositivo è impostato a schermo Sistema / Opzioni, scheda di trasporto, Packing List uscita archiviato.
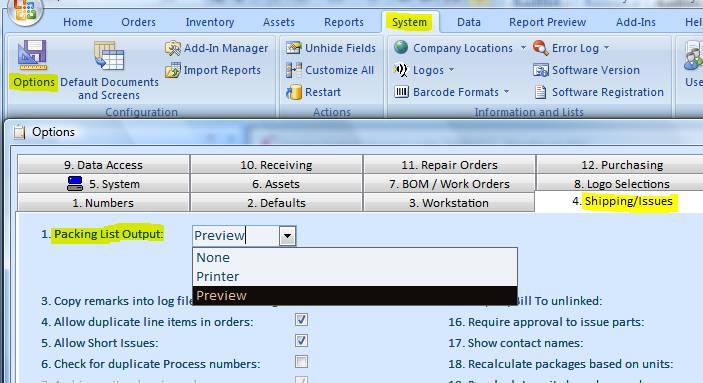
Lo sapevate che facendo doppio clic l'indirizzo di campo,
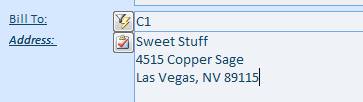
apre la mappa?
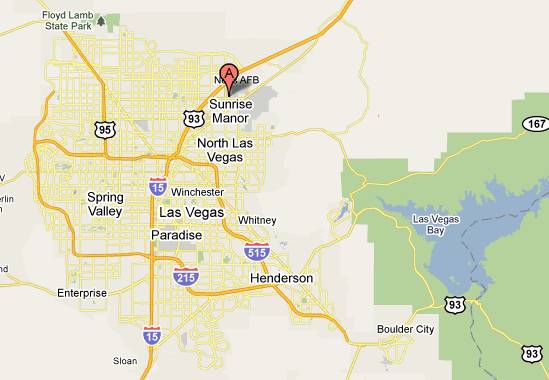
I campi con riferimento a Internet sono etichettati con il corsivo sottolineato font. Tutti gli indirizzi campi possono essere doppio clic per guardare le mappe.
Per restituire l'ordine Spedito all'inventario, andare alle Ordini scheda / Sales, gruppo di spedizione e fare clic sul pulsante Dettagli ordini. Cambiare il filtro stato al Spedito e trovare il vostro ordine.
Fare clic sul pulsante Annulla Spedizione (Crossed mano, in alto, a sinistra) (1) e verificare cancellazione cliccando l'opzione Sì (2).
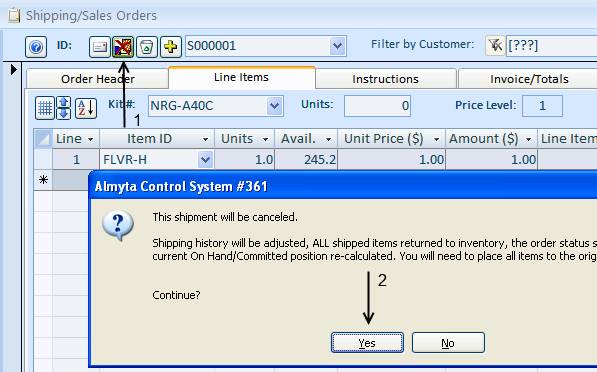
Sistema rotolerà di nuovo l'ordine e mettere tutte le unità spedite nella posizione associata al nome di login dell'utente. In questo caso, era Anastasia.
Per rifornire le unità, fare doppio clic sul campo posizione (1), pick nuova posizione (2) e spostare punto (3).
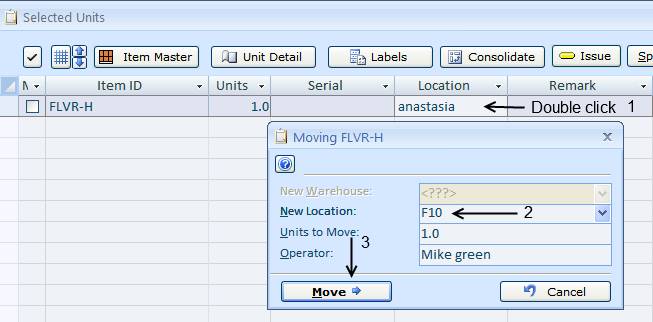
Se si stanno rotolando indietro gli ordini su base regolare, è possibile aggiungere il nome di login utente alla lista delle località. Per farlo, andare al Codice scheda / Attività di gruppo e fare clic sul pulsante di individuare e spostare. Clicca sul link Location (1) e aggiungere una nuova posizione di gestione temporanea (2).
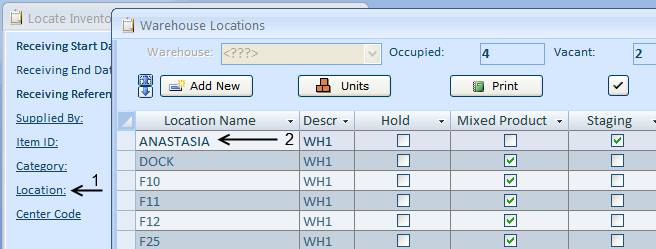
È possibile trovare l'ordine di rollback passando allo stato aperto sullo schermo Spedizioni / Ordini di vendita. È possibile regolare Linea informazioni Articolo se è necessario e spedire di nuovo con una corretta importi e numeri di serie.
1) In primo luogo, configurare il software per consentire conversioni di valuta estera. Vai alla scheda del menu Sistema, fare clic su Opzioni a sinistra, passare alla scheda 5, e accendere campo 7 su. Fare clic sul pulsante Salva e chiudi per uscire dalla schermata.
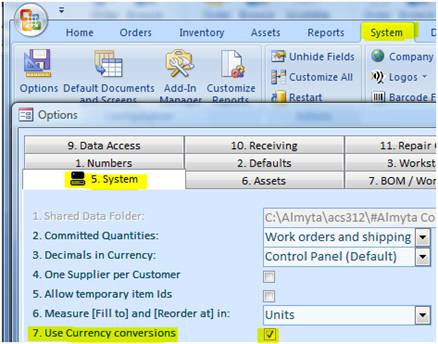
2) Nella scheda predefinita, inserire il simbolo di valuta. Se non lo fai, il simbolo sarà presa dal Pannello di controllo di Windows, Impostazioni internazionali.
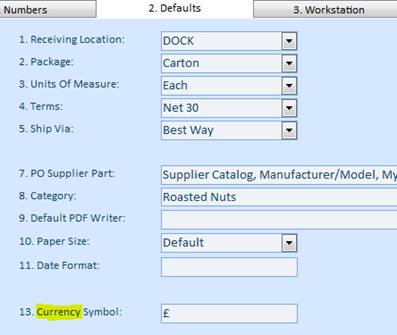
3) Vai alla scheda del menu di sistema e selezionare Paesi e valute sotto il sottomenu Posizioni Società.
a) Specificare il codice valuta nel Sys Cur. Campo Codice (USD).
b) Per ciascun paese, girare l'interruttore Usa acceso o spento.
c) Specificare un codice di valuta per ogni paese che viene utilizzato.
d) Aggiungere nuovi paesi nella parte inferiore dello schermo, se necessario.
e) Fare clic sul pulsante Aggiorna tariffe (connessione Internet richiesta).
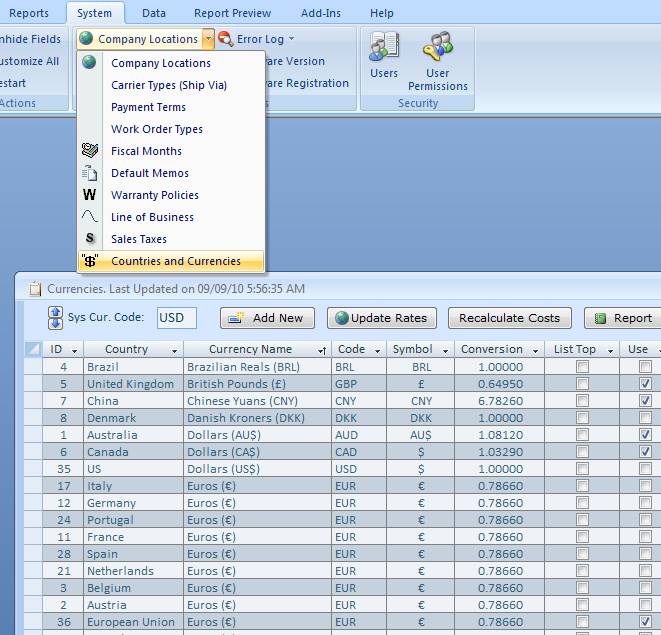
Se si utilizza il costo di valuta del fornitore (cfr. Mantenere costo dell'oggetto in valuta del Fornitore), fare clic sul pulsante di ricalcolare i costi. Per ogni articolo con il costo in valuta estera, la valuta di default verrà ricalcolato sulla schermata principale elemento. Costi BOM saranno ricalcolati pure. Infine, chiudere i Paesi e valute schermo.
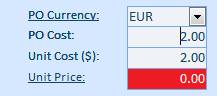
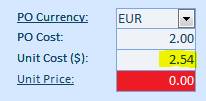
L'elenco delle valute selezionate (paesi) è ora disponibile per l'acquisto Ordini e ordini di spedizione schermi, una sezione in basso a destra.
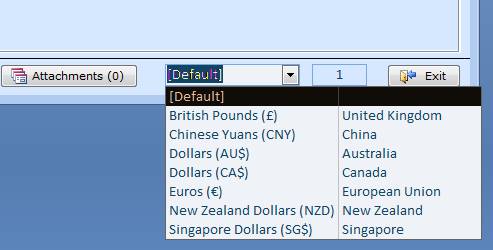
In questo elenco, la valuta di default è sempre la valuta locale del computer, quello specificato sui paesi e valute schermo e nella schermata Opzioni, scheda Impostazioni predefinite. Per rendere il software seleziona automaticamente una moneta adeguata sullo schermo ordine di acquisto, selezionare la valuta per ogni record fornitore straniero (scheda di menu Ordini, schermo Fornitori, Più scheda, il catalogo campo Valuta Price).
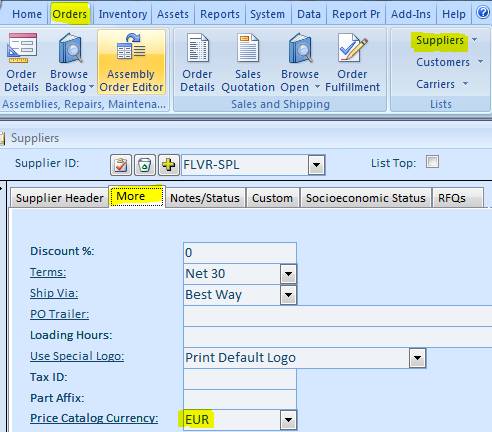
Cambiare valuta sullo schermo Ordini di acquisto. Compilare gli ordini d'acquisto schermata con elementi pubblicitari. Seleziona nuova moneta in basso dello schermo.
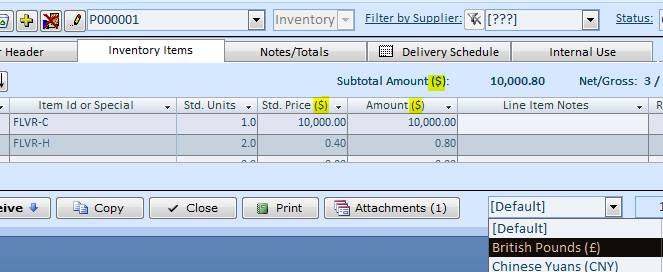
Apparirà un popup con un tasso di conversione di valuta. Confermare il tasso e premere il tasto Invio.
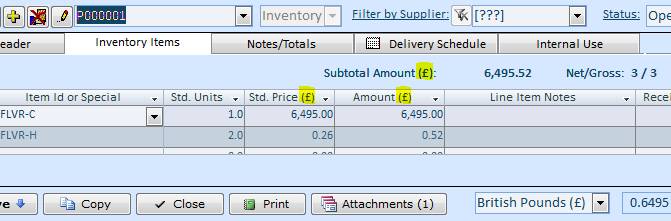
Dopo la conversione, la stampa dell'ordine di acquisto mostra tutti i prezzi in valuta estera.
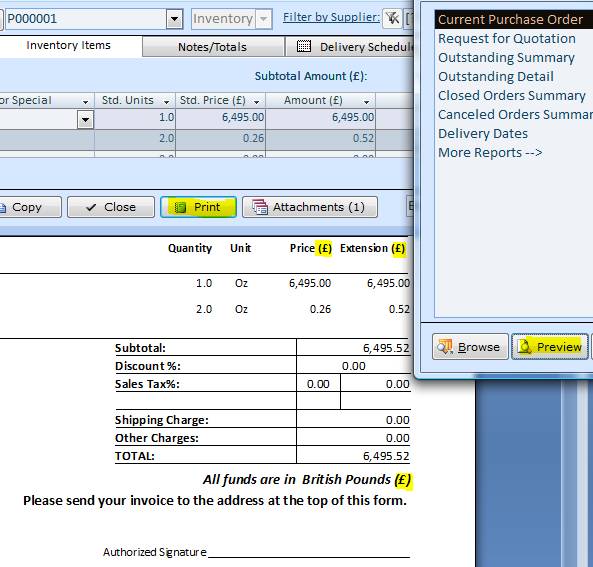
I prezzi di default sono copiati dal campo Costo unitario sulla Master List Item. I prezzi sono espressi in valuta locale. Modificare i prezzi, se necessario.
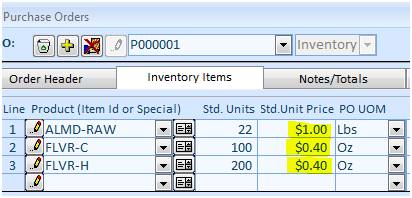
Seleziona nuova moneta in basso a destra dello schermo, ingresso corrente tasso di conversione di valuta.
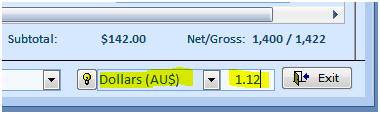
Premere Invio. La schermata ricalcola tutti i prezzi nella nuova moneta.
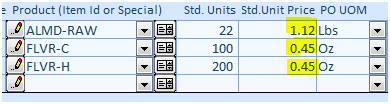
Anche sulla scheda totali, si può ancora vedere l'importo totale dell'ordine in valuta locale.
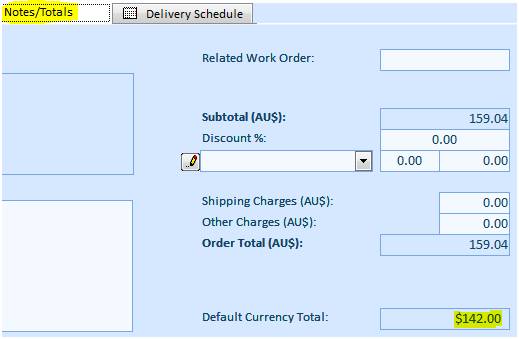
Per gli ordini di spedizione e fatture corrispondenti, seguire le stesse procedure.
Quando un elemento prezzo di catalogo è in vendita in una valuta straniera, ha senso continuare in questo modo nel database. Per rendere disponibile questa funzionalità, vai alla scheda di menu Sistema, fare clic su Opzioni sulla sinistra, passare alla scheda 12, e accendere campo 5 su. Fare clic sul pulsante Salva e chiudi per uscire dalla schermata. Ora, è possibile specificare un elemento di costo nella valuta del fornitore. Sul Master List Item per ogni singolo elemento, selezionare una valuta, e specificare il costo nei campi Costo Valuta PO e PO.
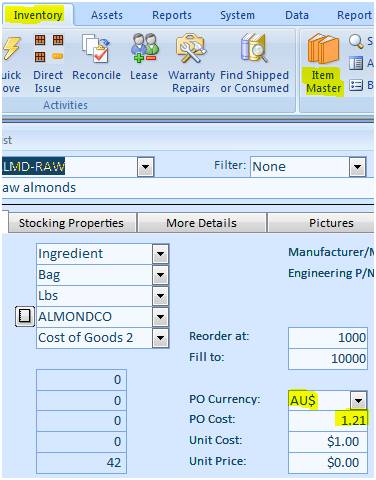
Se
Mantenere voce costi, l'acquisto di unità di misura, pacchetto, tempi di consegna, e la moneta è necessaria quando c'è più di un fornitore per un elemento. Ci sono tre modi di accesso rapido alla schermata Catalogo del Fornitore:
1) Dalla schermata Item Maestro, selezionare una voce e fare clic sul pulsante Open Book accanto al Fornitore principale.
2) Sulla schermata fornitore, selezionare un fornitore e quindi scegliere Catalogo del Fornitore la parte inferiore dello schermo.
3) Se non c'è un elemento particolare di inventario o fornitori, l'uso Ordini scheda di menu, il menu Fornitore, Fornitore catalogo.
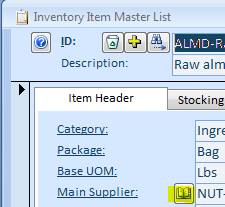
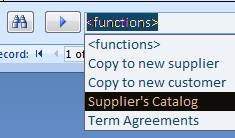
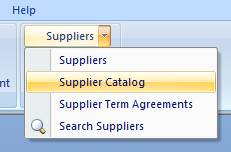
A seconda del modo in cui siete venuti, aggiungere nuovi record fornendo, 1) Fornitore, 2) Item, 3) Sia.
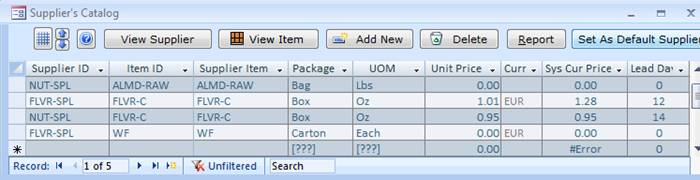
Sullo schermo del catalogo del Fornitore ', il prezzo unitario è specificato nella valuta del Fornitore. Se il campo Valuta è vuoto, il fornitore sta usando la stessa moneta come siete o non è stato specificato alcun valuta nel catalogo campo di valuta Prezzo sullo schermo Fornitori. Il campo Sys Cur prezzo viene ricalcolato automaticamente la valuta di default. I prezzi si intendono per unità di misura selezionata nel catalogo (unità di misura acquistare).
Quando si utilizza catalogo del Fornitore, sullo schermo ordine di acquisto, i prezzi degli articoli sono raccolti con la seguente priorità: il prezzo di catalogo (se pair fornitore / articolo trovato), costo Item Maestro PO (se la "Valuta PO Cost" sul schermo Maestro articolo corrisponde alla valuta PO), Item Maestro.
C'è un tavolo Livello di prezzo nel software. Per ogni elemento, è possibile specificare più livelli di prezzo. Per accedere alla tabella dei prezzi per una voce, aprire la schermata principale Item, trovare la voce, fare doppio clic sul campo Prezzo unitario. La tabella prezzo si aprirà. Utilizzare la schermata di modificare i prezzi.
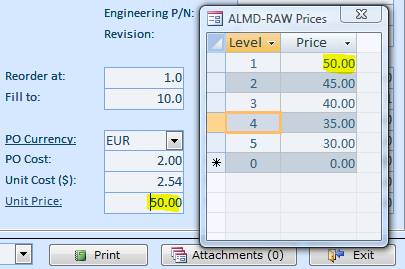
È possibile scorrere Voce Maestro su e giù con i prezzi On Screen. Questa schermata rimanere in cima. Per ogni cliente, prezzo di default livello è 1. Per cambiare il livello dei prezzi, vai alla scheda di menu Ordini, schermo Customers e scegliere un livello nel campo Prezzo livello.
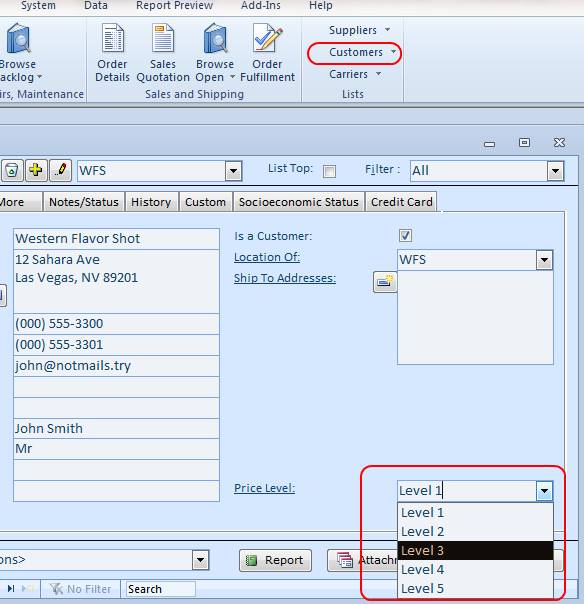
Dopo che il livello è impostato per un cliente, i prezzi sullo schermo ordine di spedizione sono sempre selezionati per questo livello. Per vedere la tabella dei prezzi sulla schermata Spedizione Ordine, fare clic con il ID articolo e selezionare Preventivo dal menu a comparsa. Puoi passare da un elemento all'altro senza chiudere la schermata della tabella dei prezzi. I prezzi saranno visualizzati correttamente, come si va.
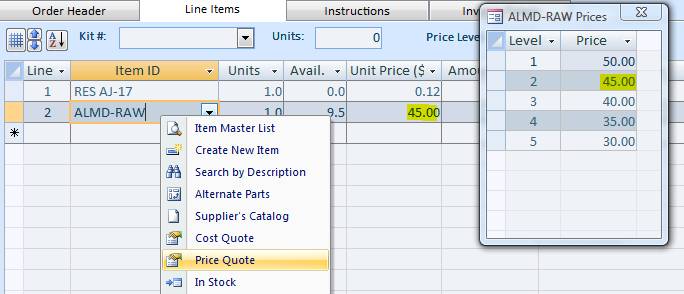
Se si utilizza ricarichi di prezzo predefiniti in percentuale, per mantenere la tabella dei prezzi, andare alla schermata Markup Data / Prezzo dell'articolo. Seleziona una categoria se necessario (Ingredient). Impostare percentuale di ricarico di default (40%). L'impostazione predefinita verrà utilizzato per regolare il prezzo unitario sullo schermo Maestro Item. Se non si desidera applicare percentuali da un articoli a basso costo, definire il "low cost" nel Nessuna variazione di campo del prezzo (10,00 tua valuta). Specificare Markup% per ogni livello (30, 25, 20, 15 ). Se si desidera saltare certi livelli, deselezionare l'opzione Usa per loro. Infine, fare clic su Update Livello 1 o pulsante Aggiorna tutto Levels.
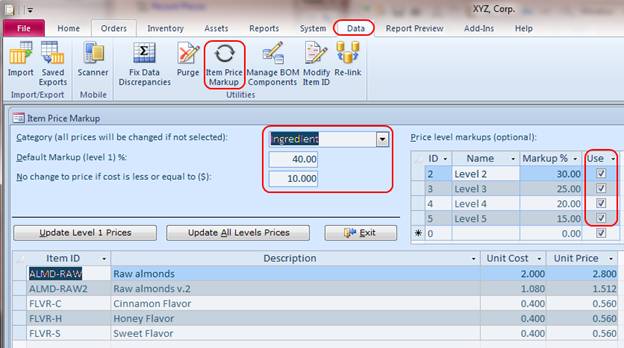
Aggiunta di utenti . Per aggiungere utenti a Almyta sistema di controllo, andare alla schermata di sistema / Utenti. Fare clic sul pulsante Sign giallo Plus.. Digitare il nome della persona e fare clic sul pulsante OK.
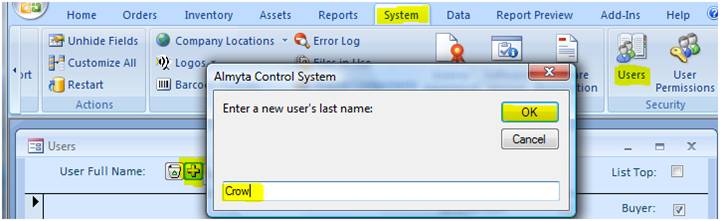
Immettere il nome della persona, nome di login, e tutte le altre informazioni che trovate utili.
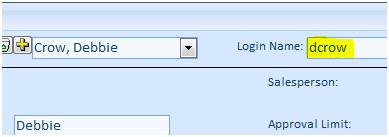
Se avete intenzione di utilizzare l'autenticazione di Windows, che consente agli utenti di accedere in base al loro account di accesso di Windows, Windows login ingresso dell'utente nel campo Nome di accesso.
Attivare la sicurezza. BACKUP TUA AZIENDA prima di attivare la SICUREZZA. Se si dimentica il nome utente o la password dell'amministratore, non sarà in grado di accedere. Si tratta di una buona pratica per creare un secondo account amministrativo solo per le emergenze. Per attivare Almyta di controllo di sicurezza del sistema, è necessario assegnare Administrators privilegio di almeno un utente. L'utente diventa un amministratore e può gestire altri utenti, autorizzazioni, configurazioni, personalizzazioni, documenti predefiniti, e di altre importanti parti del software. Andare alla schermata delle autorizzazioni di sistema / utente. Seleziona l'amministratore nella Lista utente, selezionare gli amministratori in tutte le autorizzazioni, e fare clic sul pulsante freccia sinistra nel mezzo.
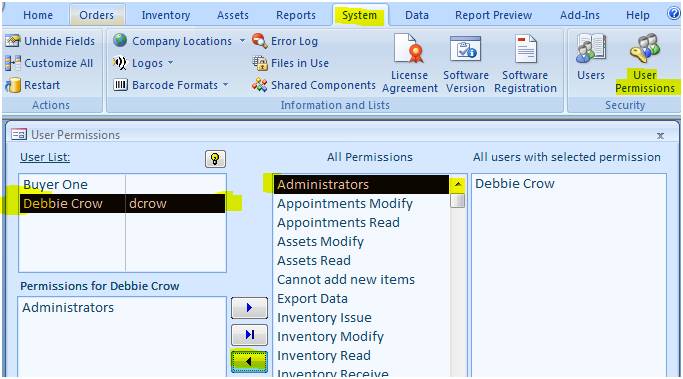
IMPORTANTE. Prima di chiudere il software, accertarsi che il campo 22, nella schermata Opzioni di sistema /, scheda 5, è spento o il login utente (dcrow) esiste nella lista utente di Windows.
Da questo punto in poi, tutti gli utenti saranno costretti ad accedere. Non ci saranno password impostate inizialmente. Ogni utente dovrà specificare una password di accesso. Nel fare questo per la prima volta, gli utenti devono lasciare il campo password vuoto.
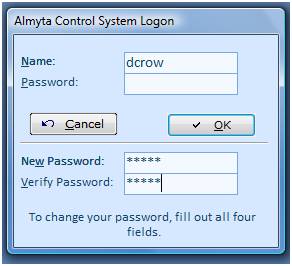
Disattivazione di sicurezza. Nella schermata autorizzazioni utente, selezionare ogni utente con privilegi di amministratore, selezionare il permesso amministratori sotto l'utente e fare clic sul pulsante freccia destra. Non appena tutti gli amministratori vengono rimossi, la sicurezza viene disattivato. Tutte le altre autorizzazioni possono rimanere intatta. Senza gli amministratori vengono ignorati.
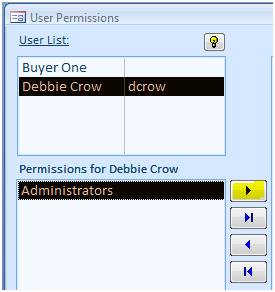
. Cambiare tipo di autenticazione Ci sono due tipi di autenticazione: Almyta e Windows. Per passare da una all'altra, passare alla schermata Opzioni di sistema /, scheda 5 e premete l'interruttore # 22.
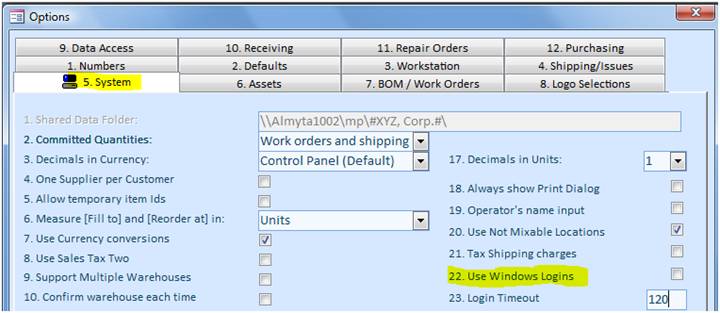
Se l'interruttore 22 è spento, il timeout apposito può essere impostato nel campo 23. Il timeout è impostato in secondi. Nel precedente esempio, un account di accesso scadrà dopo due minuti di inattività. Impostate il time out a zero per disattivare questa funzione.