

Contenuto
Almyta Control System - avvio rapido
Scorciatoie e Navigazione dello schermo
Importazione di dati in Almyta Software Inventory
Creazione di articoli di magazzino
Creazione di Bill di elementi materiali
Ricezione Unità di inventario (Adeguamenti positivi diretti)
Spostamento di unità di spazio ad un diverso Warehouse Posizione
Emissione (consumando) inventario (rettifiche negative diretti)
Utilizzando Codice da aree di sosta
Configurazione del software per Auto-Picking
Dati di navigazione e stampa di report.
Vai al menu Start di Windows / Tutti i programmi / Almyta sistema di controllo.
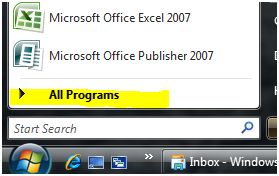
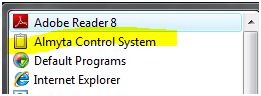
2. Selezionare XYZ Corp e fare clic sul pulsante Apri per imparare come il software funziona.
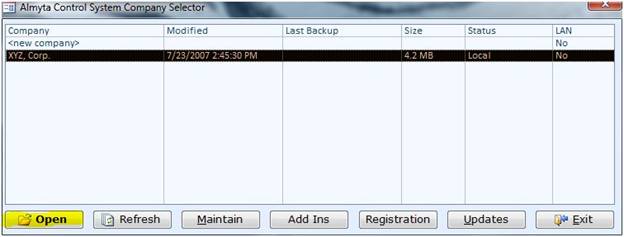
Per creare una nuova società, fare doppio clic su <New società>.
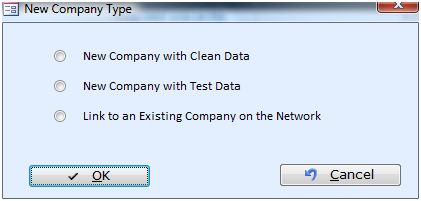
Per creare una vera e propria azienda, selezionare Nuova Società Clean dati. Per un nuovo test, selezionare Nuova Società a dati di test. Se si desidera collegare a una società di rete esistente o un server ospitato un'azienda SQL, selezionare il link di una società esistente sulla rete. Nella schermata successiva, specificare un nuovo nome della società per le prime due opzioni, o sfogliare la rete per puntare a una società esistente.
Il menu dell'applicazione si trova nella parte superiore ed è composto da un paio di schede: Casa, ordini, inventario, beni, rapporti, sistema, dati, report Preview, componenti aggiuntivi e Guida.
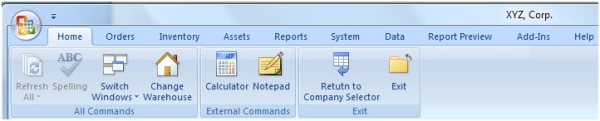
Ogni scheda è suddivisa in gruppi. Nella scheda di cui sopra, i gruppi sono tutti i comandi, i comandi esterni, e Exit.
Ogni gruppo può contenere un pulsante grande,
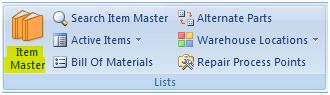
piccolo pulsante,
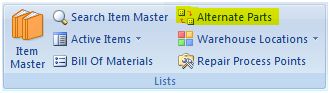
pulsante o dividere.
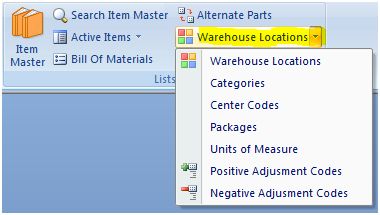
Il pulsante di divisione ha due usi. Facendo clic sul testo (in questo caso, "Posizioni Warehouse") apre una schermata corrispondente immediatamente. Facendo clic sulla freccia verso il basso, alla destra del testo, si apre un menu a tendina con più opzioni.
Salvataggio delle modifiche
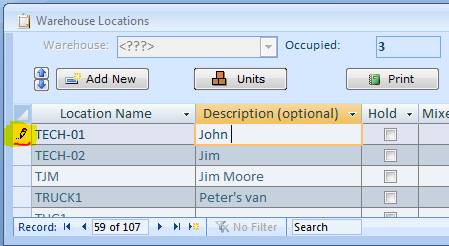
Fare clic sulla matita situata sul selettore di record, fare clic su un altro record, o premere MAIUSC + INVIO. La matita deve cambiare la freccia destra.
Annullamento modifiche non salvate
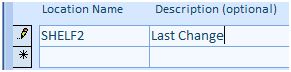
Premere una volta il tasto ESC per annullare le modifiche al ultimo campo
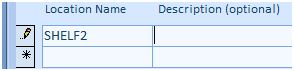
Premere il tasto ESC una seconda volta per ripristinare un intero record.
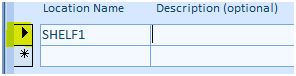
Questo può essere fatto prima che un record è stato salvato (matita nel selettore). La freccia destra, nel selettore, significa che il record viene salvato o ripristinato.
Aggiunta di un nuovo record
Per aggiungere un nuovo record sugli schermi foglio di calcolo simile, andare all'ultimo record contrassegnati con un asterisco, o fare clic sul pulsante Aggiungi nuovo in basso a sinistra, o fare clic su un piccolo pulsante "nuovo" che si trova nella parte inferiore del record pannello di navigazione.
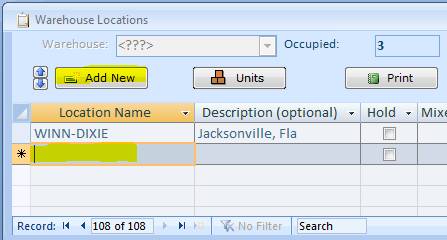 .
.
Su uno schermo singola pagina record-per-, come elemento principale o l'acquisto / ordine di spedizione, utilizzare il pulsante Segno Giallo Plus. situato nella parte superiore sinistra dello schermo.
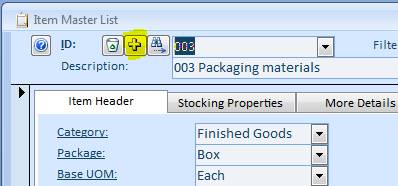
Eliminazione di un record
Per eliminare un elemento da un ordine di acquisto o spedizione, fare clic sul selettore di record e premere il tasto CANC sulla tastiera.
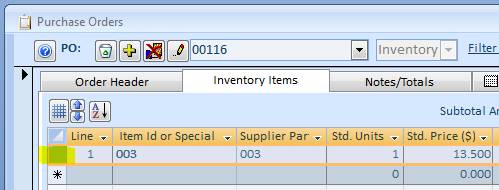
Per eliminare un ordine di acquisto o spedizione, registrare voce padrone, fornitori, clienti, o uno di alcuni altri tipi di record, clicca sulla Can pulsante Cestino nell'angolo in alto a sinistra dello schermo.
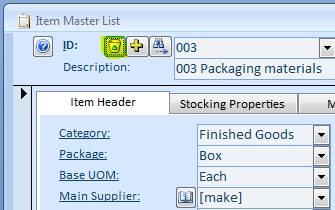
Non c'è modo di eliminare un record di riferimento, come una categoria o tipo di pacchetto. Per evitare l'uso di tale record in futuro, spegnere l'interruttore USE.
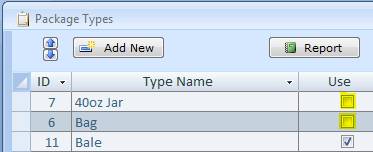
Avvisi comuni
Viene visualizzato l'avviso "Il testo immesso non è un elemento nell'elenco" quando si inserisce un valore non esistente in elenchi a discesa. Premere il tasto ESC una volta per tornare alla lista a discesa, premere il tasto ESC una seconda volta per ripristinare un valore originale nel campo. Premere il tasto funzione F4 per aprire un elenco a discesa.
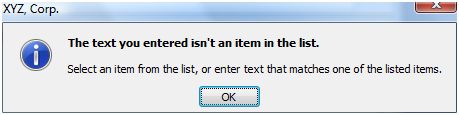
Aprire qualsiasi azienda Almyta e andare alla scheda menu Help, inserimento dati e della Navigazione tutorial interattivo per imparare a navigare meglio il vostro software di inventario.
Tasto destro del mouse per il menu popup
Ci sono un paio di menu a comparsa, che sono utili per l'accesso ai dati rapido e la navigazione. Fare clic con il campo ID Articolo per accedere rapidamente alle funzioni di inventario correlati.
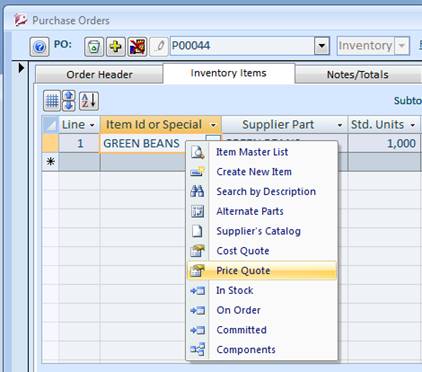
Fare clic destro in qualsiasi altro campo per accedere rapidamente alle funzioni di navigazione e di ricerca.
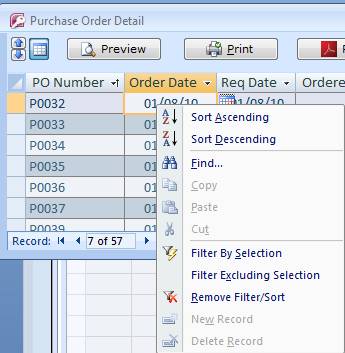
Campi doppio clic con etichette sottolineate
Quando si vede un'etichetta sottolineato, fare doppio clic su una corrispondente ad essa campo per muoversi rapidamente per l'origine dei dati. In alcuni casi, cliccando su un'etichetta si duplica questa funzione. Anche se, cliccando sull'etichetta sottolineata è sempre sbiadito fuori e sarà sostituito con un doppio clic sull'etichetta o sul campo. Il prossimo esempio mostra come vedere i prezzi di articoli da un livello di prezzo al cliente. Facendo doppio clic sul 16,80 apre la schermata popup con tutti i prezzi in base al livello.
Nota indipendenti. Questa particolare schermata popup rimarrà su una cima di altre schermate. Spostare da parte e consultare la schermata Item Master List per vedere i prezzi per altri elementi.
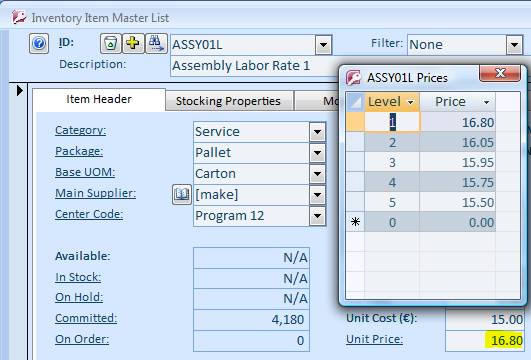
Campi doppio clic con qualche nome di colonna
Su una sfoglia e schermate di ricerca, fare doppio clic su una cella per andare rapidamente alla schermata della sorgente. Questa è una lista i nomi delle colonne attivi:
"Appuntamento No", "SO Number", "WO Number", "Number PO", "Item ID", "Assemblea ID", "Identificazione dei componenti", "Elemento principale ID", "Alt Item ID", "Asset Tag "," Asset Parent "," Assegnato a Asset "," Carrier ID "," Carrier Name "," Nome Categoria "," Categoria "," ID cliente "," Ship to ID "," Nome cliente "," Nave a Name "," Destinatario Nome "," ID fornitore "," Nome del fornitore "," Number Container "," Numero di riparazione "," Vendite Citazione No ".
Sullo schermo snapshot, facendo doppio clic P0035 cella si apre Ordine di Acquisto schermo dettagli e carichi di acquistare il numero d'ordine P0035.
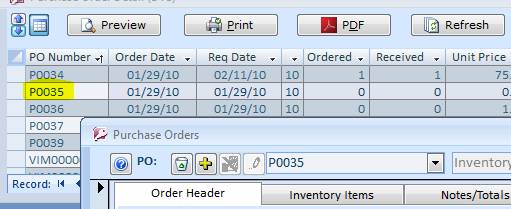
Mostrare / nascondere le colonne su schermi.
Per mostrare o nascondere colonne dello schermo, fare clic sul pulsante griglia.
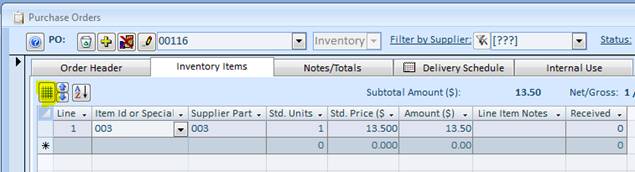
Nella schermata successiva, utilizzare le caselle di controllo per specificare le colonne che si desidera visualizzare. Abbiamo scelto la colonna Descrizione. Fare clic sul pulsante Salva per accettare la selezione.
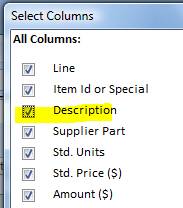
Appariranno sullo schermo immediatamente le modifiche. Essi sono anche salvati in modo permanente (per utente) e riappaiono prossima volta.
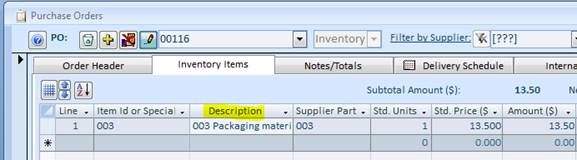
Mostrare / nascondere le colonne nei report.
Anteprima un report in modalità a schermo browse. Fare clic sul pulsante Configura.
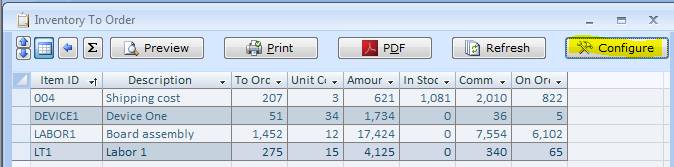
Nella schermata successiva, attivare o disattivare una casella di controllo alla sinistra del nome della colonna. Abbiamo scelto la colonna Categoria.
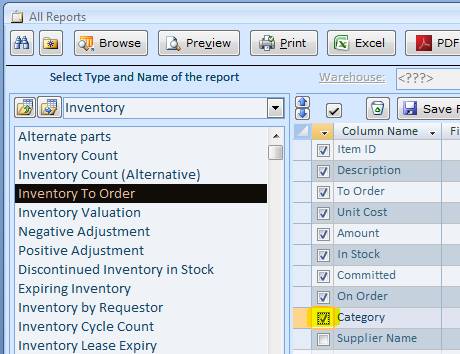
La prossima volta che si visualizza in anteprima o stampare questo rapporto, viene visualizzata la selezione della colonna.
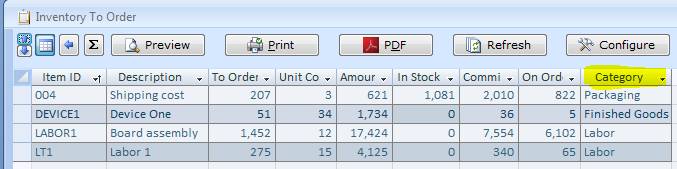
Almyta accetta dati in formato delimitato da virgole o delimitato da TAB anche chiamato come CSV. Se i dati sono attualmente in un formato foglio di calcolo, salvarlo in formato CSV. Esempio qui sotto mostra come farlo in Excel 2007-2010.
Salvare foglio di calcolo in formato CSV.
Selezionare il pulsante MS Office o scheda menu File e selezionare Salva con nome
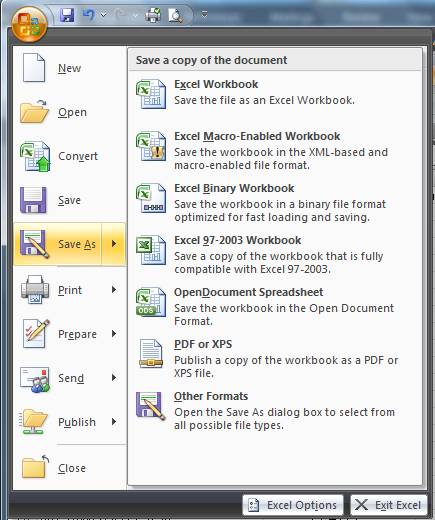
In Salva come tipo, selezionare il formato CSV, cercare una cartella in cui salvare il file, e fare clic sul pulsante Salva.
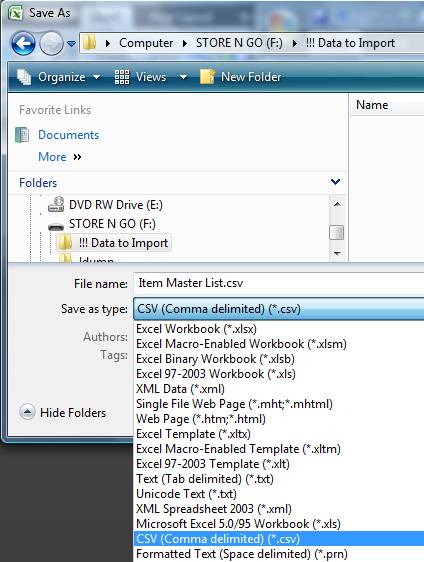
Fare clic su Sì per l'avviso popup quindi chiudere il foglio di calcolo senza salvarlo.
Importazione Master List Item (Inventario catalogo).
Elenco principale elemento può essere importato in più fasi. Almyta corrisponderà record da ID articolo. Se un record corrispondente esiste, viene aggiornato. Altrimenti, viene aggiunto come un nuovo articolo di magazzino. Questo permette di fare aggiornamenti di massa di modificare solo alcuni campi. Ad esempio, per caricare nuovi prezzi, è necessario importare solo due colonne, ID articolo e il prezzo unitario.
Apri la tua azienda in Almyta e vai alla scheda menu Dati, Importa. Nella schermata Importa dati, selezionare la voce Master List nel campo Database Importa. Fare clic sul pulsante Carica file selezionare il file CSV salvato e fare doppio clic su di esso. Selezionare un valore nell'intestazione della colonna per ogni colonna che è necessario importare.
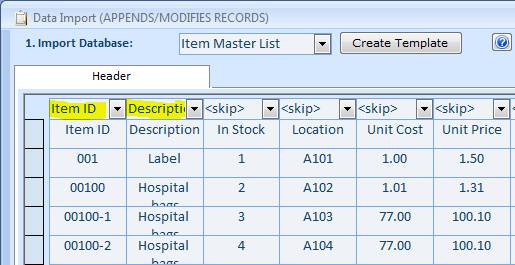
In alternativa, se la riga superiore in formato CSV contiene le intestazioni di colonna (nomi di campo), verificare prima fila è una casella di spunta Header in basso e fare clic sul pulsante Mappa. Un colpo di testa sarà selezionato per voi per ogni campo corrisponde a un nome di colonna.
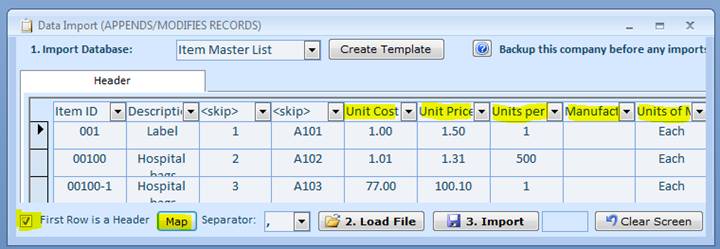
Indipendentemente da ciò, se avete bisogno di campi auto-map o meno, controllare prima riga è una casella di spunta Header se il CSV contiene riga di intestazione prima dell'importazione.
Infine, fare clic sul pulsante Importa. La procedura di importazione durerà fino al primo errore. Se c'è un problema con una fila, si vede nella parte superiore dello schermo e il messaggio di popup vi dirà qual è il problema. Puoi aggiornare i tuoi dati a destra sullo schermo e continuare oppure è possibile eliminare la riga facendo clic sulla freccia a sinistra della riga e premendo il tasto Canc sulla tastiera.
Importazione di unità di inventario attuale.
I campi obbligatori per l'importazione di posizione inventario attuale sono ID articolo, la quantità (unità), Location. Tutti gli altri campi sono facoltativi. Un elenco delle unità di inventario può essere incorporato nel file CSV Maestro articolo o essere in un file separato. Nel nostro esempio precedente, abbiamo avuto due colonne supplementari, unità e posizione, che abbiamo saltato (colonne 2 e 3). Ora possiamo usare lo stesso file da importare inventario attuale. Le selezioni di schermo, in questo caso, sono mostrate sotto.
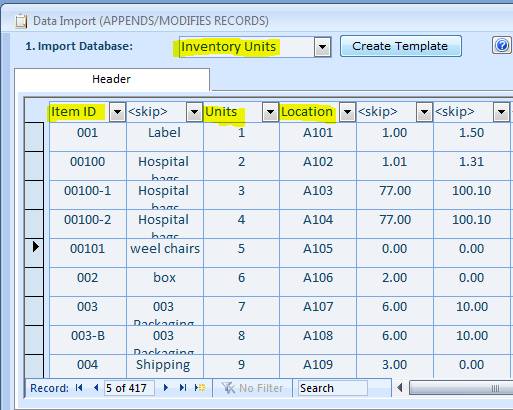
Importazione di elenchi clienti / fornitori.
Per importare clienti o elenco fornitori, è necessario creare un ID per ogni riga. Nell'esempio riportato di seguito, l'ID è stato aggiunto alla colonna A. Cliente e Fornitore ID aiutare a trovare rapidamente un record in Almyta. Inoltre in alcuni casi, gli ID possono essere utilizzati per classificare le aziende.

Caricamento e mappatura del file precedente nella schermata di importazione dati dovrebbe assomigliare a questa
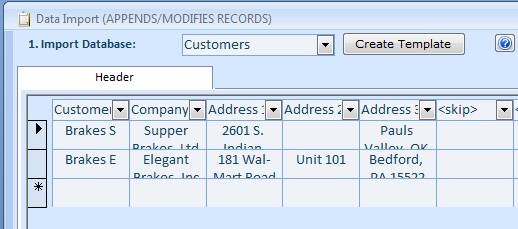
Se nella lista delle aziende, l'ultima riga dell'indirizzo è disponibile in tre colonne separate (città, stato, ZIP o città, provincia, codice postale), è possibile utilizzare la formula per combinare tre colonne in uno. Inoltre sarebbe più pratico per inserire una colonna a sinistra della città e quindi applicare la formula a tutte le celle della colonna.
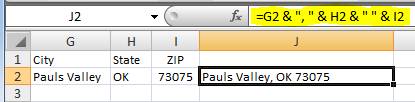
Convertire il logo in formato BMP. Per fare questo, aprire il logo di Windows Paint (in Esplora risorse di Windows, fare clic destro selezionare Apri con, Paint). In Paint, selezionare File / Salva con nome dal menu, selezionare Bitmap a 24 bit, specificare il nome del file e fare clic su Salva.
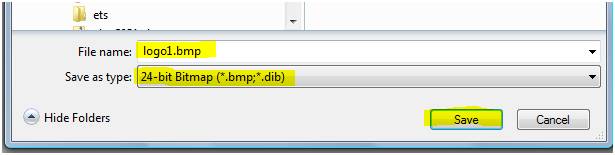
Scegliere Modifica / Seleziona tutto del menu
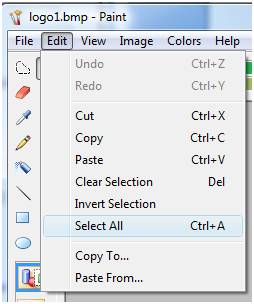
Scegliere il menu Modifica / Copia
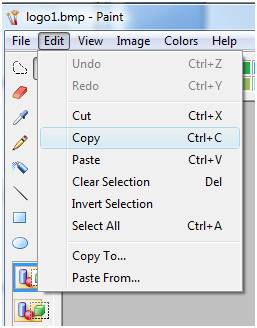
Aprire Almyta Società che richiede un nuovo logo. Vai alla scheda menu di sistema, Logos. Fare clic sul pulsante giallo più in alto, a sinistra. Immettere un nome nuovo logo (Logo standard), e fare clic su OK.
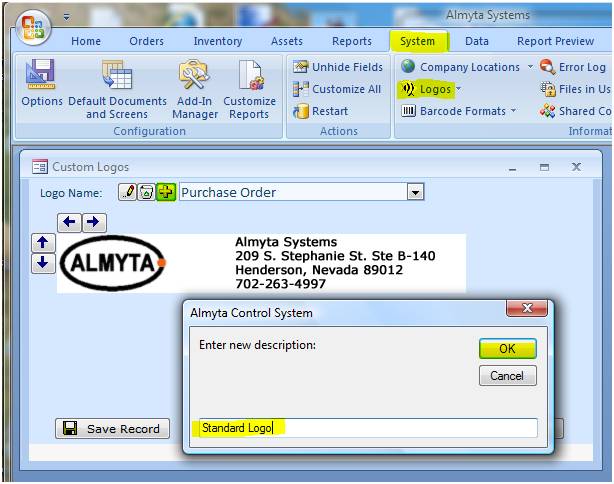
Fare clic destro sul quadrato bianco e selezionare Incolla dal menu a comparsa.
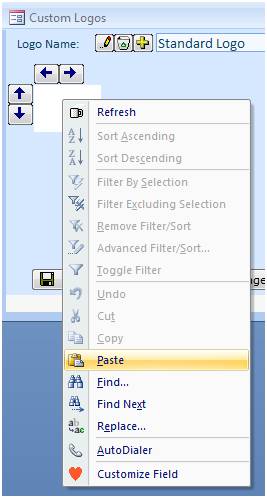
Utilizzare destra e giù tasti freccia per ridimensionare l'area di stampa dell'immagine e quindi chiudere la schermata.
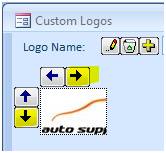
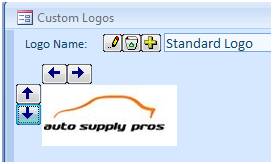
Vai alla scheda menu di sistema, schermata Opzioni, 8. Scheda Logo selezione. Selezionare il nuovo logo per ogni tipo di relazione è necessario che appaia, cliccate il pulsante Salva e chiudi.
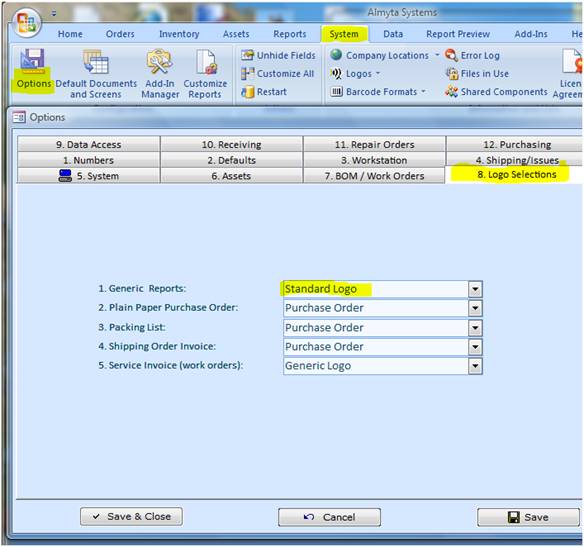
Questa è l'immagine risultante stampata su un report.
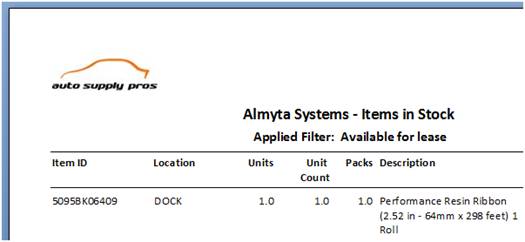
Vai al Maestro menu di inventario / Voce.
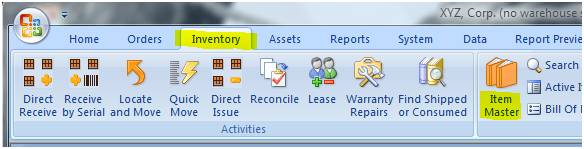
Fare clic sul pulsante Aggiungi nuovo.
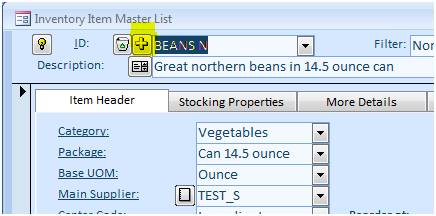
3. Inserire un nuovo id elemento e premere il tasto Invio.
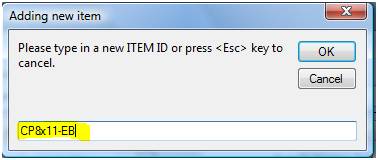
Vai al Master menù Inventario / Voce e creare un nuovo elemento. Seleziona una categoria, unità base di misura, Tipo confezione. Selezionare [fare] per il Fornitore principale.
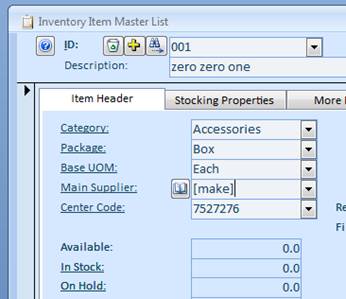
Aggiungere componenti alla fattura dei materiali. Nella parte inferiore della schermata di elenco Maestro Item, scegliere i componenti o andare alla scheda menu di inventario, Liste gruppo, Bill of Materials e selezionare la voce.
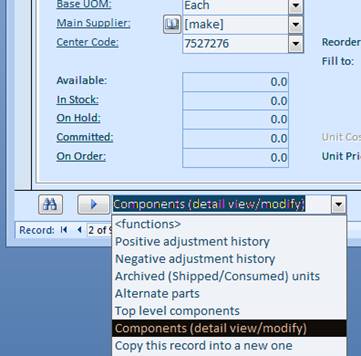
Sulla Bill of Materials (Componenti) schermo, fare clic sul pulsante Aggiungi, inserire alcune prime lettere di un componente (Item) ID o semplicemente digitare * per vedere tutti gli articoli.
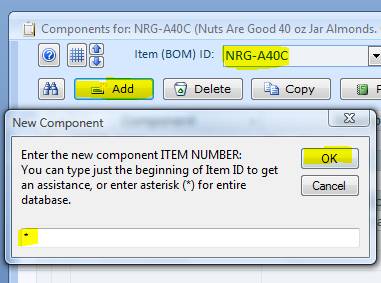
Nella schermata successiva, selezionare tutti i componenti che avete bisogno di aggiungere (uso tasti Shift e Ctrl per selezioni multiple), e fare clic sul pulsante Seleziona.
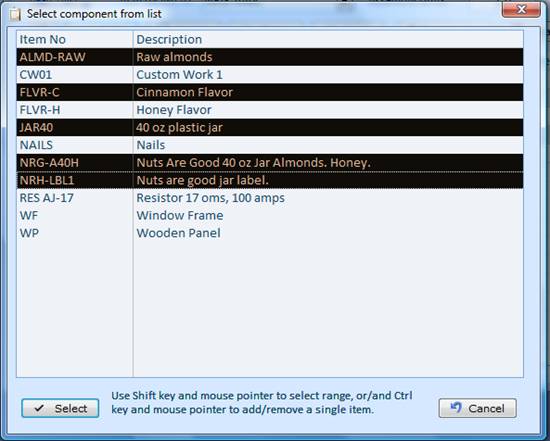
Torna sullo schermo Componenti, specificare il numero di unità necessarie per ogni componente e nell'Assemblea Unità, unità numero di input che questa legge produce.
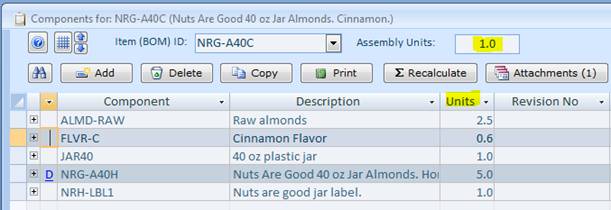
Per aggiungere un lavoro per vostro conto, creare innanzitutto categoria speciale e segnare come un servizio.
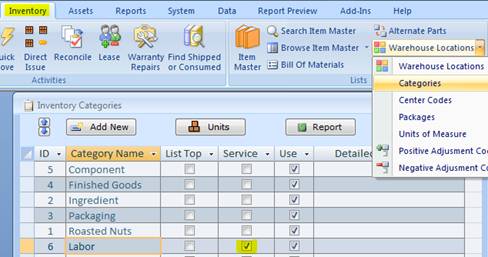
Quindi aggiungere articoli del lavoro (s) per il Master List Item e assegnare la categoria tipo di lavoro per ogni singolo elemento. Aggiungi articolo manodopera (s) al tuo conto come qualsiasi altro componente.
Nota . Per le voci di montaggio, costo unitario non può essere modificato dall'utente nella lista principale elemento. Il campo Costo unitario non è modificabile. Il costo è calcolato automaticamente dal software.
Almyta permette la sostituzione o l'eliminazione di componenti in assemblea.
A titolo di esempio, che andrà a sostituire l'etichetta NRH-LBL1 con LABEL-NEW in assemblea NRG-A40H.
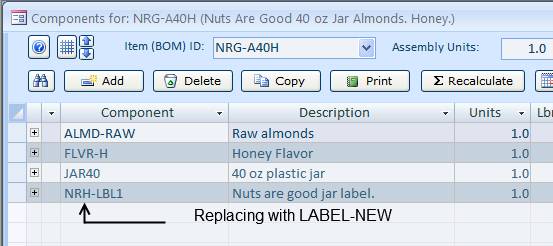
Vai al menu delle opzioni delle distinte componenti di dati / Gestione.
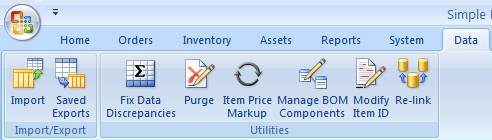
Scegli etichetta sostituendo dalla ID Component elenco a discesa. Scegli nuova etichetta dalla Sostituisci con elenco a discesa.
Assicurarsi che la casella è marcata per il montaggio.
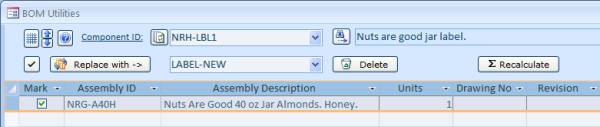
Fare clic sul Sostituisci con il tasto. Selezionare l'opzione Sì.
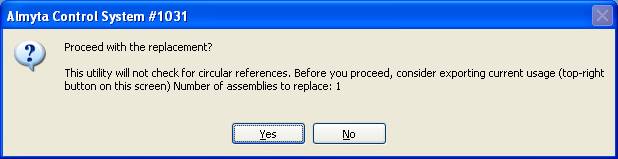
Chiudere la schermata e selezionare l'opzione Sì per ricalcolare i costi delle assemblee.
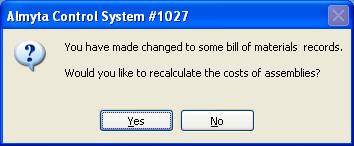
Torna al gruppo di menu di inventario / Liste, Bill of Materials opzione. Scegli NRG-A40H dalla Item (BOM) dall'elenco a discesa ID.
LABEL-NEW è una parte del gruppo momento.
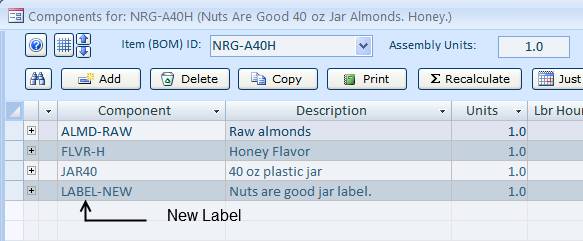
Sistema inoltre ricalcolato Costo unitario della base di montaggio sul prezzo LABEL-NEW. Prezzo del gruppo Costo unitario per la NRH-LBL1 di $ 0.10 è di $ 3.70.
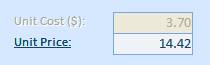
Prezzo del gruppo Costo unitario per l'etichetta-NEW di $ 0.05 è 3,65 $.
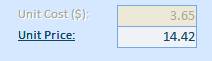
Fare clic sul pulsante Elimina per rimuovere LABEL-NEW dal gruppo marcata.
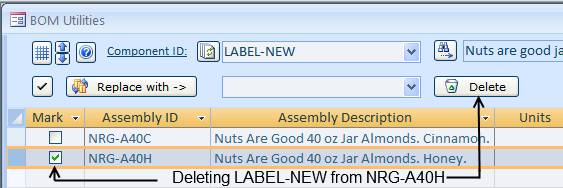
1. Vai alla scheda del menu Inventario e fare clic sull'icona di ricezione diretta:
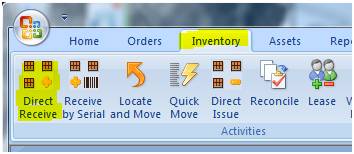
2. Selezionare valori nella colonna, unità di entrata di identificazione del lotto, selezionare il codice di regolazione (Cash Purchase), e fare clic sul pulsante Ricevi.
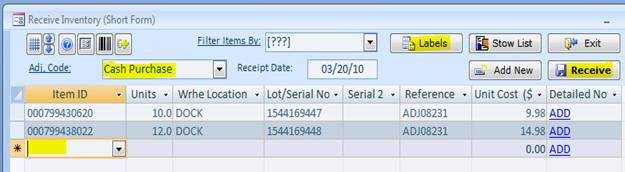
Sempre da questa schermata, possiamo stampare etichette di inventario
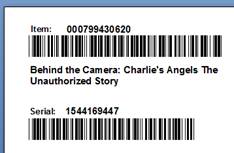
e la
1. Cerchiamo di trovare le unità ricevuti. Torna al Master List Item (menu inventario, Maestro Item) e trovare uno degli ID articolo ricevuto dalla ID nell'elenco a discesa (in alto a sinistra). Fare clic sul Archivio etichetta In o fare doppio clic sul Fotografico valore in sé.
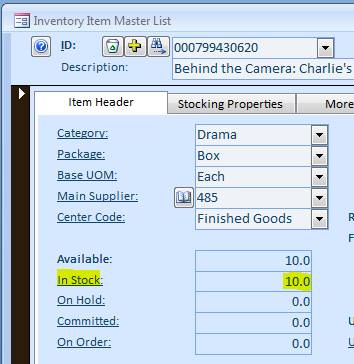
2. Nella schermata individuare e spostare, fare clic sul pulsante Sposta. È anche possibile fare doppio clic sul campo Posizione invece di fare clic sul pulsante Sposta.
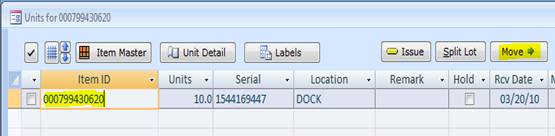
3. Nella schermata popup, selezionare nuova posizione di magazzino e fare clic sul pulsante Sposta
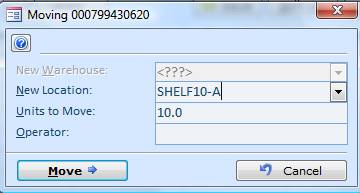
Ingresso "SHELF10-A" in campo Nuova Location. Se "SHELF10-A" non esiste nel database ancora, Almyta offrirà per aggiungerlo.
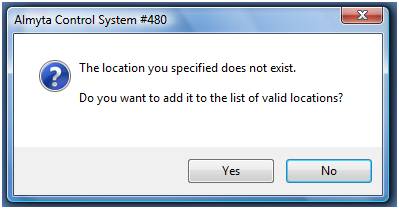
Fare clic su Sì, quindi fare clic su Sposta o semplicemente premere il tasto Invio. Nella schermata individuare e spostare, la posizione è cambiata.
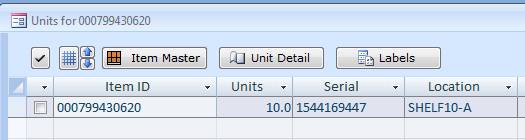
5. Ora, passiamo a soli 5 ??unità (su 10) in una posizione diversa. Fare clic sul pulsante Sposta, selezionare COPIER1 nella nuova posizione e cambiare 20 unità a 5. Premere il tasto Invio.
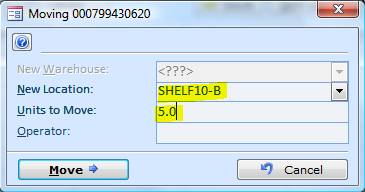
Come risultato, abbiamo le nostre unità memorizzati su due ripiani momento.
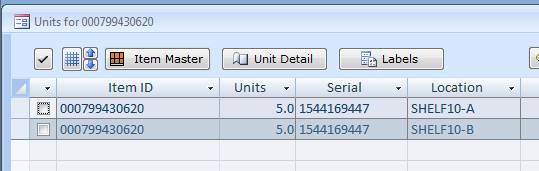
Da questa schermata possiamo anche possibile,
Nella sezione precedente, abbiamo discusso come prendere un paio di scatole dal pallet. Tuttavia, ciò che facciamo quando il nostro inventario è costituito da sacchi di caffè? In questo caso, tenendo poche unità da un sacchetto non funzionerebbe perché la borsa è l'unità. L'esempio seguente mostra come prendere due libbre di caffè fuori di un sacco da 50 chili. Questo rende due libra disponibile per la spedizione e ci lascia con 48 £ nella borsa.
1. Definiamo un sacco da 50 chili di caffè nella Master List Item.
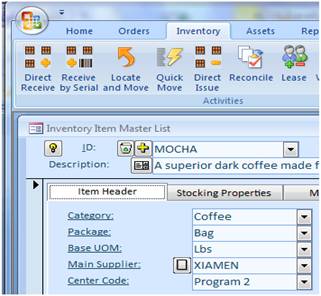
2. Ricevere una borsa unica utilizzando l'ricezione schermata dettagliata. Per passare alla schermata di ricezione dettagliata, e fare clic sul pulsante Cambia visualizzazione
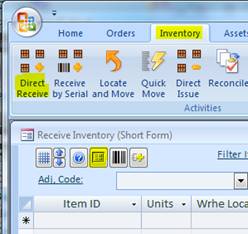
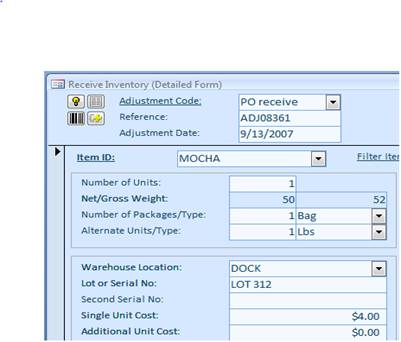
3. Prima che possiamo spedire, dobbiamo trovare la nostra borsa in inventario e dividerlo in due. Questa procedura crea due sacchetti e rende sacchetto 2 libbre disponibile per trasporto. Andare alla schermata individuare e spostare.
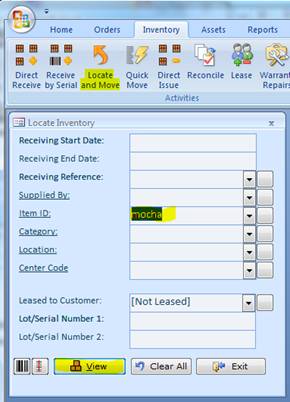
4. Fare clic sul pulsante Dividi Lot. Nella schermata Split Lot, specificare un peso netto per il nuovo lotto. Fare clic sul pulsante Dividi Lot.
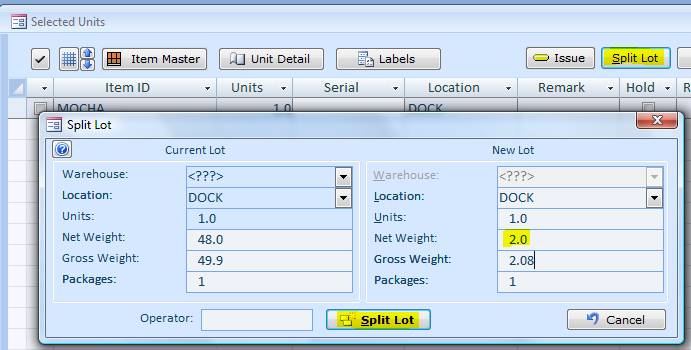
5. Ecco la schermata risultante. Ora abbiamo due partite con una sola unità (bag) ciascuna.
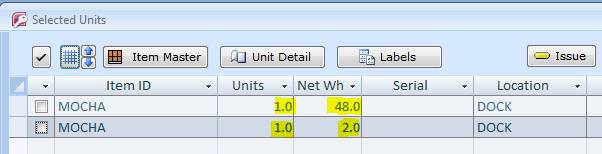
Il consolidamento lotto è necessaria per combinare un paio di partite in uno. Questo può essere utile se avete spedito un paio di cartoni da un pallet, un paio da un altro ed ora a sinistra con diversi pallet parziali. Per fare questo, contrassegnare tutte le righe (lotti) si vuole scegliere le unità (scatole) da, fare clic sul ID articolo del "ricevere" riga (lotto) e quindi fare clic sul pulsante Consolida. Fare clic su Sì per confermare l'operazione.
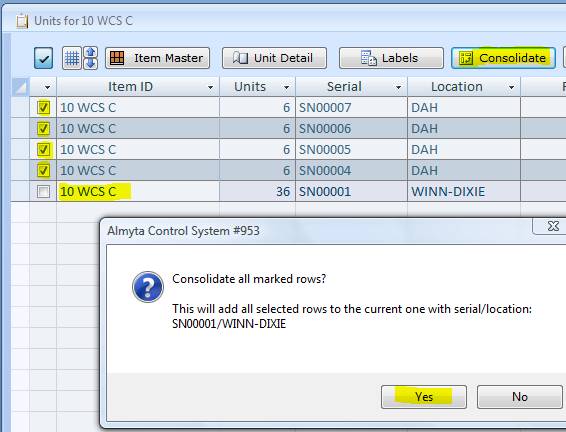
La schermata risultante dovrebbe essere simile
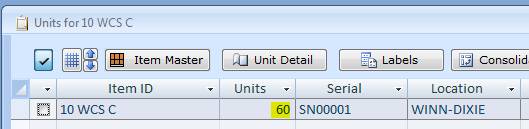
1 Fare clic su Issue diretta nella scheda Inventario del menu:
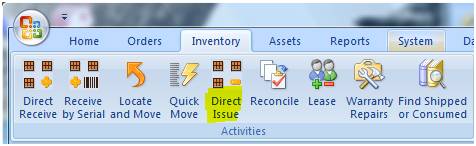
2. Nella schermata di emissione, selezionare un codice di regolazione (Conte Cycle), l'ID prodotto, e specificare quante unità si vuole emettere (2). Fare clic sulla freccia "doppio diritto" alla sinistra del campo Warehouse Località o fare doppio clic sul Warehouse Location campo stesso. Nella schermata successiva, fare doppio clic su una riga si sta raccogliendo dalle unità da.
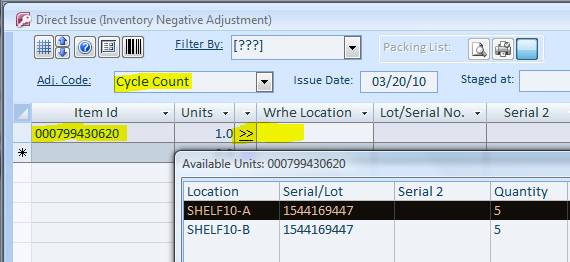
5. E, infine, fare clic sul pulsante di Emissione.
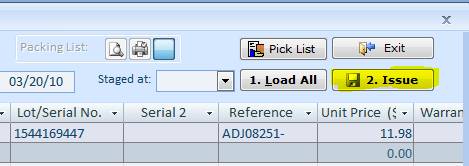
Se c'è un bisogno di mettere via prodotti prima della spedizione o del consumo, considerare l'utilizzo di luoghi di sosta in Almyta. Un campione di tale uso possa essere caricamento di un rimorchio e quindi verificare che tutti i materiali sono raccolti correttamente prima di chiudere le porte del rimorchio. Un altro esempio è in scena i componenti alla catena di montaggio, verificando la qualità e la quantità, quindi consumando solo ciò che era necessario, e spostando gli avanzi di nuovo al magazzino. Utilizzando le aree di sosta riduce il volume di immissione di dati nel software.
Caricamento rimorchi di camion o materiali di sosta alla linea di produzione.
Vai alla scheda del menu e selezionare Inventario Warehouse Locations. Aggiungere tutte le porte di carico e contrassegnarli come Staging. Abbiamo aggiunto door1 e door2.
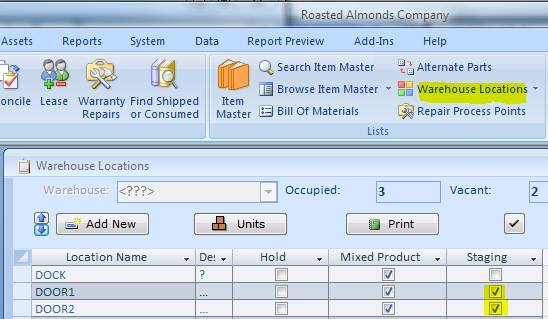
Nella schermata spedizione Ordine o ordine di lavoro, creare un nuovo ordine o utilizzarne uno esistente. Specificare la porta (trailer) in cui l'ordine deve essere messo in scena al (in).
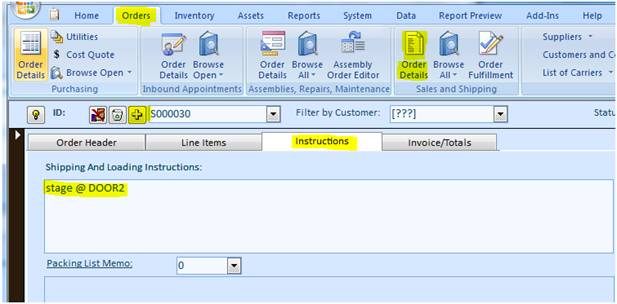
Fare clic sul pulsante Stampa nella parte inferiore dello schermo e quindi fare doppio clic sul Promemoria per Ordine corrente.
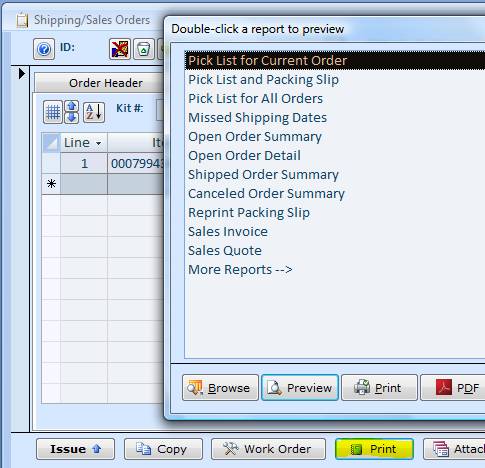
Lasciate un gestore materiale per raccogliere tutti i materiali specificati e segnare quello che è stato scelto.
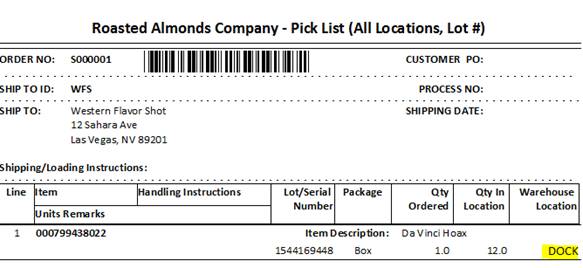
La stessa persona può anche spostare i materiali per la porta come in un gradino sotto o qualcuno in ufficio di trasporto / produzione può farlo. Qui non descriviamo tali istanze di prelievo, come con i dispositivi portatili batch o terminali vivi wireless. Sul individuare e spostare a schermo intero, contrassegnare le unità raccolte.
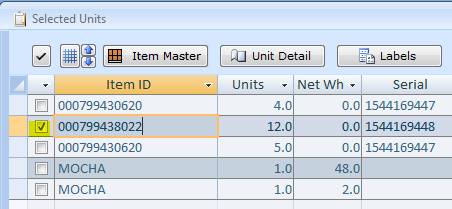
Fare clic sul pulsante Sposta nella parte superiore dello schermo, specificare la nuova posizione (door2), e fare clic sul pulsante Sposta in grassetto.
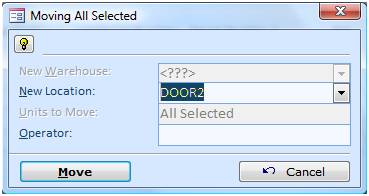
Quando tutte le unità di inventario sono in scena, verificare gli ID elemento, quantità e numeri di serie / lotto. Controllare prodotto per eventuali danni. Risolvere eventuali problemi con il prodotto. Se ne trovati regolare nel software semplicemente spostando prodotto dentro e fuori della zona di sosta (door2). Ritorno agli ordini di spedizione aperte o lo schermo Ordini di lavoro e fare clic sul pulsante di emissione (in basso a sinistra).
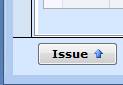
Selezionare l'area di gestione temporanea (door2) nel menu a discesa Staged e fare clic sul tasto Load All.
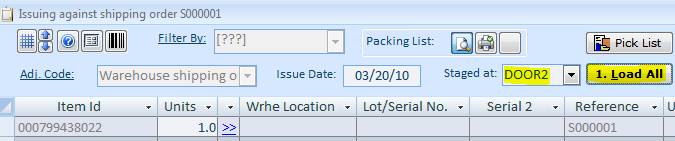
Verrà popolato automaticamente la schermata problema.

Infine, fare clic sul pulsante di emissione per spedire o consumare il prodotto.
Per mantenere i conteggi di inventario accurato, utilizzare la funzione di riconciliazione si trova nella scheda menu di inventario.
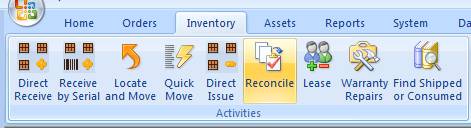
Sistema vi consigliamo di utilizzare i filtri al gelo una parte o l'intero inventario. Confermare il messaggio di avviso. Fare clic su Sì per continuare. Come esempio, si congelare posizioni da A01 a A20 nella schermata successiva.
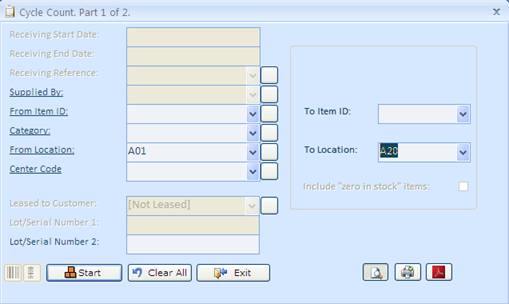
Dopo aver impostato i filtri, fare clic sul pulsante Start. Confermare stampare il report Conte ciclo.
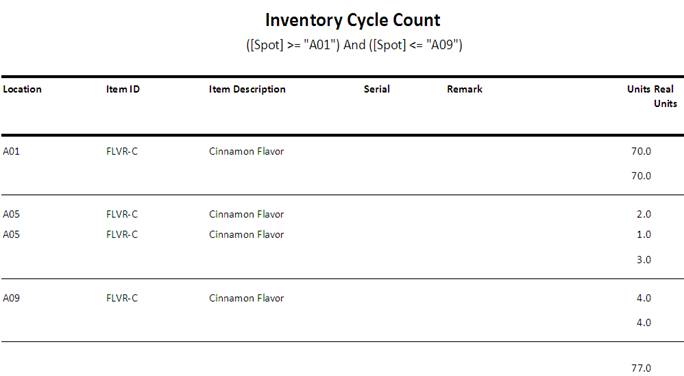
Stampare il report, portarlo al magazzino, e utilizzare per il conteggio dei cicli. Verificare le quantità in ogni luogo. Specificare un vero e proprio conteggio nella colonna di destra, se deferente. Portare la relazione in ufficio, utilizzare il menu di riconciliazione di nuovo a fare tutte le regolazioni necessarie.
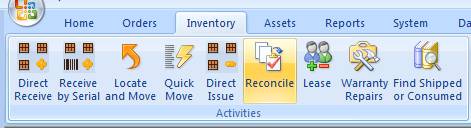
Fare clic sul pulsante Sincronizza nella schermata successiva.
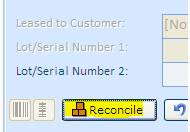
Fare clic su Sì nella schermata successiva, procedere con le modifiche di inventario.
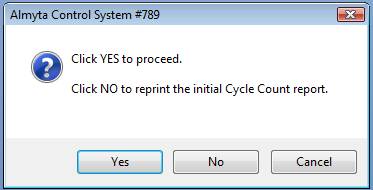
Quando si fa clic sul pulsante Sì, schermo Riconciliazione di inventario apparirà
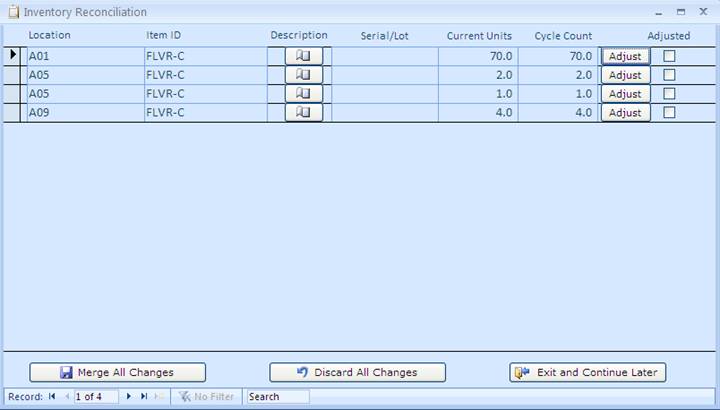
Per ogni riga, utilizzare il pulsante Regola per specificare le modifiche, se necessario. Come esempio, cambieremo numero di unità 4-3 in posizione A09.
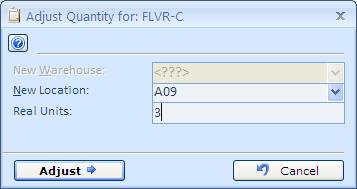
Segno di spunta rettificato presenta per la posizione A09.
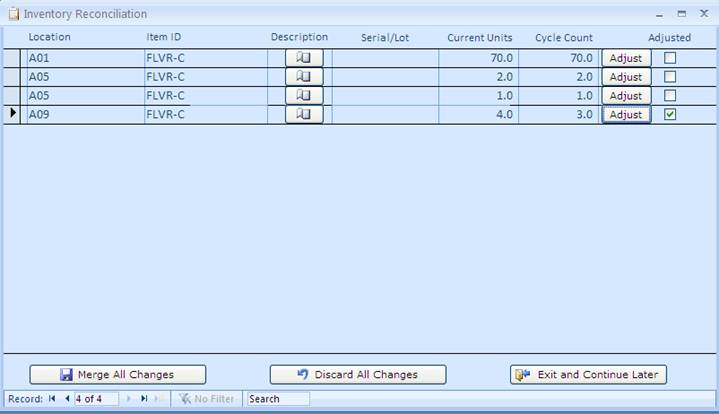
Al termine delle modifiche, fare clic sul pulsante di unire tutte le modifiche per salvare in modo permanente nel database. Fare clic sul pulsante OK sulla schermata di verifica. I conteggi sono adeguati, l'inventario viene rilasciato e disponibile per la ricezione, lo spostamento e trasporto.
Se tutti i conteggi sembrano essere precisi, non vi è alcuna necessità di eventuali modifiche. Ritornare alla funzione di riconciliazione si trova nella scheda del menu inventario.
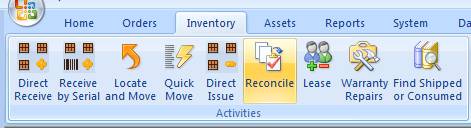
Nella schermata Conte ciclo, utilizzare il pulsante di rilascio per sbloccare tutte le unità di inventario contati.
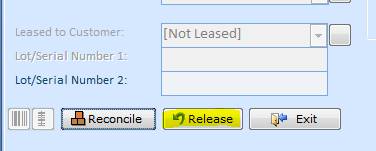
L'inventario è nuovamente disponibile per le vostre attività quotidiane.
L'ottanta per cento delle imprese utilizza locazione per soddisfare le loro esigenze di attrezzature, ed è probabile che i vostri clienti preferiscono affittare con voi. Magazzino venduti è scritto in modo permanente fuori dai libri. L'inventario leasing continua a rimanere sui libri come un bene. Diventa solo disponibile per la vendita o il leasing.
Seguire alla scheda menù Inventario e selezionare Leasing in gruppo Attività.
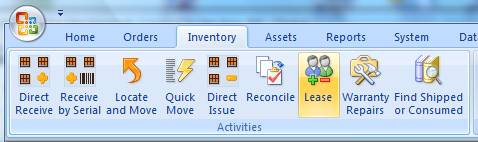
Nella schermata Lease Inventario, selezionare un cliente nel contratto di locazione a campo ID cliente. Selezionare ID elemento e quindi selezionare un numero di serie dell'unità. Continuare con la voce successiva. Cambiare la data Lease se diversa da quella attuale, modificare il riferimento al numero di fattura, ordine di vendita del cliente, il contratto, o semplicemente lasciare un riferimento predefinito. Al termine, fare clic sul pulsante Lease.
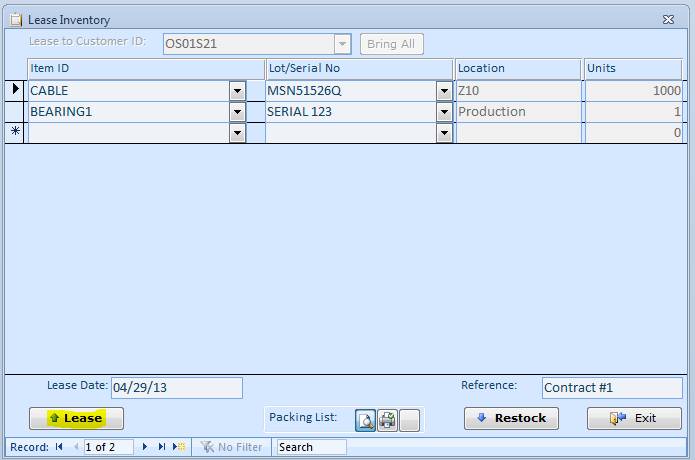
Ci saranno "gli oggetti sono stati spostati" il messaggio e poi un packing list apparirà sullo schermo. Usare pulsante Stampa o Stampa rapida (menu in alto a sinistra) per inviare a una stampante.
Seguire alla scheda menù Inventario e seleziona individuare e spostare. Selezionare un cliente nel leasing alla lista dei clienti e fare clic sul pulsante Visualizza. È anche possibile selezionare il valore "All in leasing" in questa lista e fornire altri filtri, se necessario.
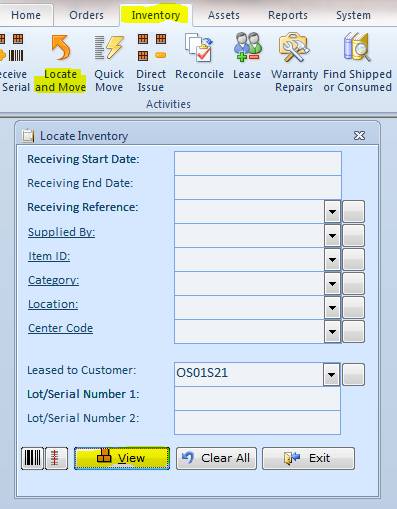
Questa è la schermata risultante:
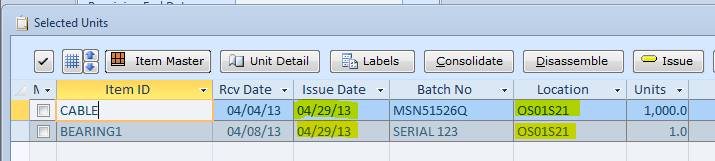
L'inventario locazione mostrerà in "ID cliente" location magazzino.
Ci sono anche alcuni rapporti connessi con leasing. Vai alla scheda di menu, gruppo Codice Report e selezionare altri messaggi. Scorrere l'elenco dei rapporti fino a visualizzare report di inventario affittate. Si trovano più vicini alla lista buttom.
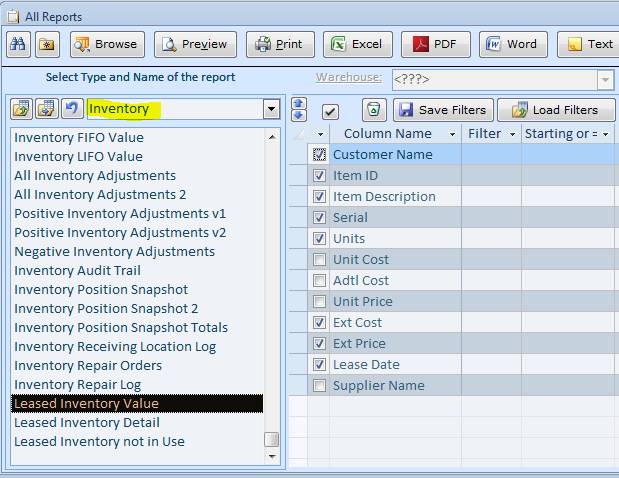
Tornando in leasing Inventario
Per portare l'inventario lease back, basta andare alla scheda menù Inventario, e fare clic su Lease. Nella Locazione a ID cliente, selezionare [home]. Inizia l'aggiunta di elementi e numeri di serie uno per uno, oppure utilizzare il pulsante Tutti Porta e selezionare un cliente. Usando la Porta tutto in funzione è comoda quando la maggior parte delle scorte in locazione è sempre tornare a casa. Eliminare i record che rappresentano l'inventario, che è ancora presso la sede del cliente. Dopo aver terminato l'inserimento dei dati, fare clic sul pulsante Bring Back.
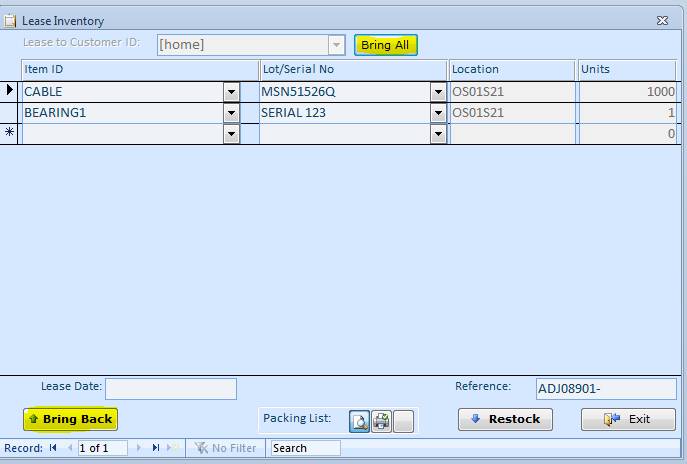
Constatazione non usati in leasing libro
Se siamo Leasing inventario al sito di un cliente, che opera solo una parte dell'anno, possiamo trovare ciò che è locato ma non utilizzata al momento. Questo potrebbe essere il caso in cui il sito del cliente viene utilizzato su una base stagionale. Un esempio di tale sito è un parco di divertimenti o di una pista. Prima di poter utilizzare questa funzionalità, le date di esercizio devono essere iscritte nel casellario cliente. Segui agli Ordini tab menu e selezionare i clienti nel gruppo Elenchi.

Nella schermata Clienti, selezionare un record nella lista ID cliente e passare alla Notes / stato scheda. Specificare gli intervalli di date nel campo Date operative. Le date devono essere inserite nel seguente formato:
[DATA 1] - [DATA 2], [DATA 3] - [DATA 4]
Questo è un esempio di un sito attivo dal 1 maggio ° al 1 febbraio st .
5/1/2008-2/1/2009; 5/1/2009-2/1/2010; 5/1/2010-2/1/2011;
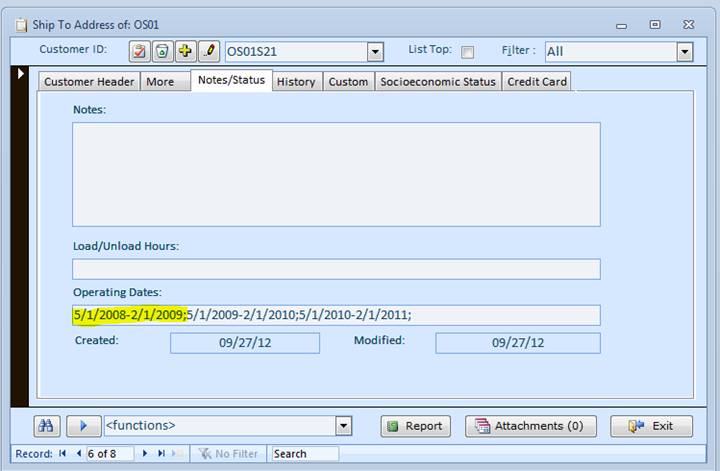
Ora possiamo trovare "non in uso" affittata inventario. Per farlo, trovare affittate libro non è in uso report nella sezione Inventario sullo schermo tutti i report. Tale relazione dovrebbe essere più vicino alla lista di fondo.
Questo è il report risultante:
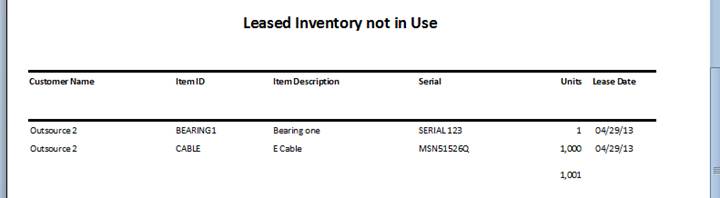
Per semplificare il processo di prelievo, Almyta ha la funzione di Auto-Picking. Supponiamo abbiamo sempre bisogno di raccogliere le unità di inventario più vecchi entro la data di ricezione. Per semplificare il processo, è necessario configurare il software una volta. Vai alla scheda menu di sistema, la schermata Opzioni, scheda # 4.
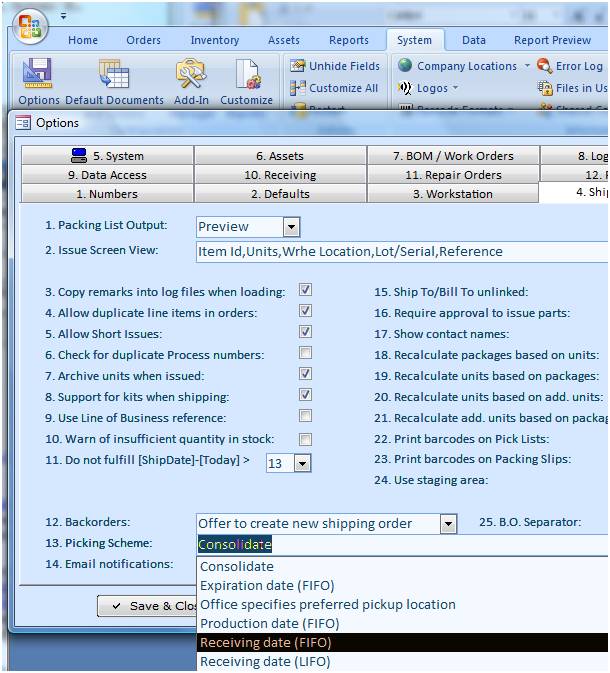
Nel 13 Picking Scheme seleziona la data di ricezione First-in-first-out (FIFO) e fare clic su Salva e chiudi.
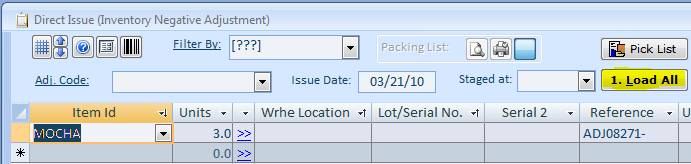
Ora, sullo schermo di emissione, basta cliccare il tasto Load All e il software farà una decisione raccolta per voi.
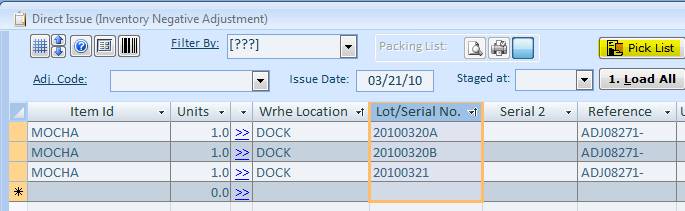
Sul sito destra dello schermo, fare clic sul pulsante Stampa pick biglietteria.
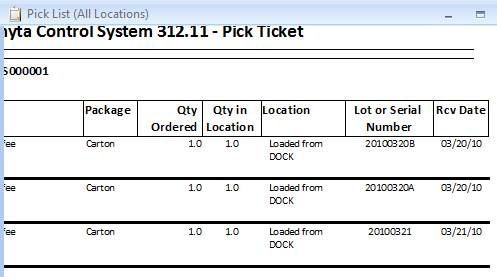
Utilizzare il pulsante # 2 Problema per finalizzare il problema. Utilizzare il biglietto ritiro stampata a tirare fuori l'inventario.
Browsing, anteprima, e stampa le funzioni sono molto simili tra loro. Pertanto, essi saranno introdotti insieme.
C'è una scelta di menu Browse disponibili per ogni tipo di ordine, l'inventario, e le attività.
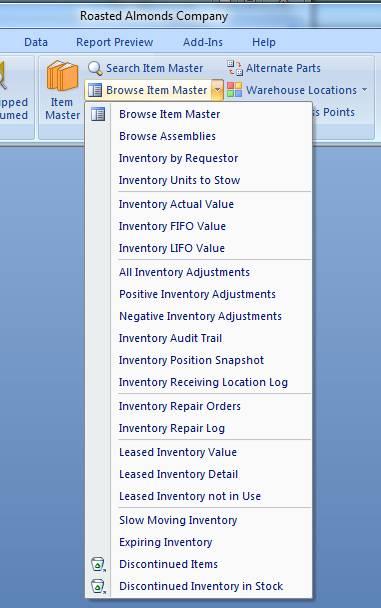
Il browse ci si sposta immediatamente a una schermata browse dati. Qui di seguito è la schermata browse Riepilogo Maestro articolo.
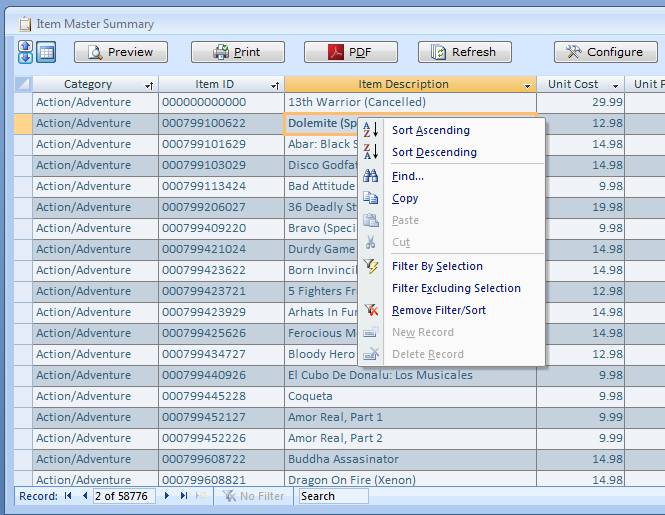
Lo schermo visualizza le offerte Ordina, Ricerca, Copy, e le funzioni di filtro. Per ordinare i dati in qualsiasi colonna, fare clic sulla colonna e scegliere Ordine crescente o decrescente dal menu a comparsa. Nella parte inferiore dello schermo, nell'area di navigazione di registrazione, si può passare rapidamente a un numero di riga digitando il numero nella casella Numero record corrente.
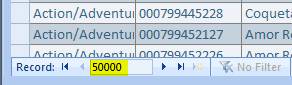
Inoltre, siamo in grado di cercare rapidamente una prima occorrenza di qualsiasi frase o numero.
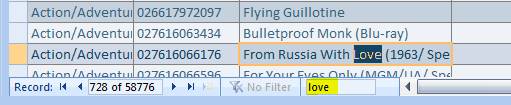
Esecuzione di un report è simile a quello di navigazione. Nella scheda menu Report, selezionare un report desiderato.
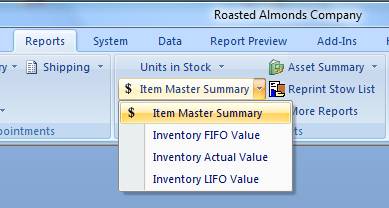
Nella schermata successiva, possiamo solo fare clic su un pulsante di output del report desiderato oppure specificare i filtri e le configurazioni desiderate, e quindi eseguire il nostro rapporto. Anche per sfogliare rapidamente i dati, possiamo solo fare doppio clic su un report desiderato. Il doppio-click è la stessa funzione del pulsante Sfoglia in alto a sinistra dello schermo.
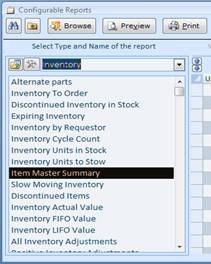

I pulsanti in una riga superiore forniscono le seguenti funzioni (da sinistra a destra):
La ricerca tasto ci permette di trovare tutti i rapporti con una frase nel loro nome. Fare clic sul pulsante Cerca, ingresso "value" e premere il tasto INVIO. Tutti i rapporti con il "valore" parola nel loro nome verrà visualizzato nell'elenco dei rapporti disponibili.
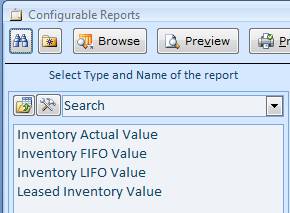
L'Preferiti pulsante aggiunge il report selezionato a un elenco di report preferiti. Fare clic sul pulsante Aggiungi a Preferiti e relazione saranno inseriti in un elenco di report preferiti. Per visualizzare i report preferiti, selezionare Preferiti nella lista Tipo di rapporto
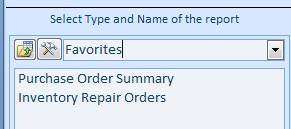
Sfoglia pulsante apre la schermata Dati Sfoglia.
L'anteprima tasto invia una schermata stampante-formattato. È possibile fare clic sul corpo del report per ingrandire o rimpicciolire. La schermata di anteprima cambierà il menu delle applicazioni per l'anteprima del report. Questo menu contiene solo le opzioni-report correlati. Questo menu è molto utile in molti aspetti. Fare clic su Stampa sulla sinistra per scegliere una diversa dalla stampante predefinita. Fare clic su Stampa rapida per inviare il report alla stampante predefinita subito.
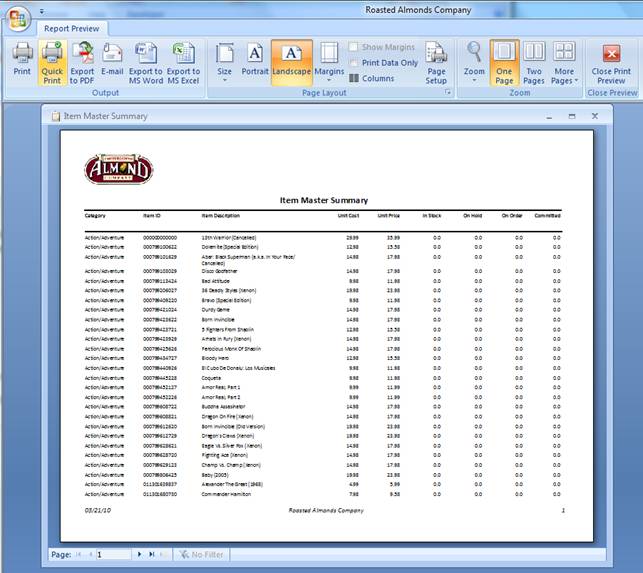
La stampa tasto invia il report selezionato alla stampante predefinita.
L'Excel tasto emette il report in file di Microsoft Excel.
Il PDF tasto genera il report in file Adobe PDF.
La Parola tasto emette il report in file di Microsoft Word.
Il testo bottone emette il rapporto in un file di testo.
Il Web tasto genera il report in file HTML.
L'Email tasto invia il report via email.
La prossima fila di pulsanti e scelte funzionare come la seguente (da sinistra a destra)
![]()
L'importazione di carichi pulsante Nuovo report o modifica uno esistente
Le Configura pulsante si sposta in una schermata con la definizione del report selezionato.
Il tipo di rapporto è un elenco dei tipi di report disponibili. All'interno della lista, troviamo anche "History Report uso" e "preferiti" sezioni.
Su e giù Frecce aumentare o diminuire la dimensione del carattere dell'elenco delle sezione Colonne di seguito.
Il segno di spunta pulsante nasconde / mostra le colonne inutilizzate.
Il Cestino pulsante cancella tutti i filtri attuali.
Salva filtri pulsante di conserva di selezione del filtro corrente per un uso futuro.
I filtri di carico pulsante ripristina filtri salvati in precedenza.
Il subtotali Hide checkbox causa di non mostrare le righe di subtotale sui rapporti stampati.
La casella di controllo Nascondi Totali causa di non mostrare la riga totale sul rapporto stampato.
Il "11" è un formato per la schermata Sfoglia o rapporto stampato font.
Nella sezione di filtri, ogni riga rappresenta una colonna del report. L'interruttore Usa mostra o nasconde una colonna. La colonna Filter è un elenco a discesa con le opzioni del tipo di filtro. Avvio (=) e Ending colonne sono segnaposto per i valori della condizione di filtro. Il valore finale viene utilizzato solo con l'operatore Between. L'impostazione seguente filtro sarà in uscita solo voci con un costo tra le 10.00 e le 12.00
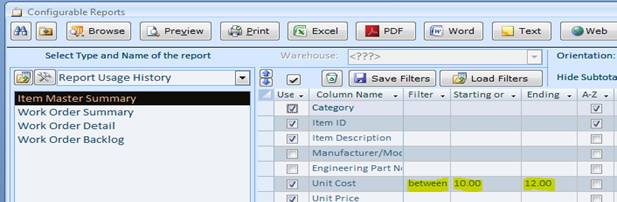
L'impostazione del filtro seguente uscita tutti aperti gli ordini di acquisto creati in un anno del 2010.
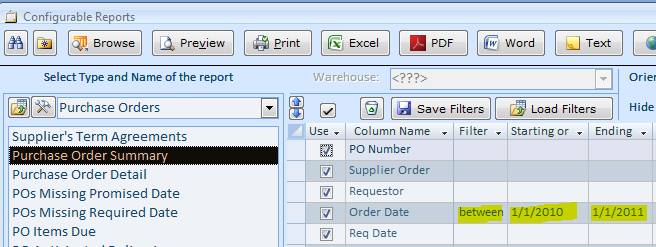
Per richiamare un calendario per i campi data, fare doppio clic sul campo di inizio / fine e fare clic sul pulsante Calendario selettore.
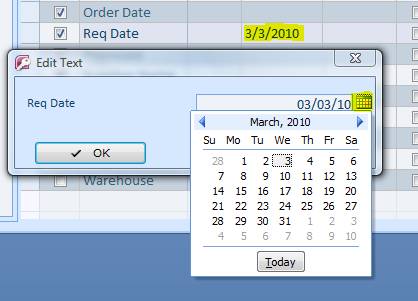
Per ordinare un report da una o più colonne specifiche, accendere AZ o ZA interruttore per una colonna corrispondente. Nella colonna Ordinamento priorità, specificare quale ordinamento si svolge su un altro. Il seguente filtro / ordina impostazione uscita volontà tutti aperti gli ordini di acquisto creati in un anno 2.010, ordinati per PO Richiedente in ordine decrescente di poi da PO numero in ordine crescente.
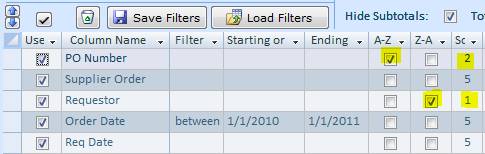
Ci sono altre tre colonne sulla sezione Filtri della schermata.
Colum giustificazione deve essere impostato su L per sinistra, C per il centro e la R per la destra. L'impostazione predefinita è L.
Formato colonna: T -text per, D - per la data, N per numero con un numero di decimali definiti nella schermata Opzioni di sistema /, scheda 5, campo 17, N1, N2, N3 per un numero con decimali pari a 1,2 , 3, C per una moneta con un formato definito nella schermata di sistema / Opzioni, scheda 5, campo 3, o C1, C2, C3 , per una moneta con decimali pari a 1,2,3, P - per un formato percentuale . Il formato predefinito è T.
Larghezza della colonna è una larghezza colonna relativa alle altre colonne. Tutte le larghezze di colonna vengono sommati rispetto alla larghezza report e quindi ogni larghezza relativa valutati rispetto alla larghezza totale relativa.
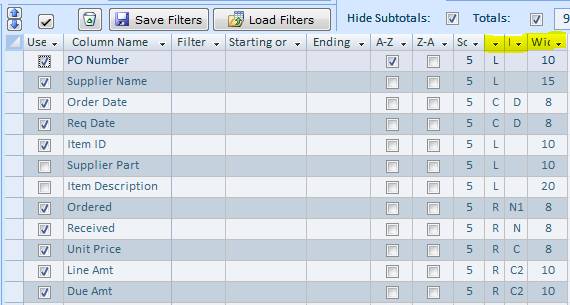
|
Funzione o lo schermo |
Linguetta |
Gruppo |
Menù a scelta |
|
Ricambi alternativi (Inventario Articoli) |
Inventario |
Elenchi |
Ricambi alternativi |
|
Applicazione Add-in Gestione |
Sistema |
Configurazione |
Gestione componenti aggiuntivi |
|
Configurazione applicazioni |
Sistema |
Configurazione |
Opzioni |
|
Applicazione Reinitialize |
Sistema |
Azioni |
Restart |
|
Application Report Definition Import Export |
Sistema |
Configurazione |
Importazione / esportazione di report |
|
Rapporti di applicazione Predefinito Selezione |
Sistema |
Configurazione |
Documenti predefiniti e schermi |
|
Applicazione Scopri tutti i campi di schermo |
Sistema |
Azioni |
Scopri Campi |
|
Assemblee (Articoli con BOM) |
Inventario |
Elenchi |
Elementi attivi / Assemblee |
|
Definizioni Asset Ammortamenti |
Attività |
Elenchi |
Asset Ammortamenti |
|
Dettagli Asset |
Attività |
Dettagli |
Dettagli Asset |
|
Elenco Tipi di cespite |
Attività |
Elenchi |
Tipi di cespite |
|
Attivo - immateriali d'uso |
Attività |
Dettagli |
Attività immateriali d'uso |
|
Beni Sfoglia Attivo |
Attività |
Dettagli |
Sfoglia Attivo |
|
Beni Sfoglia Pensionati |
Attività |
Dettagli |
Sfoglia Attivo / Catalogo Retired |
|
Barcode Format Definition |
Sistema |
Informazioni |
Formati di codici a barre |
|
Bill Of Materials |
Inventario |
Elenchi |
Bill Of Materials |
|
Calcolatrice |
Casa |
Esterno |
Calcolatrice |
|
I vettori Dettaglio |
Ordini |
Elenchi |
Elenco dei vettori |
|
Categorie List |
Inventario |
Elenchi |
Galleria Locations / Categorie |
|
Elenco Codici Centro |
Inventario |
Elenchi |
Codici di magazzino Località / Centro |
|
Chiudi massimizzato Rapporto |
Anteprima di report |
Chiudi Anteprima |
Chiudi anteprima di stampa |
|
Sedi Azienda |
Sistema |
Informazioni |
Sedi Azienda |
|
Elenco paesi |
Sistema |
Informazioni |
Località Azienda / Countries & Curren ... |
|
Lista Valute |
Sistema |
Informazioni |
Località Azienda / Paesi & Curren .. |
|
Lista configurazioni personalizzate |
Sistema |
Informazioni |
Loghi / Configurazioni |
|
Installazione personalizzata Label |
Sistema |
Informazioni |
Barcode formati / Personalizzato Etichette Setup |
|
Messaggi personalizzati |
Sistema |
Informazioni |
Loghi / Messaggi |
|
Personalizzare tutti gli oggetti di sistema |
Sistema |
Azioni |
Personalizzare Tutti |
|
Clienti e Contatti Dettaglio |
Ordini |
Elenchi |
Clienti e Contatti |
|
Clienti e Contatti Ricerca |
Ordini |
Elenchi |
Clienti e Contatti / Ricerca .. |
|
Dati Cambia origine |
Dati |
Utilities |
Re-Link |
|
Data Export |
Dati |
Import / Export |
Esportazioni salvate |
|
Esportazione dati per MS Word |
Dati |
Import / Export |
Esporta in MS Word |
|
Dati Fix Discrepanze |
Dati |
Utilities |
Fix divergenze tra i dati |
|
Importa dati |
Dati |
Import / Export |
Import |
|
Elimina dati |
Dati |
Utilities |
Purga |
|
Dati Inizializzazione rapida |
Dati |
Utilities |
Inizializzazione rapida |
|
Memo predefiniti e rimorchi Form |
Sistema |
Informazioni |
Memo Località Azienda / default |
|
Fuori Inventario Catalogo |
Inventario |
Elenchi |
Elementi attivi / Fuori |
|
Registro errori |
Sistema |
Informazioni |
Registro errori |
|
Uscire e tornare a Selector Società |
Casa |
Exit |
Ritorna a .. |
|
Exit Application |
Casa |
Exit |
Exit |
|
I file in uso da applicazioni |
Sistema |
Informazioni |
I file in uso |
|
Trovare un record (CTRL + F) |
Casa |
Tutti i comandi |
Trovare |
|
Trovare una finestra (schermo o relazione) |
Casa |
Tutti i comandi |
Interruttore di Windows |
|
Trova e sostituisci (CTRL + H) |
Casa |
Tutti i comandi |
Sostituire |
|
Lista mese fiscale |
Sistema |
Informazioni |
Sedi Azienda / Mesi fiscali |
|
Guida Livello 1 |
Aiuto |
Disponibile Doc .. |
Avvio |
|
Guida Livello 2 (solo utenti registrati) |
Aiuto |
Disponibile Doc .. |
Intermedio |
|
Guida Livello 3 (solo utenti registrati) |
Aiuto |
Disponibile Doc .. |
Avanzato |
|
Codice Acquisto Preventivo |
Ordini |
Acquisto |
Costo preventivo |
|
Conte Inventario del ciclo e la riconciliazione |
Inventario |
Attività |
Conciliare |
|
ID inventario Articolo Change |
Dati |
Utilities |
Modifica ID articolo |
|
Codice Articolo Master List Sfoglia |
Inventario |
Elenchi |
Elementi attivi |
|
Codice Articolo Master List dettaglio |
Inventario |
Elenchi |
Voce Maestro |
|
Codice articolo Prezzo Markup |
Dati |
Utilities |
Articolo Prezzo Markup |
|
Inventario Leasing |
Inventario |
Attività |
Locazione |
|
Inventario individuare e spostare |
Inventario |
Attività |
Individuare e Move |
|
Inventario Località in List Warehouse |
Inventario |
Elenchi |
Galleria Locations |
|
Inventario rettifica negativa |
Inventario |
Attività |
Emissione diretta |
|
Inventario regolazione positiva |
Inventario |
Attività |
Diretto ricezione |
|
Codice Adeguamento positivo da seriale |
Inventario |
Attività |
Riceverai per Serial |
|
Codice Muovi rapida per numero di serie |
Inventario |
Attività |
Muovi veloce |
|
Inventario Cerca negli archivi |
Inventario |
Attività |
Trova Spedito o consumati |
|
Codice Ricerca Anagrafica articoli |
Inventario |
Elenchi |
Cerca articolo Maestro |
|
Garanzia Riparazioni libro |
Inventario |
Attività |
Riparazioni garanzia |
|
Contratto di licenza per l'applicazione |
Sistema |
Informazioni |
Contratto di licenza |
|
Informazioni di Licenza per l'applicazione |
Sistema |
Informazioni |
Software di registrazione |
|
Line of Business List |
Sistema |
Informazioni |
Località Azienda / Line of Business |
|
Accessi |
Sistema |
Sicurezza |
Utenti |
|
Lista Logos |
Sistema |
Informazioni |
Logos |
|
Negativo Lista codici di regolazione |
Inventario |
Elenchi |
Galleria Località / rettifica negativa .. |
|
Notepad |
Casa |
Esterno |
Notepad |
|
Elenco Tipi di pacchetto |
Inventario |
Elenchi |
Galleria Località / Tipo confezione |
|
Termini di pagamento |
Ordini |
Elenchi |
Termini di pagamento |
|
Positive List codici di regolazione |
Inventario |
Elenchi |
Galleria Località / rettifica positiva .. |
|
Ordini di acquisto Sfoglia Cancellato |
Ordini |
Acquisto |
Catalogo Apri / Cancellato |
|
Ordini di acquisto Browse chiusi ricevuti |
Ordini |
Acquisto |
Sfoglia Apri / parzialmente accolto e chiuso |
|
Ordini di acquisto Catalogo Aperto |
Ordini |
Acquisto |
Catalogo Aperto |
|
Ordini di acquisto Catalogo Aperto Ricevuto |
Ordini |
Acquisto |
Sfoglia Apri / parziale ricevuti e aperti |
|
Ordini di acquisto Sfoglia Past Due |
Ordini |
Acquisto |
Catalogo Apri / Past Due |
|
Ordini di acquisto Detail |
Ordini |
Acquisto |
Dettagli ordini |
|
Ordini di acquisto Utilities (Creazione automatica) |
Ordini |
Acquisto |
Utilities |
|
I dati di aggiornamento dello schermo (F5) |
Casa |
Tutti i comandi |
Aggiorna Tutti |
|
Registrazione della domanda |
Sistema |
Informazioni |
Software di registrazione |
|
Lista Punti di riparazione di processo |
Inventario |
Elenchi |
Punti di riparazione di processo |
|
Elenco tasse di vendita |
Sistema |
Informazioni |
Tasse Sedi Azienda / Vendite |
|
Sicurezza attivazione e manutenzione |
Sistema |
Sicurezza |
Autorizzazioni utente |
|
Componenti condivisi utilizzati da applicazioni |
Sistema |
Informazioni |
Componenti condivisi |
|
Nave Via (Carrier Type) |
Ordini |
Elenchi |
Elenco dei tipi di vettori / Carrier |
|
Spedizione Ordine Sfoglia tutti |
Ordini |
Vendite e Spedizioni |
Sfoglia Tutto |
|
Spedizione Ordine Sfoglia Cancellato |
Ordini |
Vendite e Spedizioni |
Sfoglia All / Cancellato |
|
Spedizione Ordine Sfoglia completata |
Ordini |
Vendite e Spedizioni |
Sfoglia All / Completato |
|
Spedizione Ordine Catalogo Aperto |
Ordini |
Vendite e Spedizioni |
Sfoglia All / Open |
|
Spedizione Order Details |
Ordini |
Vendite e Spedizioni |
Dettagli ordini |
|
Ordine di trasporto Adempimento |
Ordini |
Vendite e Spedizioni |
Order Fulfillment |
|
Fornitore Dettaglio |
Ordini |
Elenchi |
Fornitori |
|
Catalogo del Fornitore |
Ordini |
Elenchi |
Fornitori / fornitore Catalogo |
|
Fornitori di ricerca |
Ordini |
Elenchi |
Fornitori / Ricerca Fornitori |
|
Contratti a termine del Fornitore |
Ordini |
Elenchi |
Fornitori / Accordo Term fornitore |
|
Unità di misura List |
Inventario |
Elenchi |
Galleria Sedi / Unità di misura |
|
Autorizzazione utente |
Sistema |
Sicurezza |
Autorizzazioni utente |
|
Gli utenti Lista per un'azienda di corrente |
Sistema |
Sicurezza |
Utenti |
|
Versione dell'applicazione |
Sistema |
Informazioni |
Software Version |
|
Appuntamenti di magazzino Sfoglia Cancellato |
Ordini |
Appuntamenti in entrata |
Catalogo Apri / Cancellato |
|
Appuntamenti Galleria Catalogo Aperto |
Ordini |
Appuntamenti in entrata |
Catalogo Aperto |
|
Appuntamenti di magazzino Sfoglia ricevuti |
Ordini |
Appuntamenti in entrata |
Catalogo Apri / ricevuti |
|
Appuntamenti Warehouse Dettaglio |
Ordini |
Appuntamenti in entrata |
Dettagli ordini |
|
Selezione Warehouse |
Casa |
Tutti i comandi |
Cambia Warehouse |
|
Elenco Magazzini |
Sistema |
Informazioni |
Sedi Azienda |
|
Elenco Politiche di garanzia |
Sistema |
Informazioni |
Politiche Località Azienda / garanzia |
|
Ordine di lavoro Sfoglia tutti |
Ordini |
Assemblee ... |
Sfoglia Tutto |
|
Ordine di lavoro Sfoglia Cancellato |
Ordini |
Assemblee ... |
Sfoglia All / Cancellato |
|
Ordine di lavoro Sfoglia completato |
Ordini |
Assemblee ... |
Sfoglia All / Completato |
|
Ordine di lavoro Sfoglia Past Due |
Ordini |
Assemblee ... |
Sfoglia All / Past Due |
|
Ordine di lavoro Sfoglia richiesto |
Ordini |
Assemblee ... |
Sfoglia All / richiesta |
|
Ordine di lavoro Sfoglia pianificata |
Ordini |
Assemblee ... |
Sfoglia tutti i / Previsto |
|
Ordine di lavoro Sfoglia introduttiva |
Ordini |
Assemblee ... |
Sfoglia All / Avviato |
|
Work Order Details |
Ordini |
Assemblee ... |
Dettagli ordini |
|
Tipi di Work Order |
Ordini |
Elenchi |
Tipi di Work Order |
La schermata delle opzioni possono essere trovate nella scheda di sistema, gruppo di configurazione. Una parte significativa della configurazione software è impostato in questa schermata.
|
Tab o Nome campo |
Opzione Descrizione |
|
1. Scheda Numeri |
|
|
|
|
|
1. Acquisto Style |
Acquisto formato Numero d'ordine:
PREFIX # # # # # SUFFIX. Prefisso e suffisso potrebbe essere un testo fisso. Numero di caratteri # designa una lunghezza minima della porzione numerata. Gli zeri iniziali sono aggiunti a sinistra se il numero reale è più breve. Per un formato di campionamento P # # # # # e il successivo numero PO 123, il conseguente |
|
2. Ordine Spedizione Style |
Lo stesso stile PO (1.1) |
|
3. No. ordine di lavoro Stile |
Lo stesso stile PO (1.1) |
|
4. Manifesto No. Style |
Lo stesso stile PO (1.1) |
|
5. Serial No. Style |
Lo stesso stile PO (1.1) |
|
6. ID Articolo Style |
Lo stesso stile PO (1.1) |
|
7. Fattura No. Style |
Lo stesso stile PO (1.1) |
|
8. Appuntamento No Style |
Lo stesso stile PO (1.1) |
|
9. Riparazione No Style |
Lo stesso stile PO (1.1) |
|
10. Prossimo |
Il numero successivo da assegnare al successivo |
|
11. Avanti di trasporto No |
Lo stesso come Successivo PO n (1.10) |
|
12. Avanti di lavoro No |
Lo stesso come Successivo PO n (1.10) |
|
13. Avanti Manifesto No |
Lo stesso come Successivo PO n (1.10) |
|
14. Avanti Serial No |
Lo stesso come Successivo PO n (1.10) |
|
15. Prossimo ID articolo |
Lo stesso come Successivo PO n (1.10) |
|
16. Avanti fattura n |
Lo stesso come Successivo PO n (1.10) |
|
17. Prossimo appuntamento |
Lo stesso come Successivo PO n (1.10) |
|
18. Avanti Repair No |
Lo stesso come Successivo PO n (1.10) |
|
|
|
|
2. Scheda Valori predefiniti |
|
|
|
|
|
1. Ricevere Posizione |
Un default per il percorso predefinito del Master Item |
|
2. Pacchetto |
Un valore predefinito per il pacchetto del Master Item |
|
3. Unità di misura |
Il valore predefinito per la UOM Base sul master Item |
|
4. Condizioni |
Un valore predefinito per i Termini di Clienti e Fornitori |
|
5. Nave Via |
Un valore predefinito per la Spedire via per Clienti e Fornitori |
|
7.
|
Una priorità in cui viene ricercato e selezionato quando un nuovo elemento viene aggiunto a un ordine di acquisto il numero di parte del fornitore. |
|
8. Categoria |
Un valore predefinito per la categoria del Master Item |
|
9. Predefinito PDF Writer |
Una stampante PDF predefinito. Questa stampante viene utilizzata quando Anteprima report, pulsante Esporta in PDF viene cliccato. |
|
|
|
|
3. Scheda Workstation |
|
|
|
|
|
1. Nome workstation |
Nome di rete del computer corrente |
|
3. Workstation Posizione |
Un magazzino dove si trova il computer. |
|
5. Configurazione Workstation |
Una configurazione attualmente utilizzato dal software. Le configurazioni possono essere aggiunti in scheda Sistema, Logos / configurazioni. |
|
6. Mostra pulsanti punta su schermi |
Quando è ON, il pulsante lampadina è visibile sugli schermi. |
|
|
|
|
4. Trasporto / scheda Issues |
|
|
|
|
|
1. Packing List uscita |
Quando un ordine di spedizione viene emesso il packing list viene stampato automaticamente a questo dispositivo. |
|
2. Schermo problema View |
Una breve forma dello schermo di emissione utilizza questo formato per impostazione predefinita. |
|
3. Copiare osserva in file di registro durante il caricamento |
Le osservazioni per ogni unità verranno copiati nel registro cronologico. Queste informazioni possono essere successivamente accedere report personalizzati. |
|
4. Lasciare elementi duplicati in ordini |
Consente l'aggiunta di ID duplicati Voce per le voci ordine di spedizione. |
|
5. Consenti questioni a breve |
Permette di spedire gli ordini breve, quando non tutti gli articoli sono disponibili. |
|
6. Controllare i numeri di processo duplicato |
Non saranno ammessi duplicazioni per i numeri di processo. Attivando questo interruttore non sarà forzare la regola per gli ordini esistenti. |
|
7. Unità archivistiche al momento dell'emissione |
Dopo essere rilasciato, tutte le unità di inventario verranno copiati in archivi piuttosto che essere semplicemente cancellato. Gli archivi sono accessibili successivamente da relazioni o sfogliati sullo schermo passando alla scheda libro, attività di gruppo, Trova tasto spediti o consumato. |
|
8. Supporto per i kit durante il trasporto |
Quando è ON, il kit può essere spedito senza pre-assemblaggio. Due campi appariranno sullo schermo ordini di spedizione, partite singole tab: Kit # e Unità. Selezione Kit # e specificando il numero di Quote popolerà le voci ordine con i componenti del kit. |
|
9. Utilizzare Linea di riferimento commerciale |
Quando è ON, la linea di riferimento Business è mostrato sullo schermo Clienti e Contatti. |
|
10. Avvisa di insufficiente quantità in magazzino |
Quando è ON, il software mostrerà un messaggio di avviso per ogni voce con quantità insufficienti in magazzino. L'avvertimento viene visualizzato quando l'elemento viene modificato. |
|
11. Non compiere [ShipDate] - [Oggi]> |
Gli ordini con la data di spedizione questo numero di giorni nel futuro non saranno soddisfatte dalle funzioni presenti sullo schermo Order Fulfillment (scheda Ordini). |
|
12. Backorders |
Quando si spedisce un breve tempo, il software "Non fare ordinativi arretrati di trasporto", "Offerta per creare nuovo ordine di trasporto", o "Crea sempre nuovo ordine di trasporto" a seconda di una selezione in questo campo. |
|
13. Schema Picking |
Quando si preme il Load All pulsante sullo schermo di emissione, le unità di inventario vengono selezionati in base al valore di questo campo.
Le scelte sono le seguenti: (1) Consolidare, le unità vengono prima raccolti da una posizione con una piccola quantità di unità. (2) Data di scadenza, le unità con la data più presto vengono raccolte prima. (3) Ufficio precisa, quando selezionate il campo modulo di prendersela con Elementi Spedizione Ordine di linea diventano disponibili e raccogliere dalla posizione può essere impostato in anticipo da una persona che crea un ordine. (4) Data di produzione (FIFO), le unità con la più antica data di produzione vengono raccolte prima. (5) Data (FIFO) Ricevere, i più antichi di unità entro la data di ricezione scelto prima. (6) Data (LIFO) Ricevere, le più recenti unità entro la data di ricezione scelto prima. (7) numeri di serie / lotto dal più basso al più alto, tutte le unità sono ordinati per numero di serie in ordine crescente. La raccolta inizia dalla cima. (8) Non definita, ciò significa nessuna preferenza particolare. (9) Magazzino decide, questo è lo stesso non definito al momento. |
|
14. Notifiche via email |
Le e-mail al rappresentante fino a tre vendite saranno inviati sulla base di una selezione in questo campo. Condizioni: (1) Un agente di vendita deve essere assegnato a questo cliente sullo schermo del cliente, scheda Altro. (2) Il rappresentante deve avere un indirizzo email valido (Sistema B173tab, gruppo di sicurezza, gli utenti). (3) Campo 5.1 è diversa da "Mai Send" |
|
15. Ship To / Bill Per scollegato |
Quando è ON, l'indirizzo di spedizione non sarà filtrato da Bill per affrontare sullo schermo Spese di spedizione dell'ordine. In caso contrario, la nave è sempre una goccia off location del record cliente selezionato a sinistra nel campo A Bill. |
|
16. Richiedere l'approvazione di emettere parti |
Quando è ON, ogni ordine di trasporto deve + B173 essere approvato prima di inventario viene spedito. Condizioni: (1) il sistema di sicurezza deve essere attivo. (2) L'approvazione utente deve essere un venditore e avere un limite approvazione superiore al totale dell'ordine amo + B214unt. |
|
17. Mostra i nomi dei contatti |
Quando è ON, ogni volta che il Bill Per affrontare è selezionato sullo schermo di un ordine di spedizione, i nomi dei contatti vengono visualizzati nel messaggio popup. |
|
18. Ricalcolare pacchetti basati su unità |
Quando è ON, cambiando le unità ordinate su un ricalcolo delle forze ordine di trasporto del numero di pacchetti. Il numero dei pacchetti è calcolato sulla base di questa formula [Pacchetti] = [Ordinato] / [List Item Master]. [Unità per confezione] |
|
19. Ricalcolare unità basate su pacchetti |
Quando è ON, cambiando le Pack su un ricalcolo delle forze ordine di trasporto delle unità ordinate. Il numero di unità viene calcolato in base a questa formula [unità ordinate] = [Pacchetti] * [Item List Master]. [Unità per confezione] |
|
20. Ricalcolare le unità basate su add. unità |
Quando è ON, cambiando i SO Unità (unità o quote di emissione aggiuntivi) su un ricalcolo delle forze ordine di trasporto delle unità ordinate. Il numero di unità viene calcolato sulla base di conversione Confezionamento:
[unità ordinate] = [SO Unità] * [Master List Item] [UM] / [SO UM]. |
|
21. Ricalcola add. unità basate su pacchetti |
Quando è ON, cambiando le Pack su un ricalcolo delle forze ordine di trasporto delle Unità SO. Il numero di unità viene calcolato in base a questa formula: [SO Unità] = [Pacchetti] * [Item Master List] [Unità per confezione] * [SO UOM] / [Master List Item] [UM].. |
|
22. Stampa codici a barre su elenchi di selezione |
Quando è ON, il codice a barre di spedizione Numero d'ordine è stampato nella parte superiore di un elenco di selezione standard. |
|
23. Stampa codici a barre su Slips imballaggio |
Quando è ON, l'Ordine Spedizione e codici a barre PO clienti sono stampati nella parte superiore di una Lista di imballaggio standard. |
|
24. Utilizzare area di sosta |
Quando è ON, l'elenco a discesa Staging Area diventa disponibile sullo schermo di Emissione. Quando si seleziona l'area (Gestione temporanea magazzino), il Load All pulsante raccogliere solo i prodotti da questa zona. In caso di carenza del resto dovrebbe essere caricato manualmente, facendo clic sul campo Posizione Wrhe per ogni voce non caricato. |
|
25. BO Separator |
Questo separatore sarà utilizzato per specificare il numero arretrato. Se il numero di ordine originale è S123, l'arretrato sta ricevendo numero S123: 2. Dove colon è il separatore. |
|
|
|
|
5. Scheda Sistema |
|
|
|
|
|
1. Shared Folder dati |
Il luogo in cui i file di dati si trovano su un disco locale o un file server. Questo non vale per le configurazioni di SQL Server. |
|
2. Quantitativi Committed |
I quantitativi impegnati sullo schermo Item Master List sono calcolati sulla base di questa selezione. |
|
3. Decimali in valuta |
I campi di tipo valuta mostrano il numero di cifre dopo la virgola. |
|
4. Un fornitore al cliente |
Quando è ON, un cliente può ricevere l'inventario solo dal fornitore selezionato sullo schermo Clienti, scheda Altro. |
|
5. Permetterà che l'articolo temporanea Ids |
Quando On, un ID temporaneo articolo può essere
ricevuto. Un ID permanente articolo può essere assegnato più tardi, quando diventa disponibile. |
|
6. Misura [Fill a] e [Riordina at] in |
Il riempimento e riordinare A punti sono misurati in queste unità. |
|
7. Utilizzare conversioni di valuta |
Quando è ON, il campo discesa moneta diventa disponibile per l'acquisto e la spedizione degli ordini. Questo permette di creare ordini in valuta estera. |
|
8. Usa Sales Tax Due |
Quando è ON, il campo Sales Tax Due diventa disponibile sugli schermi di acquisto e spedizione ordini. Ciò è utile per |
|
9. Supporta più magazzini |
Quando è ON, magazzini multipli logiche diventano disponibili. Per aggiungere nuovo magazzino andare alle Sedi società del gruppo scheda Sistema, Informazioni. |
|
10. Confermare magazzino ogni volta |
Quando è ON, una selezione di magazzino viene visualizzata ogni volta che il verbale di inventario correlati o schermo viene chiamato. |
|
11. Sconto. Pezzi in magazzino |
Quando è ON, a voci di dismissione, che sono ancora in inventario, è consentito. |
|
12. Email |
Questo è un interruttore globale per le email inviate dal software. Spegnendolo ferma generazione e-mail da parte di tutti modulo. |
|
13. Avvertenze fornitore / cliente |
Sempre ON. Sugli schermi fornitori e clienti il ??pulsante rosso di arresto è disponibile nell'angolo in alto a destra. Utilizzare questa funzione per ricevere un promemoria quando si seleziona un fornitore o un cliente sulle spese di spedizione e ordini di acquisto. |
|
14. Predefinito unità aggiuntive allo standard |
Quando è ON, le unità supplementari (Unità PO e così Units) sono sempre inadempiente alle unità Master articolo. |
|
15. Inventario movimento inseguimento |
Quando è ON, i dati per il report Audit Trail viene raccolto. |
|
16. Attrezzature Leasing |
Quando è ON, le funzioni di leasing di inventario sono disponibili. |
|
17. Decimali in unità |
I campi di tipo unit inventario mostrano il numero di cifre dopo la virgola. |
|
18. Mostra sempre finestra di dialogo Stampa |
Quando è ON, le relazioni non vengono inviati direttamente a una stampante predefinita di Windows. La finestra di dialogo Stampa viene mostrata permettendo all'utente di selezionare un diverso parametri della stampante e di stampa come i margini, l'orientamento, vassoio di origine, ecc |
|
19. Inserimento del nome dell'operatore |
Quando è ON, l'utente è costretto a ingresso la sua / il suo nome nel campo Operator. |
|
20. Utilizzare posizioni non mescolabili |
Quando è ON, due diversi ID articolo non può essere collocato in una località non miscelabili. |
|
21. Oneri fiscali di spedizione |
Quando è ON, l'IVA sarà applicata alle spese di spedizione nonché il subtotale dell'ordine. Questo può essere utilizzato in paesi come |
|
22. Utilizzare Windows Login |
Quando è ON, il software verifica che l'attuale nome di login di Windows esiste nella schermata utente, Accedi campo. Viene bypassato il nome utente e la password popup. |
|
23. Accedi Timeout |
Se non zero, specifica un numero di secondi per mantenere attuale utente connesso nel software. Dopo questo, il nome utente e la password si aprirà. Questa opzione non funziona con la 5.22 (Windows accessi). Il software di sicurezza deve essere attivato per far funzionare questa opzione. |
|
24. Posizione centrale: |
Quando è ON, questa particolare posizione considerata come uno centrale (magazzino centrale). Questa opzione è valida per più siti fisici installazioni quando si utilizza la replica del database. |
|
|
|
|
6. Scheda Risorse |
|
|
|
|
|
1. Asset Tag Style |
Lo stesso come 1.1 (Style PO) |
|
2. Metodo 1 |
Metodo di ammortamento predefinito 1 |
|
3. Metodo 2 |
Ammortamento predefinito Metodo 2 |
|
4. Nascondere la lista di ricerca per le attività (per i database di grandi dimensioni) |
Quando il numero di record di attività va in migliaia, attivare questo interruttore per accelerare la schermata di beni di caricamento. |
|
5. Avanti Asset Tag No |
Numero accanto utilizzata per assegnare un nuovo tag. Quando è impostato a -1, all'utente viene richiesto un nuovo ID tag. |
|
6. Lifetime 1 (in mesi) |
Predefinito vita risorsa per il metodo di ammortamento 1 |
|
7. Lifetime 2 (in mesi) |
Predefinito vita risorsa per il metodo di ammortamento 2 |
|
|
|
|
7. BOM / Work Orders scheda |
|
|
|
|
|
1. Livelli massimi |
Bill massimo dei materiali livelli di assemblaggio. |
|
2. BOM Installato |
Bill of Materials modulo è disponibile. |
|
3. Copia Serial No |
Per il tipo di una volta di assemblee, un numero di serie e le osservazioni per l'unità finito viene copiato nel disegno di legge associato di registrazione materiale. Questo è utile quando si assemblano prodotto unico. |
|
4. Copia Osservazione |
Lo stesso come sopra, ma applicato alle osservazioni di unità finite. |
|
5. Fogli Chimica |
Quando è ON, fogli Chimica possono essere associati con le unità di inventario. |
|
6. Creare record di Chimica utilizzando di default |
Quando è ON, Un Foglio Chimica predefinito può essere utilizzato per collegare ad ogni nuova unità finito. |
|
7. Backorders per ordini di lavorazione |
Backorders per ordini di lavoro vengono creati sulla base di questa selezione. |
|
8. Backorder Separator |
Questo separatore è citato in giudizio per creare un numero arretrato. Per il W123 ordine originale, un numero d'ordine ritorno sarà W123: 2 |
|
9. Non auto popolano lo schermo di emissione |
Quando è ON, l'utente selezionerà i componenti da consumare sullo schermo di Emissione. Lo schermo non sarà pre-popolato. |
|
10. Consenti assemblee parziali |
Quando On, all'utente viene richiesto "Quante unità da montare?" il rilascio di componenti di ordine di lavoro. |
|
11. I componenti sono fondamentali per impostazione predefinita |
Quando è ON, un nuovo ordine di lavoro viene creato con tutte le componenti contrassegnate come critiche. |
|
12. Aggiungi Assemblee di 'On Order' |
Quando è ON, la quantità In ordine dell'assemblea ordine di lavoro viene incrementato per riflettere produzione futura. |
|
13. Stampa Articolo Dettaglio su un ordine di lavoro |
Quando è ON, le note di montaggio dettagliate sono riportate sulla stampa dell'ordine di lavorazione. Le note dettagliate possono essere trovate nella schermata Item List Maestro, la scheda piu 'dettagli. |
|
14. Non prenotare l'inventario acquistata |
Quando è OFF, se un ordine di acquisto viene creato dalla schermata ordine di lavoro. Le unità di inventario pervenuti non saranno riservati per questo ordine di lavoro, ma diventano disponibili per altri usi. |
|
15. Per OP, cliente associato con il fornitore di |
Quando è ON, un ordine di acquisto è stato creato per un fornitore associato al cliente selezionato in ordine di lavoro. Condizione: Opzione 5.4 deve essere ON. |
|
|
|
|
8. Scheda Logo Selezioni |
|
|
|
|
|
1. Generici Reports |
Tutti i rapporti mostreranno questo logo |
|
2. Carta normale ordine d'acquisto |
Una stampa ordine di acquisto standard mostrerà questo registro |
|
3. Lista di imballaggio |
Una bolla di accompagnamento standard mostrerà il logo |
|
4. Spedizione Ordine Fattura |
Una fattura di trasporto standard mostrerà il logo |
|
5. Servizio Fattura (ordini di lavoro) |
Una fattura di ordine di lavoro standard mostrerà il logo |
|
|
|
|
9. Accesso ai dati |
|
|
|
|
|
1. NON UTILIZZARE Transazioni |
Quando è ON, le operazioni non verranno utilizzati e diventano possibili aggiornamenti incoerenti. Attivando questo interruttore non è raccomandato. |
|
2. Blocco record predefinito |
Le scelte sono: (1) Nessun blocco. L'utente può iniziare a modificare i record senza bloccarli. Se un'altra workstation modificato il record prima che l'utente ha la possibilità di salvare le modifiche, una schermata popup chiederà di salvare le modifiche apportate negli appunti o disfarsene. In altre parole, il primo che salva un record vince. (2) Tutti i record, blocca tutti i record nella tabella sottostante. (3) Solo record modificato viene bloccato. |
|
3. Folder Immagini ' |
Ci piccoli e grandi immagini viste sullo schermo Item List Maestro, scheda Immagine sono salvati in questa cartella. |
|
4. Numero di tentativi di aggiornamento |
Quante volte il software tenterà di risparmiare oltre un record attualmente bloccato. |
|
5. Intervallo aggiornamenti ODBC (Sec) |
Tutte le schermate aperte vengono aggiornati automaticamente da un server SQL dopo questo numero di secondi. Si applica solo una delle configurazioni del server SQL. |
|
6. Intervallo di aggiornamento (Sec) |
Tutte le schermate aperte vengono aggiornati automaticamente da un file server dopo il numero di secondi. Si applica a un file di configurazione del server. |
|
7. Aggiornamento Intervallo tentativi (msec) |
Se la corrente di un record è bloccato da un altro utente, il software tenterà di salvare nuovamente il record dopo questo numero di millisecondi. |
|
|
|
|
10. Scheda Ricezione |
|
|
|
|
|
1. Ricevere Screen View |
La visualizzazione predefinita per la forma breve schermata di ricezione. |
|
2. Consenti all'utente di selezionare Schermo Ricezione View |
Quando è ON, un utente può modificare la visualizzazione dello schermo di ricezione predefinita. |
|
3. Quando si riceve contro |
Quando è ON, la schermata di ricezione non è sempre pre-popolato con le voci. Questo è utile quando si riceve solo pochi elementi alla volta. |
|
4. Assist di assegnazione dei numeri di serie. Inserire il primo numero e ottenere il resto popolata. |
Quando On, immettere il numero più piccolo di serie nella parte superiore dello schermo ricevente pre-popolati e hanno il resto dei numeri popolate basato su un incremento. Ciò è utile per ricevere una consequenziali numeri di serie. |
|
5. Soddisfare ordini di spedizione al ricevimento |
Quando è ON, la ricezione di inventario costringe il software per verificare eventuali ordinativi arretrati di trasporto e informare un utente se sono stati trovati tali ordini e pronti per la spedizione. |
|
6. Non dividere elementi quando riceve |
Quando è OFF, le voci sullo schermo di ricezione non è suddiviso in pacchetti. Per ricevere pacchetto di inventario per pacchetto (pallet pallet), un particolare ID articolo deve avere l'interruttore numero di serie (schermo Item Maestro, scheda Proprietà Stocking) e Unità per confezione di essere maggiore di 1. Per esempio, se Unità per confezione è di 12 e Serial uso è ON, inserendo 120 unità sullo schermo di ricezione, divide lo schermo in 10 righe. Ciò consente di specificare un numero di serie / lotto per ogni pacchetto senza selezionare lo stesso ID Articolo 10 volte. |
|
7. Numero massimo di righe (pallets) per dividere in |
Per evitare errori, la schermata di ricezione non si dividerà in più di questo numero di righe. |
|
|
|
|
11. Ordini di riparazione scheda |
|
|
|
|
|
1. Schermata di avvio di default del filtro |
Quando viene caricata la schermata Riparazioni, tutti gli ordini vengono filtrati da questa selezione. |
|
2. Crea un nuovo ordine con questo status |
Quando il nuovo ordine di riparazione viene creato, riceve questo stato assegnato. |
|
3. Ordina stato completo |
Quando un ordine di riparazione viene completato, questo stato viene assegnato. |
|
4. Tipo di unità di riparazione |
La selezione di riparazione è consentita per il tipo di unità di inventario scelto in questo campo. |
|
|
|
|
12. Scheda di acquisto |
|
|
|
|
|
1. Copia PO partite singole nella Commento |
Quando è ON, l'ordine di acquisto dell'elemento pubblicitario commento sarà allegato ai registri di emissione |
|
2. Scollegare acquisto da libro |
Quando è ON, gli ordini di acquisto possono essere ricevuti senza gli aggiustamenti di posizione di inventario. Il campo Ricevuto nella scheda Elementi riga dello schermo Ordine di Acquisto sarà sbloccato e disponibile per la modifica. |
|
3. Nascondi scheda consegne su schermi PO |
Quando è ON, la scheda consegne ottenere nascosto sullo schermo Ordini di acquisto. |
|
4. Consenti spedizioni dirette al cliente |
Quando è ON, la nave a tendina di elenco sullo schermo ordini di acquisto è popolato dalle sedi aziendali e Sedi di. Ciò rende possibile creare ordini di acquisto per le spedizioni di goccia. |
|
5. Utilizzare prezzi in valuta estera |
Quando è ON, i campi Costo Valuta PO e PO appaiono sullo schermo Item Master List.
|
|
6. Ordinare multipli di |
|
|
7. Stampa |
Quando si seleziona Letter testa, un colpo di testa ordine di acquisto standard, tra cui un logo preselezionato non verrà stampato lasciando uno spazio per una carta intestata prestampata. |
|
8. Filtra inventario |
L'elenco a discesa ID articolo è filtrato dalla selezione in questo deposito. |
|
9. Record Unità costo supplementare |
Le forze di selezione per distribuire spedizione equamente tra le unità ricevuti. |
|
10. Totale spese di trasporto |
Le spese di spedizione totale, distribuiti tra le unità ricevuti, sono ricavati sulla base di questa selezione. |
|
12.
|
Posizione ON. Le email vengono inviate al |
|
13. Consenti elementi duplicati |
Quando è ON, l'aggiunta di ID duplicati articolo è ammessa per gli argomenti della riga di ordine di acquisto. |
|
14. Approvazione richiesta |
Quando è ON, il dispositivo di ricezione ordini di acquisto non è permesso. La stampa ordine di acquisto mostrerà "questo ordine non è approvato" avviso nella parte superiore. condizioni: (1) il sistema di sicurezza deve essere attivo. (2) L'utente approvazione deve essere un compratore e un limite di approvazione sufficiente (scheda System, Sicurezza gruppo, gli utenti). |
|
15. Aggiungi ordini di acquisto su 'On Order' |
Quando è ON, i quantitativi su ordinazione sono incrementato in base alla quantità di ordine di acquisto. |
|
16. Aggiungi Nomine 'su ordinazione' |
Quando è ON, i quantitativi su ordinazione sono incrementato in base alla quantità appuntamento. |