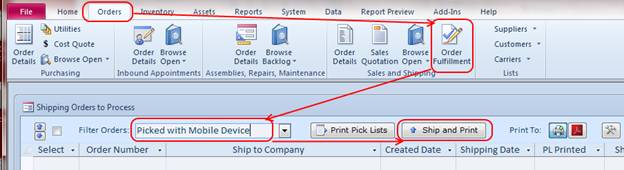Contenu
Système de contrôle Almyta Référence avancée
Partage de votre entreprise locale avec d'autres utilisateurs. Installation en réseau.
Raccordement à une compagnie partagée
Trouver l'emplacement du fichier de données
En substituant les formes standard avec commande Add-ins
Renommer, cacher, Affichage des champs sur les écrans de formulaires-Like
Changement des noms de colonnes sur la feuille de calcul comme des écrans
Changement des noms de colonnes sur les écrans et les rapports parcourir
Traduire, cachettes, et modification des menus
En Almyta contrôle Sélecteur Société, mettez en surbrillance une entreprise que vous souhaitez conserver et cliquez sur le bouton Gérer.
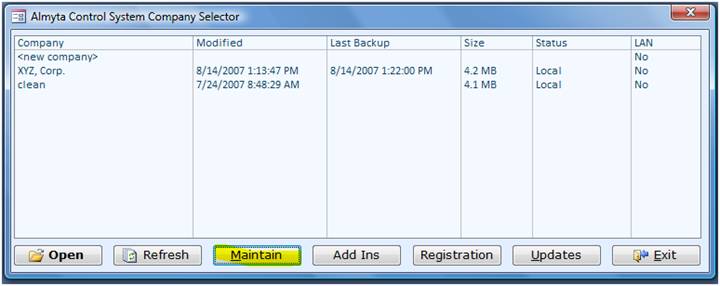
L'écran de maintenance apparaît.
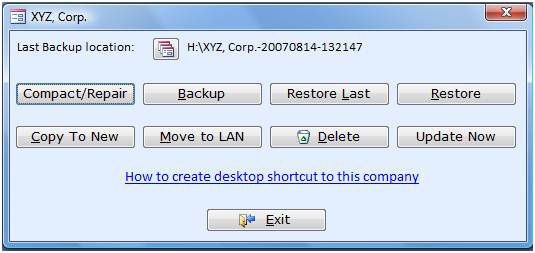
Cet écran prend en charge les fonctions suivantes:
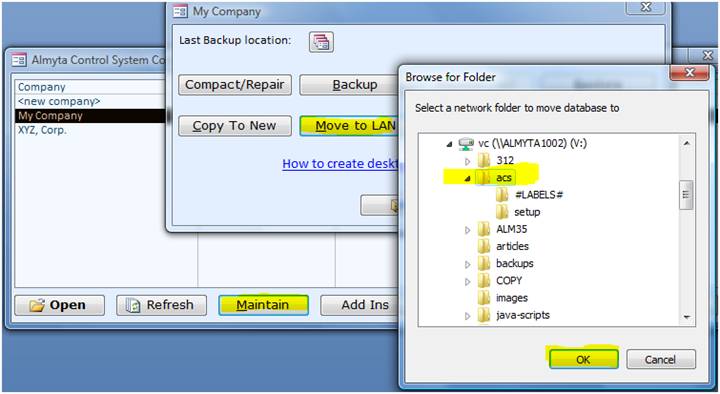
En outre, vous pouvez créer un raccourci sur le bureau pour une entreprise. Cliquez sur l'hyperlien "Comment créer un raccourci sur le bureau pour cette société", pour savoir comment faire.
En Almyta Sélecteur Société, choisir une entreprise locale que vous voulez partager. Cliquez sur le bouton Gérer.
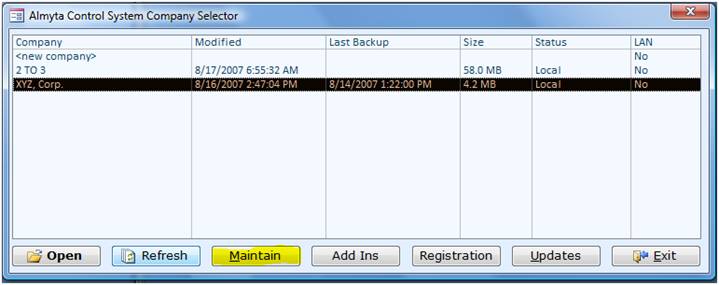
Sur l'écran suivant, cliquez sur le bouton Déplacer vers LAN.
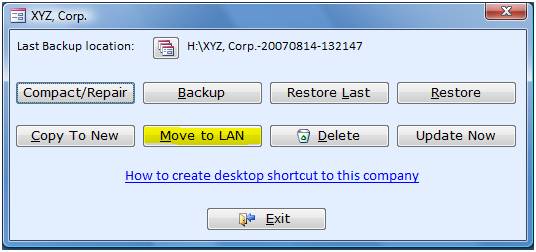
Sur l'écran suivant, trouver un serveur / share / dossier dans lequel vous voulez que votre entreprise à vivre. Cliquez sur le bouton OK. Dans cet exemple, nous avons sélectionné ALMYTA1002 serveur, part MP. Par conséquent, notre XYZ, Corp, sera déplacé vers le lieu physique \ \ ALMYTA1002 \ MP \ # XYZ. Corp . # \.
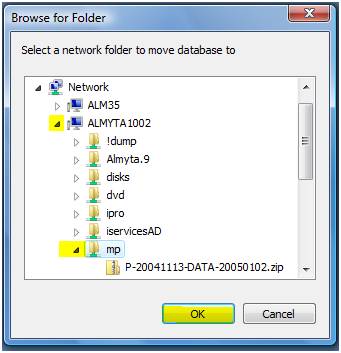
Vous pouvez également déplacer votre entreprise à un lecteur réseau mappé. Dans l'exemple, nous avons sélectionné V: \ ACS. Par conséquent, notre XYZ, Corp, sera déplacé à l'endroit logique V: \ ACS \ # XYZ. Corp . # \. Lorsque vous utilisez un lecteur mappé ( V: ), tous les utilisateurs qui auront accès à cette société doivent avoir V: lecteur mappé sur leur PC.
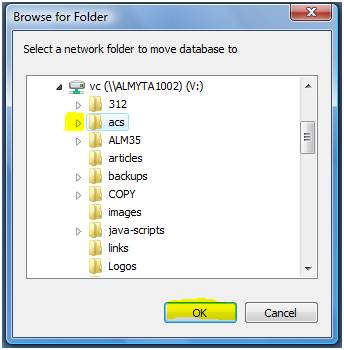
En Almyta Sélecteur Société, choisissez le société> <new et cliquez sur le bouton Ouvrir.
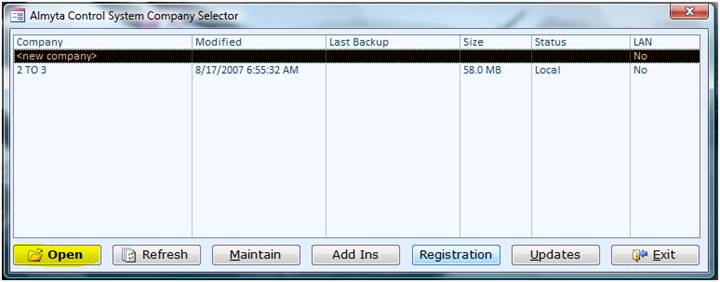
Sur l'écran suivant, cliquez sur le lien à une société existante sur le réseau et cliquez sur le bouton OK.
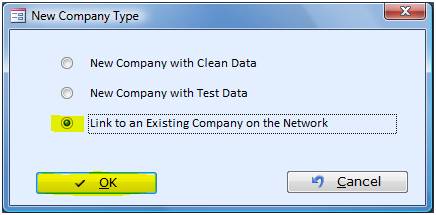
Recherchez un dossier réseau partagé où l'entreprise est. Sélectionnez le dossier # [ # Nom de la société] et cliquez sur le bouton OK. Dans l'exemple, nous avons choisi \ \ ALMYTA1002 \ MP \ # XYZ, Corp . # .
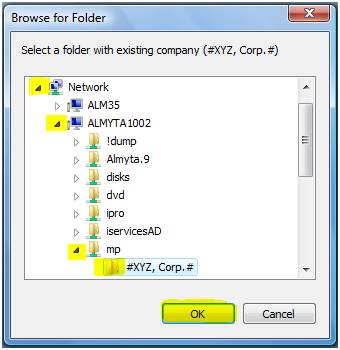
Allez dans le menu de l'onglet Système, groupe d'information et des listes, les fichiers en cours d'utilisation. Le fichier de données est une deuxième référence sur les fichiers en cours d'utilisation écran.
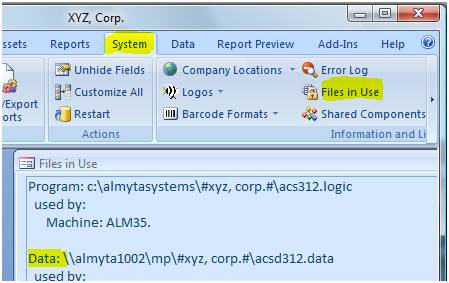
Une. Démarrez Microsoft SQL Server 2005
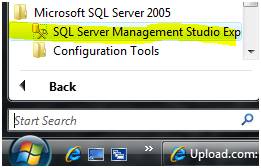
2. Aller à l'Explorateur d'objets (choisir dans le menu Affichage si vous ne le voyez pas), faites un clic droit sur les bases de données, et sélectionnez Nouvelle base de données
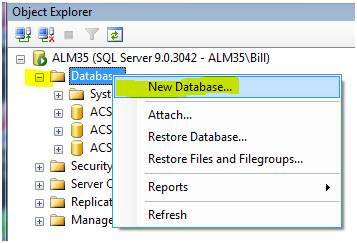
3. Nommez votre base de données comme Almyta [Votre nom de la société]. Cliquez sur le bouton OK
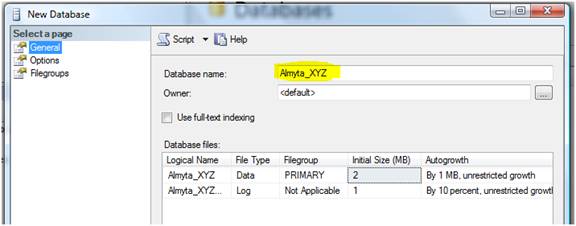
4. Après la base de données est créé, cliquez-droit dessus et sélectionnez Propriétés dans le menu contextuel. Passez à la page des fichiers sur la gauche. Prenez note des noms des fichiers de base de données et de leur emplacement sur le disque (chemin).
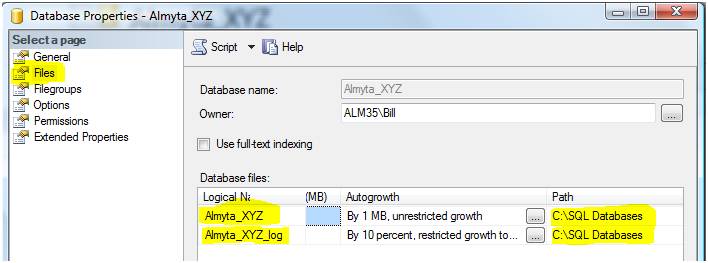
5. Cliquez-droit sur la base de données nouvellement créée et sélectionnez Tâches / Restauration / base de données.
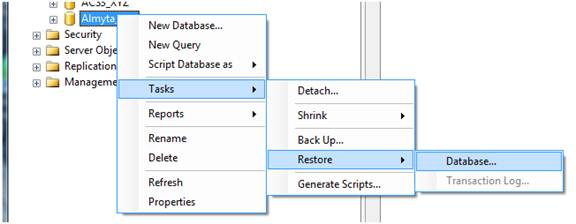
6. Sélectionnez "From Device" et cliquez sur le bouton Multi-point à droite.
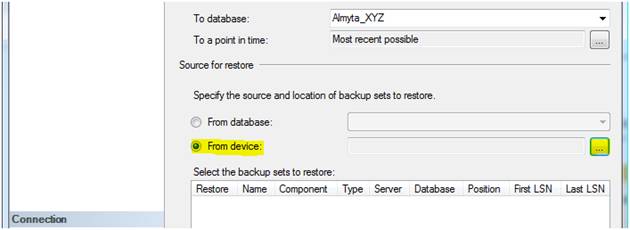
7. Sur l'écran suivant, cliquez sur Ajouter.
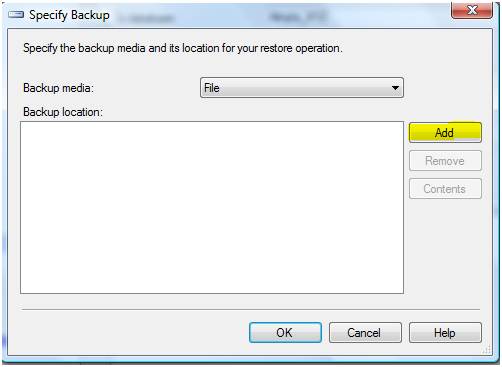
8. Recherchez le fichier de structure de données Almyta et double-cliquez dessus. Sur Almyta CD le fichier se trouve dans le dossier MSSQL. Le nom du fichier est ACS3-2005by2005.bak
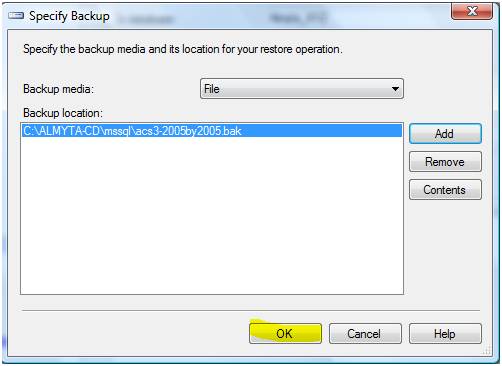
9. De retour sur la principale tour de restauration de l'écran sur le bouton Restaurer pour l'ensemble de données.
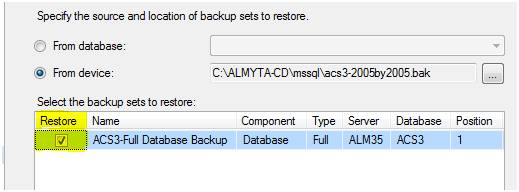
10. Passez à la page Options, sélectionnez Écraser la base de données existante. Ensuite, pour chaque fichier, cliquez sur le bouton multi-point, faites défiler et sélectionnez le fichier indiqué dans l'étape 4 ci-dessus.
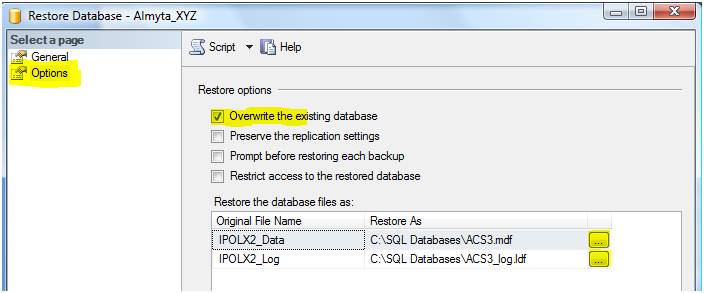
11. Basé sur les noms de fichiers dans l'étape 4, l'écran qui devrait ressembler à ceci
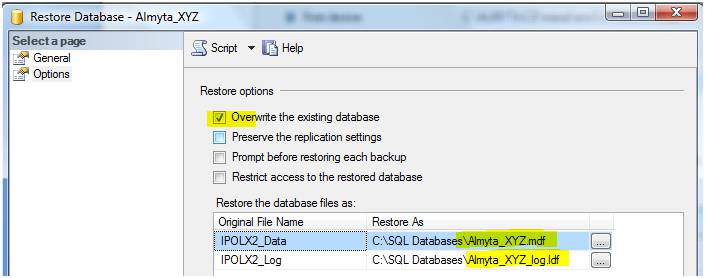
12 Si vous avez besoin d'ajouter des utilisateurs à SQL Server, créer un groupe d'utilisateurs dans Windows Active Directory ou groupe de travail. Appelez-AlmytaUsers par exemple. Ajouter des utilisateurs à elle. Ajouter le groupe à la sécurité SQL Server. Spécifiez la base de données par défaut à votre base de données Almyta nouvellement créé. Vous pouvez utiliser tout autre moyen disponible pour maintenir votre sécurité. Cependant, nous trouvons celui-ci soit le plus facile.
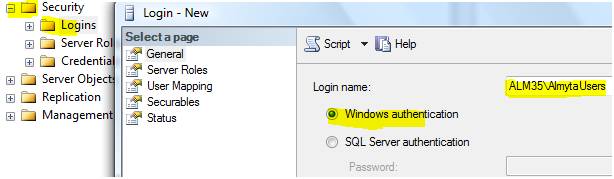
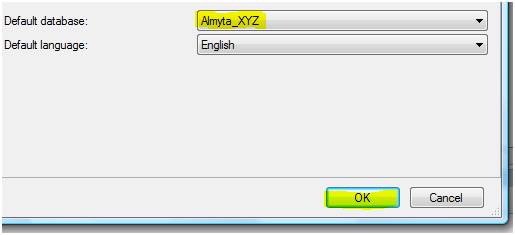
13. Vous pouvez aussi avoir besoin d'affecter des autorisations DataReader / de DataWriter à de groupe.
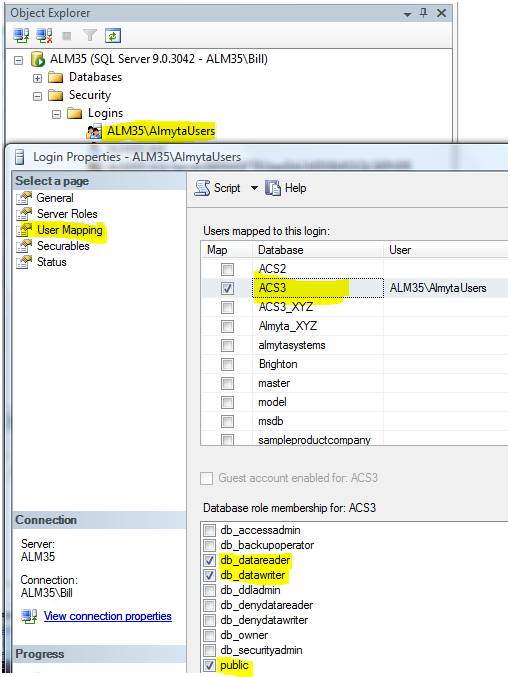
Côté client (l'autre PC)
Une. Installer le système de contrôle Almyta.
2. Copie C: \ AlmytaSystems \ # # yuor Société (c: \ almytasystems \ # almyta xyz sql # dans l'exemple ) de premier PC à chaque prochaine
Côté client (un réglage de l'heure)
1. Créer la source de données. Dans le Panneau de configuration de Windows, aller dans les Outils d'administration, Sources de données ODBC et ajouter un nouveau nom de source de données de fichier (DSN). Le nom de la source n'est pas important, mais nous vous recommandons d'utiliser le nom descriptif.
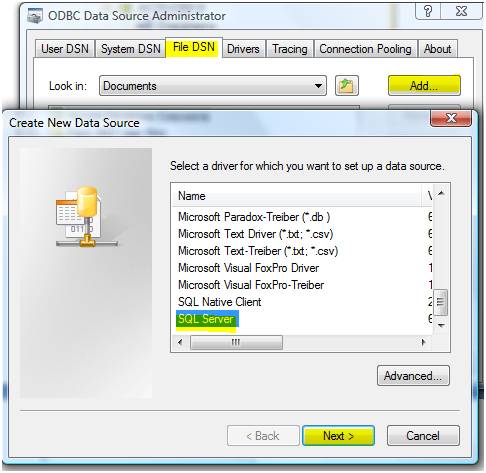
Sur l'écran suivant, indiquez un nom de fichier DSN et le placer quelque part sur le réseau.
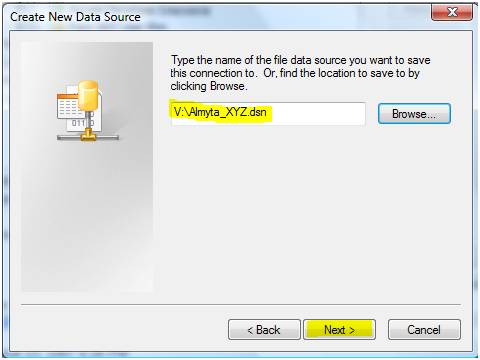
Sélectionnez votre serveur
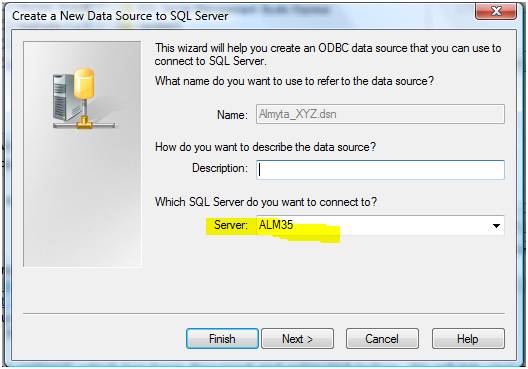
Sélectionnez Windows ou l'authentification SQL
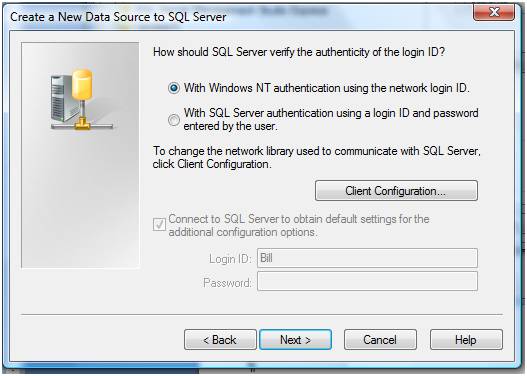
Sélectionnez votre base de données
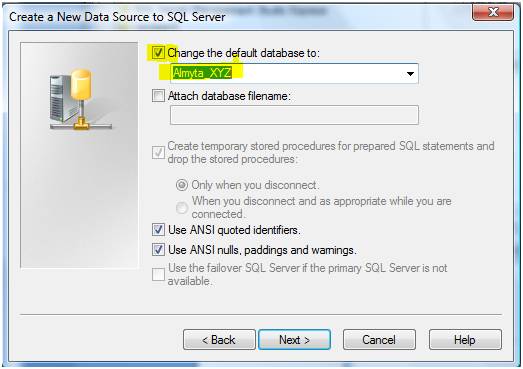
Sur les écrans suivants, accepter tout défaut sur les écrans suivants. Testez votre connexion et cliquez sur OK pour l'enregistrer.
2. Ouvrir Sélecteur Almyta Control Company. Créer une nouvelle société et l'ouvrir. Accédez à l'onglet de menu Données, Re-Link.
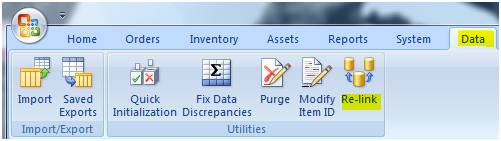
Indiquez le mot de passe pour SQL et cliquez sur le bouton OK. Ce mot de passe est livré avec une licence de SQL à partir de votre fournisseur de logiciels.
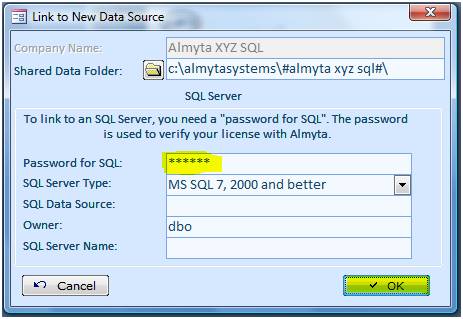 \
\
Recherchez le fichier DSN enregistré à l'étape ci-dessus. Après source de données est modifiée, vérifier en allant dans l'onglet du menu Système, Fichiers en cours d'utilisation. Votre source de données affiche le SQK Server.
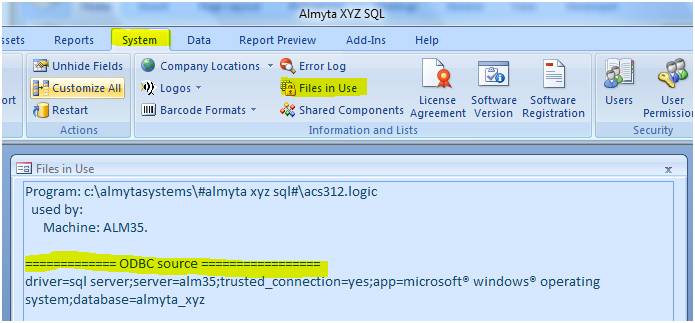
Côté client (l'autre PC)
Une. Installer le système de contrôle Almyta.
2. Copie C: \ AlmytaSystems \ # # Votre Société dossier (c: \ almytasystems \ # almyta xyz sql # dans l'exemple) à partir du premier PC à chaque prochaine.
Installation des compléments sous Windows XP
Ouvrez votre entreprise et aller dans le menu: onglet Système, groupe de configuration, Gestionnaire de compléments.
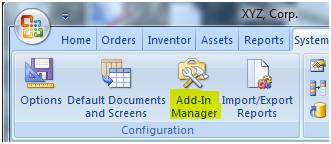
Sur l'écran Gestionnaire de compléments, cliquez sur le bouton Ajouter. Naviguez jusqu'au dossier où vous avez téléchargé le complément, sélectionnez le fichier et cliquez sur le bouton Ouvrir.
Installation des compléments sous Windows Vista
Pour protéger votre ordinateur, Windows Vista dispose d'une politique de sécurité différent. En raison des obstacles, vous devez créer un nouveau raccourci pour Almyta Sélecteur Société et commencer le sélecteur Société en utilisant ce nouveau raccourci:
Une. En Almyta Sélecteur Société, cliquez sur le bouton Add-Ins
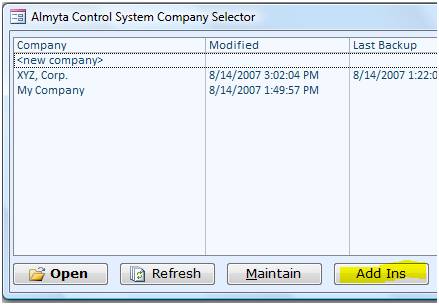
2. Cliquez sur Oui pour le message de fenêtre, et sur l'écran suivant, appuyez sur Ctrl + C pour copier le texte sélectionné dans le presse-papiers
3. Cliquez-droit sur le bureau de Windows et sélectionnez Nouveau / Raccourci dans le menu contextuel.
4 Collez le contenu du presse-papiers à l'emplacement de l'objet et cliquez sur le bouton Suivant.
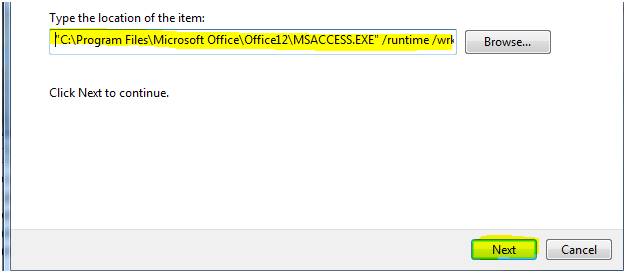
5. Sur l'écran suivant, changer le nom MSACCESS.EXE aux Almyta compléments et cliquez sur le bouton Terminer.
Vous pouvez déplacer l'icône de n'importe quel endroit sur ??votre ordinateur si vous ne voulez pas de polluer votre bureau. Lorsque vous devez istall ou désinstaller vos compléments, cliquez-droit sur ??les Almyta Add- Ins icône nad sélectionnez Exécuter en tant qu'administrateur.
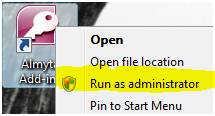
Lorsque le sélecteur Almyta Société démarré, cliquez sur Add-Ins. Utilisez le Gestionnaire de compléments pour installer les compléments de la même façon que vous le faites dans Windows XP.
L'exemple ci-dessous montre comment installer et sélectionner un ordre d'achat personnalisée imprimer pour mon entreprise.
Une. Lancer Almyta tant qu'administrateur ou démarrer comme sur XP. Cliquez sur le bouton Add-Ins.
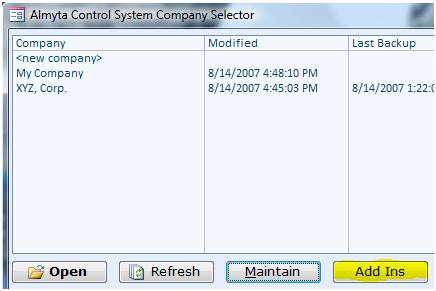
2. Cliquez sur le bouton Ajouter.
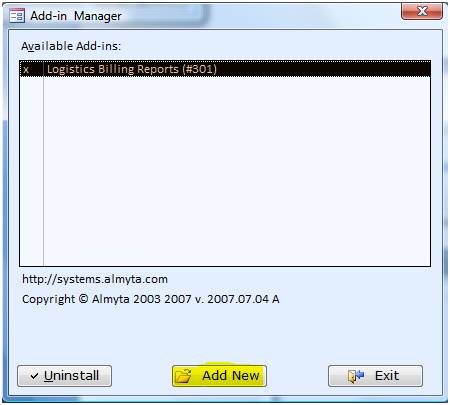
3. Accédez à l'endroit où vous tenez le complément et double-cliquez dessus. Cliquez sur OK à l'avertissement.
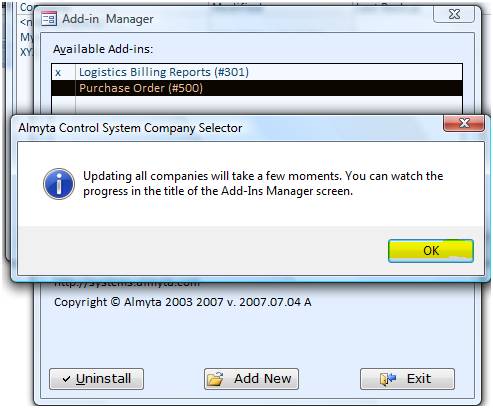
4. Cliquez sur Quitter pour fermer le Gestionnaire de compléments et d'ouvrir mon entreprise. Allez à l'onglet Système de menu et cliquez sur le bouton de documents par défaut.
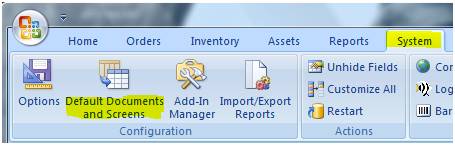
5. Sélectionnez simplement installé bon de commande # 500 pour le type de document commandes d'achat.
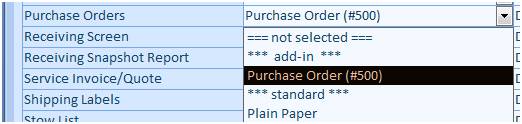
Ne pas utiliser cette technique sur la feuille de calcul comme des écrans (écrans avec des lignes et des colonnes) . Voir "Modification des noms de colonnes sur la feuille de calcul comme des écrans" chapitre ci-dessous.
Une. Allez à l'onglet du menu System, écran Options. Passez à l'onglet 3 du poste de travail. Sélectionnez une configuration personnalisée en 5 Configuration des postes liste déroulante. Ne sélectionnez pas la configuration d'origine. Ce n'est pas personnalisable. Vous pouvez toujours passer à la configuration d'origine plus tard pour restaurer écrans »et les rapports de l'état normal. Enregistrer les modifications.
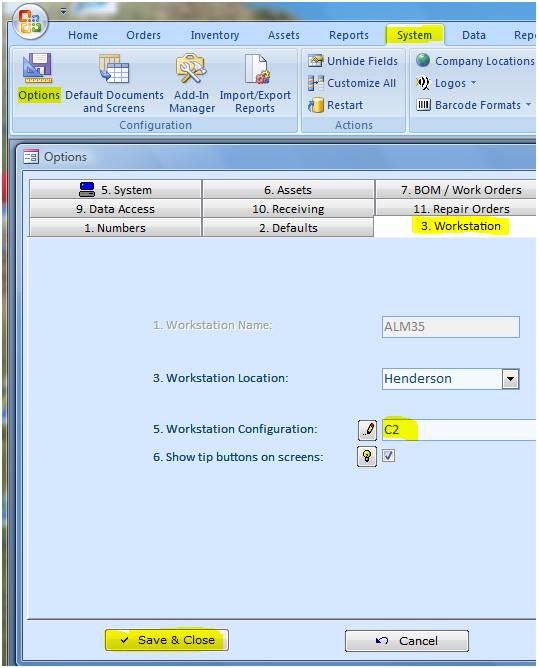
2. Fermez tous les écrans et les rapports ouverts. Pour rapidement ce faire, sélectionnez Redémarrer dans l'onglet du menu du système. Ouvrez un écran ou d'un rapport à être personnalisés. Sélectionnez Personnaliser Tout sur ??l'onglet de menu Système. Cliquez sur le bouton Titre écran / Rapport.
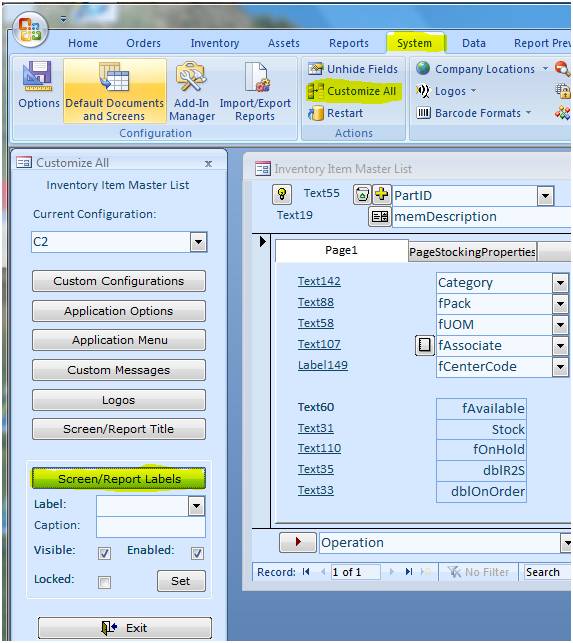
3. Pour renommer une étiquette, sélectionnez son nom dans la liste déroulante de l'étiquette, entrer un nouveau nom dans la légende, et cliquez sur le bouton Set. Dans l'exemple ci-dessous, nous avons renommé le champ Disponible à préciser explicitement ce qu'elle représente.
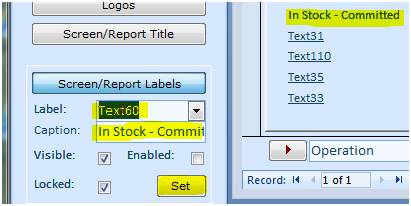
4. Pour masquer un champ, sélectionnez son nom dans l'étiquette, cochez Visible, puis cliquez sur Définir.
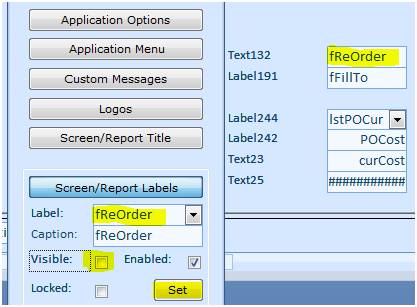
5. Pour verrouiller un champ d'édition, sélectionnez son nom dans le label, décochez Activé et cliquez sur Définir.
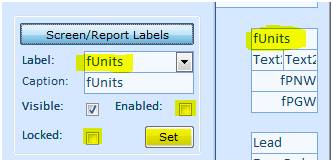
6. Pour supprimer une personnalisation particulière, sélectionnez le nom du champ dans l'étiquette, tapez sur Supprimer dans le champ Légende, cliquez sur Définir.
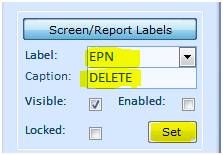
7. Pour voir rapidement comment vos personnalisations ressemblent, cliquez sur l'écran / Rapports bouton Étiquettes de nouveau. Cela recharger l'écran ou rapport. Ce sont les extraits résultant de notre personnalisation.
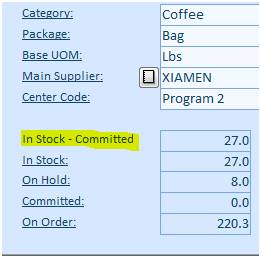
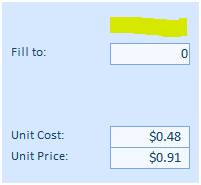
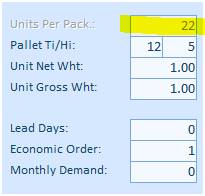
8. Si vous avez trop de ces domaines, envisager la création d'une nouvelle configuration et l'affecter à votre poste de travail.
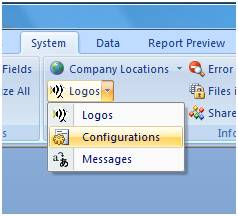
Nous allons montrer comment renommer "Serial" nom de colonne "Batch Non" sur les parts dans l'écran d'inventaire. D'autres écrans et colonnes peuvent être modifiés exactement la même façon.
Une. Ouvrez l'écran désiré.
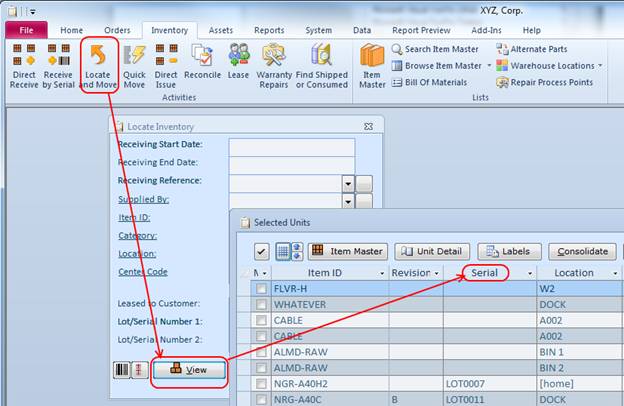
2. Fermez l'écran.
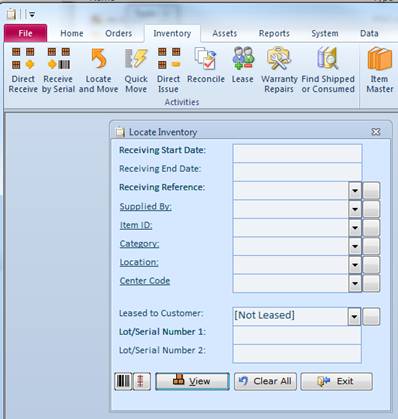
3. Aller à la [C: \ AlmytaSystems] \ # # Nom de la société \ Écrans dossier dans l'Explorateur Windows. Cliquez sur le bouton flèche vers le bas à droite de l'icône Type de vue et sélectionner les détails dans le menu contextuel. Cliquez sur le titre colonne Date de modification pour trier les fichiers par ordre décroissant. Le fichier que vous avez besoin pour ouvrir sera au sommet.
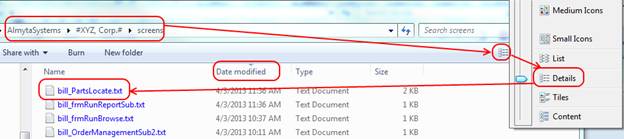
4. Double-cliquez sur le fichier pour l'ouvrir dans le Bloc-notes.
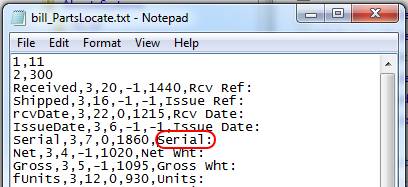
5. Trouver une ligne correspondant à la colonne que vous modifiez et saisissez un nouveau nom de colonne. Le nom de la colonne est sur la droite. Le nom de domaine est sur la gauche. Ne pas modifier le nom de domaine. Appuyez sur Ctrl + S pour enregistrer le fichier ou utiliser menu Fichier / Enregistrer.
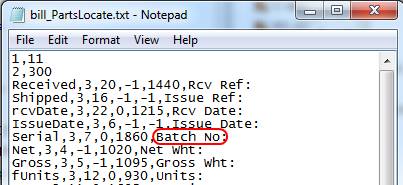
6 Ouvrez à nouveau l'écran. Le nom colonne spectacle lire «lot n °" maintenant.
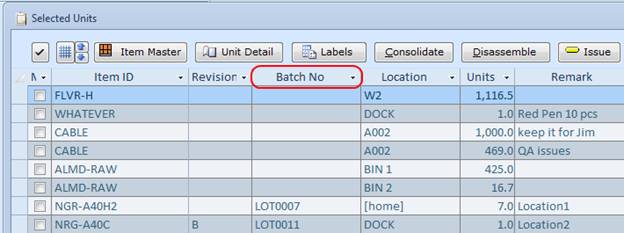
S'il vous plaît noter, l'écran recrée ou écrase le fichier texte lorsque vous le fermez. Lors de la modification du fichier texte, assurez-vous que l'écran est fermé. Si vous faites une erreur ou que vous voulez recommencer, faire en sorte que l'écran est fermé, puis supprimez le fichier texte à partir du disque. Ouvrez et fermez l'écran pour recréer le fichier de texte par les spécifications d'origine.
Nous allons montrer comment renommer "Serial" nom de colonne "Batch Non" sur les parts dans le rapport d'inventaire. Autres rapports trouvés sur l'écran Tous les rapports peuvent être modifiés exactement la même façon.
Une. Trouver des parts dans le rapport d'inventaire sur l'écran tous les rapports. Sélectionnez le rapport. Appuyez sur la touche Maj et, tout en la maintenant enfoncée, cliquez sur le bouton Exporter le rapport actuel de définition.
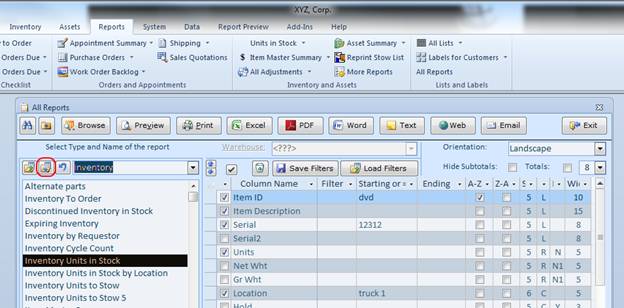
2. L'écran Personnaliser le rapport apparaît à l'arrière-plan. Écarter l'écran tous les rapports jusqu'à ce que vous voyez la fenêtre Personnaliser le rapport et cliquez dessus pour l'amener au premier plan.
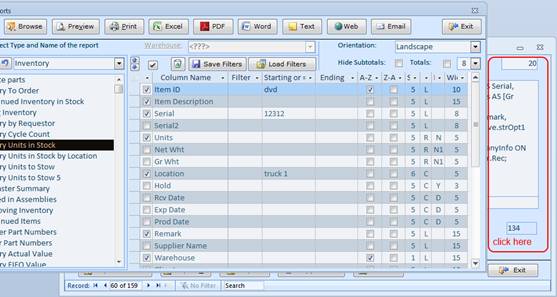
3. Trouver un champ avec le nom de série.
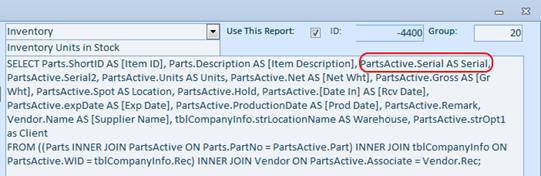
4. Changez-le [Lot No] (entre crochets). Le format est [Nom de la table] . [ Nom du champ] AS [Nom de colonne]. Changez seulement {Nom de la colonne] partie de celui-ci. Si vous voyez libellé sans AS [Nom de colonne], puis le nom de la colonne correspond au nom de domaine. Dans l'exemple ci-dessous, vous pouvez voir PartsActive.Serial2. Pour changer le nom de la colonne de Serial2 à "numéro IMEI", remplacez voir PartsActive.Serial2 avec PartsActive.Serial2 AS [numéro IMEI]. Cliquez sur la barre verticale sur la gauche pour enregistrer les modifications.
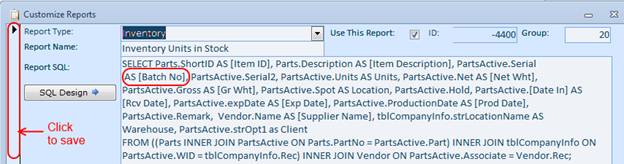
5. Revenez à l'écran tous les rapports. Les filtres seront supprimés.
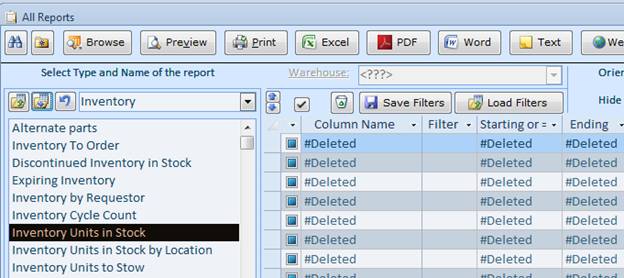
6. Cliquez sur un autre rapport, puis cliquez de nouveau sur le rapport que vous modifiez. Les filtres seront recréés et vous verrez les changements immédiatement.
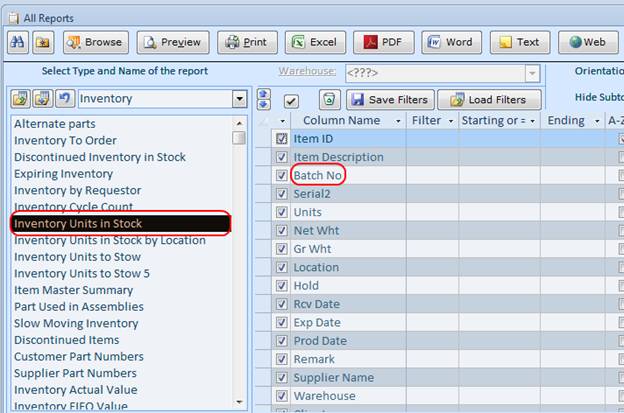
Les menus peuvent être modifiés par un poste de travail. Toute mise à jour sera réinitialiser la personnalisation du menu. Assurez-vous d'enregistrer votre personnalisation dans un fichier séparé. Ce fichier peut être enregistré dans n'importe quel endroit, y compris un partage réseau. Il peut alors être importé dans d'autres postes de travail.
Une. Cliquez sur le menu de l'application sur l'écran Tous Personnaliser
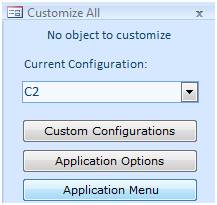
2. Utilisez le bouton Exporter pour enregistrer votre version actuelle du menu dans un fichier.
3. Pour personnaliser le retour à sélecteur Société, trouver l'étiquette dans la définition de menu.
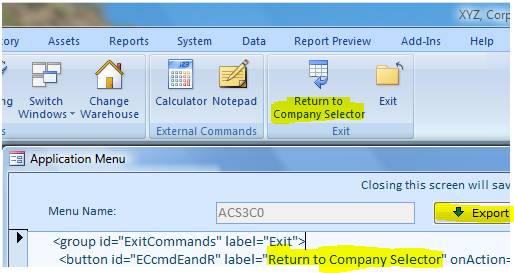
et le modifier.
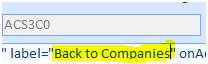
4. Fermer et rouvrir Almyta. Il s'agit d'un écran résultante de l'action.
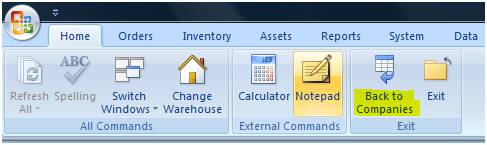
Si vous êtes satisfait de votre changement, revenir à la personnaliser tout, cliquez sur Menu de l'application, cliquez sur Exporter et Enregistrer.
5. Si votre menu ne se charge pas, utiliser le bouton Mettre à jour dans l'écran de sélection Société. Importez votre dernière bon menu retour.
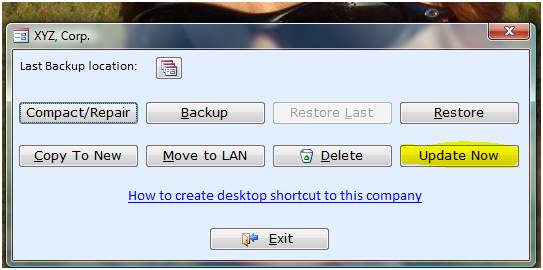
Pour les appareils mobiles en réseau, vous devez disposer de Windows Server 2003 ou version ultérieure avec RDP (Terminal Server). Vous aurez aussi besoin d'installer un logiciel de contrôle Almyta sur le serveur. Ouvrez Almyta Sélecteur Société sur un serveur en utilisant l'ordinateur de bureau ou console, cliquez sur le bouton Maintenance, cliquez sur Comment créer un lien de raccourci sur le bureau. Copier une cible du raccourci et de le coller dans une fenêtre de l'éditeur de texte (Notepad).
Pour configurer un périphérique mobile, de créer la connexion Windows pour chaque dispositif dans votre domaine ou la liste des utilisateurs du serveur. Faire chaque connexion une cible accessible et raccourci de pâte RDP depuis le bloc-notes en application de démarrage de l'utilisateur pour la RDP. Ceci assurera que chaque appareil s'ouvrira ACS entreprise défini dans le raccourci. Pour que le dispositif mobile pour ouvrir l'écran mobile au démarrage, créer un fichier texte sur le serveur (C: \ AlmtaSystems \ MobileUserList.txt). Ouvrir le fichier avec un bloc-notes et liste tous les utilisateurs mobiles un par ligne:
RDP-User1
RDP-User2
RDP-User3
Pour accéder à l'écran du scanner mobile de votre ordinateur de bureau, procédez à l'onglet du menu données, l'écran du scanner. L'écran dispose de trois fonctions principales: réception, le déménagement et le navire.
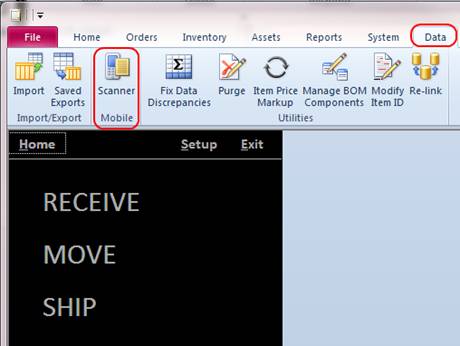
Sélectionnez le menu RECEVOIR sur l'écran principal. Sélectionnez une valeur dans la réception de référence. La référence peut être "Réglage direct", bon de commande ou d'un entrepôt rendez-vous. Si référence est un bon de commande ou un rendez-vous, les totaux des unités et des unités de recevoir les numéros apparaissent en bas de l'écran.
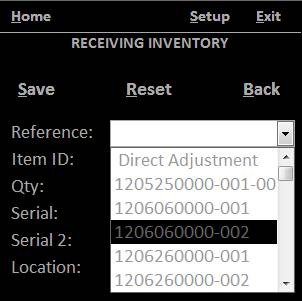
Sélectionner une valeur de l'ID d'article. Si référence est un bon de commande ou un rendez-vous, le champ Qté sera automatiquement rempli avec les parts en circulation. Changer la quantité d'une valeur réelle, ou pour accepter le numéro, appuyez sur la touche droite ou touche Entrée de flèche.
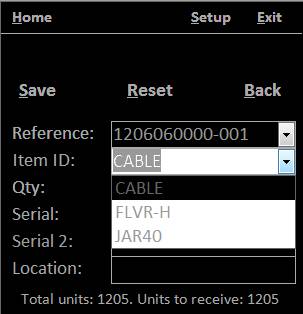
Balayez ou entrée le numéro de série et l'emplacement si nécessaire.
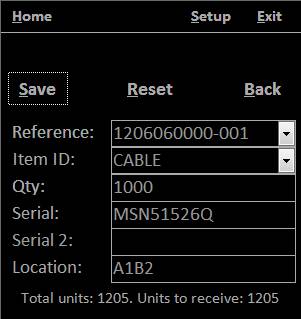
Appuyez sur Enregistrer (touche Entrée) pour enregistrer la transaction. Le curseur se place sur le terrain prêt pour le prochain article ID d'article.
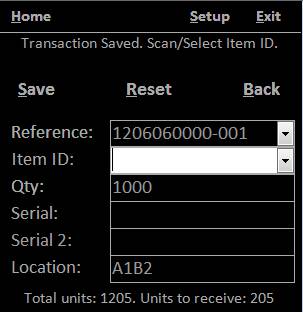
Pour fermer un PO, le trouver dans le PO Order Detail, puis cliquez sur le bouton de fermeture en bas de l'écran.
Dans le menu principal, sélectionnez la fonction de mouvement. Balayez numéro de série. Si l'appareil est trouvé, le curseur se place sur le champ Quantité. Changer la quantité si nécessaire ou appuyez sur la touche Entrée / Droite pour aller sur le terrain de la ville.
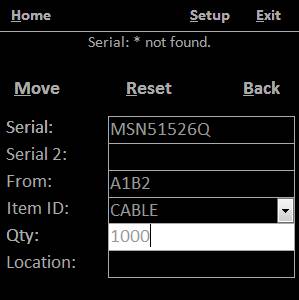
Balayez ou entrée de l'emplacement de destination ou le numéro de série.
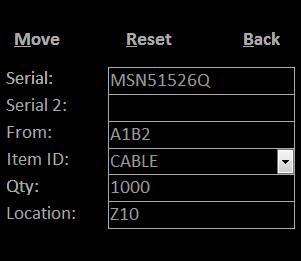
Le curseur se place sur le champ de déplacement si l'appareil se trouve. Appuyez sur la touche Entrée. L'unité sera déplacé. Le message «Transaction enregistré" s'affiche en haut. L'écran se réinitialise prêt pour la prochaine transaction.
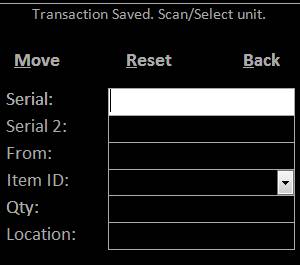
Sélectionnez SHIP dans le menu principal.
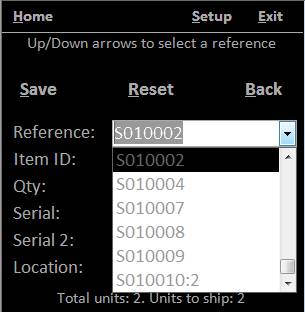
Sélectionnez un ordre d'expédition ou drect Adjustemnt
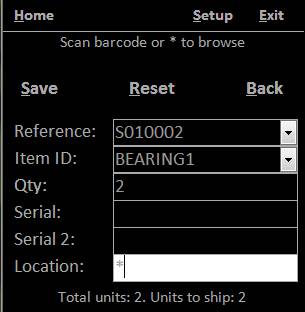
Numérisation d'un numéro de série ou l'emplacement de l'entrepôt. Sinon, tapez * dans la zone d'emplacement ou numéro de série si le label est manquant ou endommagé. Dans ce cas, sélectionnez une valeur dans la liste.
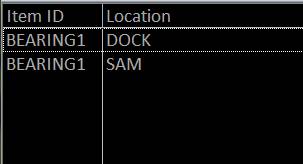
Lorsque l'unité est identifié, le curseur passe dans le champ Enregistrer. Appuyez sur la touche Entrée.
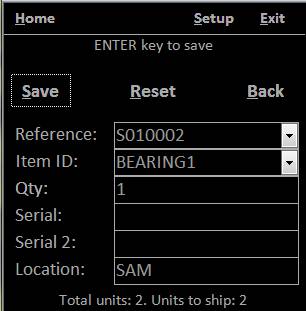
Continuer unités de balayage jusqu'à ce que vous avez terminé avec l'ordre d'expédition. Pour expédier les commandes d'élite avec un scanner, utiliser un PC de bureau régulier à votre bureau d'expédition. Aller aux commandes, le menu d'exécution des commandes, sélectionnez Sélectionné avec le dispositif mobile, et cliquez sur le navire et l'impression. Pour configurer le nombre de copies de chaque document à la sortie, cliquez sur le bouton Outils sur la droite.