

Contenu
Système de contrôle Almyta intermédiaire de référence
Traiter avec les unités d'achat de mesure
Recevoir contre des bons de commande
Gestion des rendez-vous d'entrepôt
Recevoir contre les nominations d'entrepôt
Création Blanket bons de commande
Configuration du module d'achat
Approuver les commandes d'achat
Création d'entretien et de réparation des ordres de travail
Création Règlement de l'Assemblée de travail
Commande de pièces à satisfaire des ordres de travail
Juste à Temps Composants commande
Les commandes d'expédition / de vente
Achat / vente de biens dans une devise étrangère
Le maintien de l'article Coût de la devise du fournisseur.
Le maintien des coûts dans le catalogue fournisseur.
Inventaire à la commande rapport. Pour trouver rapidement ce que pour commander, allez à l'onglet du menu Rapports, aujourd'hui le groupe Vérifier la liste, l'inventaire à la commande. Spécifiez les filtres si vous en avez besoin (nous avons choisi Catégorie = noix rôties), cliquez sur l'Aperçu ou Imprimer bouton.
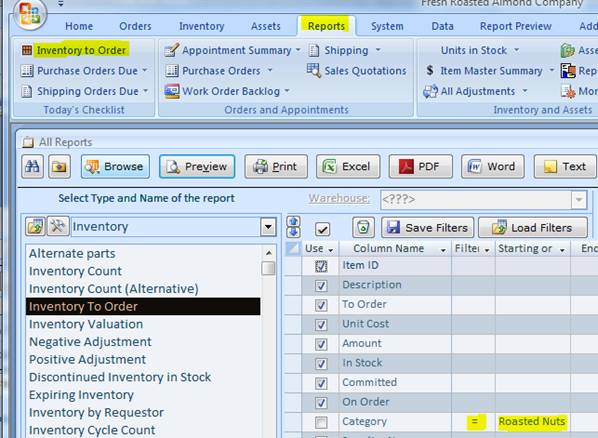
Un exemple de rapport est présenté ci-dessous. Pour les grandes bases de données, il peut prendre un certain temps pour exécuter ce rapport et semble que Almyta ne répond pas. Vous pouvez continuer votre travail dans d'autres applications que le travail est fait. Pour mille ou plusieurs parties, le laisser travailler pour le déjeuner.
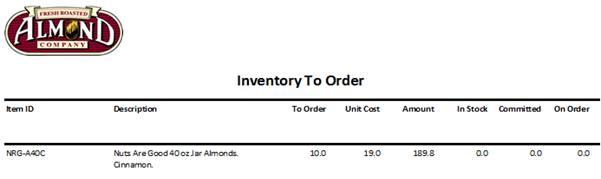
Commande inventaire, sans Fournisseur catalogue.
Allez à l'onglet du menu Commandes, groupe, Utilitaires achat.
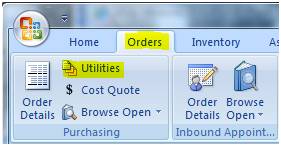
L'écran Achats Utilitaires s'ouvre. Sélectionnez l'onglet 7, utilisation décocher Fournisseur Prix catalogue, et cliquez sur le bouton Afficher suggéré commandes d'achat.
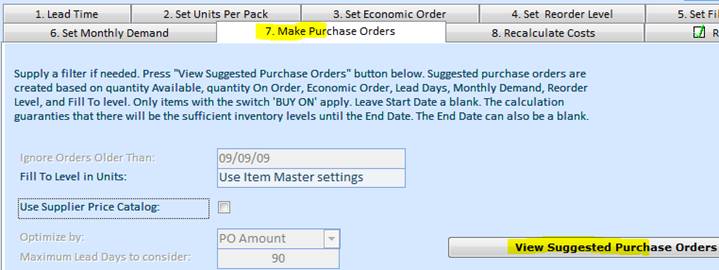
Après l'utilitaire a terminé de s'exécuter, l'écran se déplace à l'onglet Résultats. Ici, vous pouvez trouver une liste des articles à commander avec le nombre d'unités, le montant, requis par date, les unités en stock, la demande mensuelle, la consommation projetée.
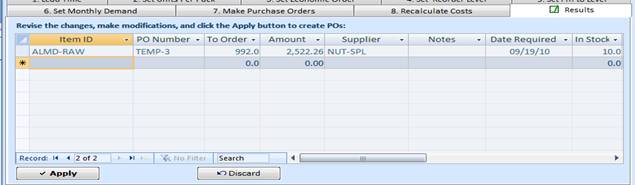
Déplacez la barre de défilement horizontale vers la droite pour afficher d'autres champs: actuelles sur commande, commis, la demande mensuelle, et de la consommation projetée. La consommation prévue est calculée sur la base de la gamme de date sélectionnée en haut de l'écran. Il dépend de la distance de la plage de la date se propage à l'avenir et de la consommation moyenne mensuelle.
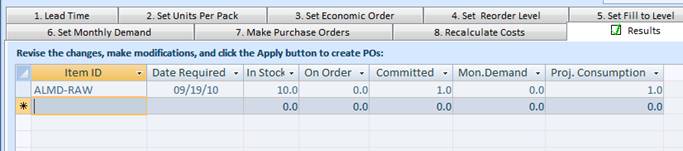
Dans l'onglet Résultats, vous pouvez faire enregistrer les modifications, ajouts et suppressions. A la fin, vous avez le choix de créer des bons de commande (le bouton Appliquer) ou de jeter le tout.
Commande inventaire, sans Fournisseur catalogue.
Sur l'écran d'achat Utilitaires, sélectionnez l'onglet 7, tourner sur l'utilisation Fournisseur de catalogue, sélectionnez le type d'optimisation, et jours maximales en plomb à ignorer dans notre catalogue.
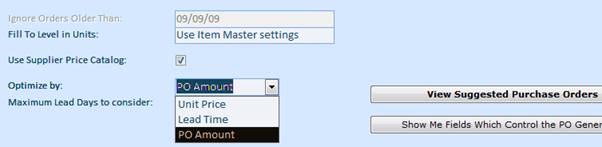
Cliquez sur Afficher suggéré touche Bons de commande. Après les calculs sont pêchés, l'écran suggéré Bons de commande apparaît. Il ya une seule ligne pour chaque élément qui doit être commandé. Les colonnes de gauche à droite lire: ID d'article, les unités à commander, de base (bas) Emballage (Point Master), fournisseur 1, Prix 1, les unités 1, achat UDM 1, Days Lead 1, l'utilisation 1. Il ya deux autres fournisseurs de la ligne, triées dans l'ordre du type d'optimisation choisi: Prix unitaire, les délais, et PO Montant. Spécifiez une date dans le champ requis par. Dans le livrer par domaine, l'écran affiche la date de livraison possible le plus proche. Si elle est en rouge, la livraison sera comparer tard pour la date demandée. Retourner sur et hors les utiliser # commutateurs pour trouver la date de livraison plus approprié et le montant total. Cliquez sur Créer OP lorsque vous avez terminé.

Dans le chapitre Stock reconstitution, nous avons commandé 1000 rames de papier de copie de notre document de fournisseur. L'ordre a été émis en rames parce que la rame est notre unité de stockage ou de l'unité de base. En Almyta, l'unité de base est la plus petite unité de la consommation ou de la question. Cependant, le plus probable que nous achetons du papier dans les cartons, et donc notre ordre d'achat devraient appels à papier dans des cartons. Créons un nouveau carton unitaire de 10. Cliquez sur le lien hypertexte de base de UDM. Sur les unités de l'écran de mesure, de créer une nouvelle unité ctn-10, réglez le Contient à 10, et les unités de base de chacun. Aussi, nous devons nous assurer que notre Ream est mis à 1 de chaque . L' Chaque dans ce cas est un dénominateur commun.
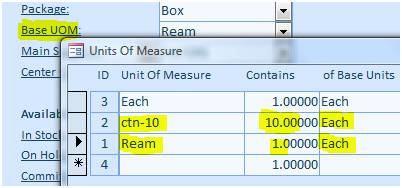
Dans ce qui précède, on peut dire que la Ctn-10 est égal à 10 rames. Toutefois, dans ce cas, nous ne serions pas en mesure de placer une autre unité de mesure dans la Ctn-10. Dire que ctn-10 est égal à 10 chaque nous permet de placer (convertir) des autres éléments liés à chacun dans Ctn-10. Un échantillon de ce serait une paire. Si la paire est égal à 2 de chaque alors nous pouvons placer 5 paires dans notre Ctn-10.
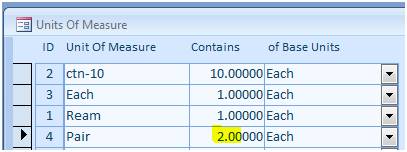
Nous devons établir notre unité de mesures qu'une seule fois. Une fois qu'il est défini, nous pouvons spécifier achat de parts pour les articles. Pour ce faire, cliquez sur le bouton de catalogue du fournisseur sur l'écran Point de liste principale. Sélectionnez le fournisseur et préciser Ctn-10 pour Emballage et le prix par carton (10 rames). A partir de maintenant, nos commandes pour cet article seront réclament les cartons mais pas les rames.
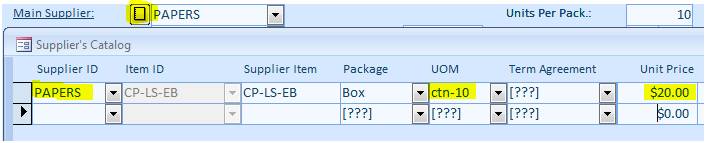
Si cette fonction ne fonctionne pas, passez à l'écran du système / Options, onglet par défaut, et assurez-vous que le fournisseur de catalogue est utilisé dans le
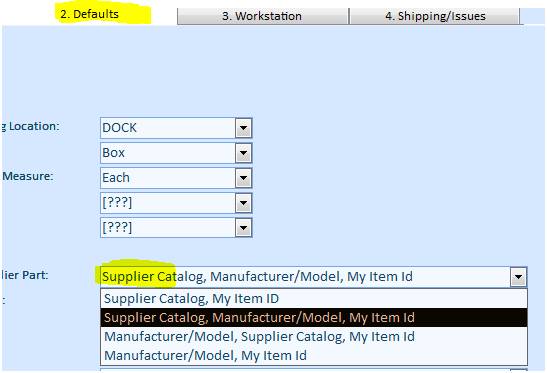
Un autre exemple de conversion utilisé est un carton de pondérer un. Créons un peu plus les unités de mesure:
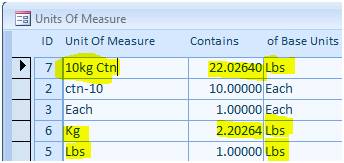
Nous venons de créer un carton avec (moyenne) poids de 10 kg. Ce qui suit est un aperçu de trois écrans. Tout d'abord, nous avons créé la fiche de l'article pour le ART1 (Artichauts coeur 50-60 de comptage par kg). Nous avons choisi de livres pour l'unité de mesure de base parce que c'est l'unité de notre consommation. Deuxièmement, nous avons ajouté la notice du catalogue de fournisseur, exposant alors nous allons acheter les artichauts en 10 kg cartons. Et enfin, nous avons créé un ordre d'achat pour les artichauts. Sur l'écran de commande, nous avons entré que deux champs: Référence (ART1), puis OP (10 cartons). Tous les autres champs de cette ligne ont été peuplé automatiquement par le logiciel pour nous.
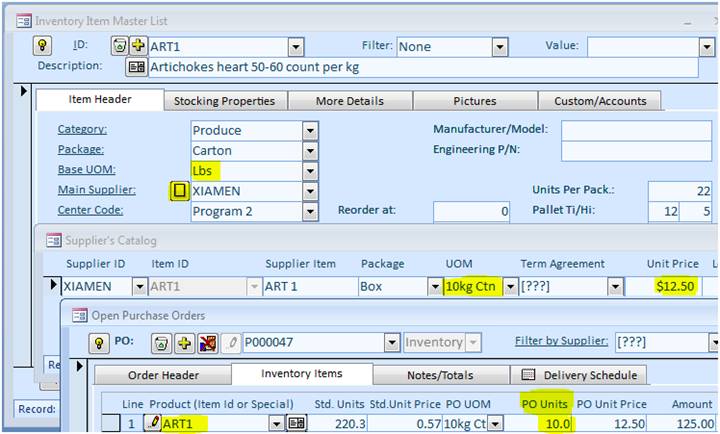
Création d'un ordre d'achat . Pour créer un ordre d'achat, allez à l'onglet du menu Commandes, groupe d'achat, Order Details.
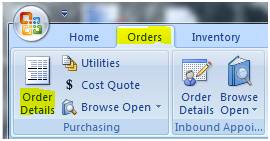
Sur l'écran suivant, cliquez sur le jaune plus bouton.
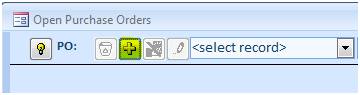
Réponse affirmative sur la fenêtre contextuelle ou entrer le numéro de commande et appuyez sur la touche Entrée. Le nouveau numéro de commande et le style ou l'invite de l'utilisateur apparences sont contrôlés par la configuration. Changer dans le système / écran Options, onglet 1, les champs (1 et 10) si nécessaire. Après un nouvel ordre a été créé, sélectionnez le fournisseur.
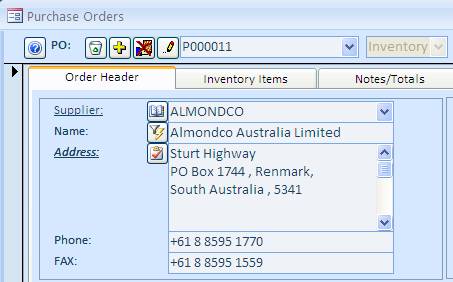
Remplissez les autres champs nécessaires et passer à l'onglet Inventaire. Ajouter des éléments de ligne de l'ordre. Pour chaque ligne, commencez par sélectionner l'ID d'élément et puis spécifiez les unités standard et Prix unitaire.
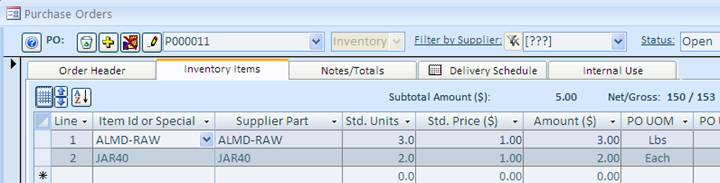
Modification du numéro de bon de commande. numéros de commande peuvent être modifiées avant que les postes ont été ajoutés. Si une commande contient des articles en ligne, supprimer, modifier le numéro de commande, puis ajouter les éléments de la ligne à nouveau. Pour changer le numéro, cliquez sur le bouton Crayon à la gauche de la
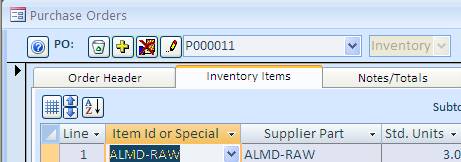
Changer le type de commande. S'il n'existe pas de postes ajouté à un nouvel ordre d'achat, un type de bon de commande peut être modifiée en sélectionnant dans la liste Type. Par défaut, les ordres d'achat sont créées comme le type d'inventaire.
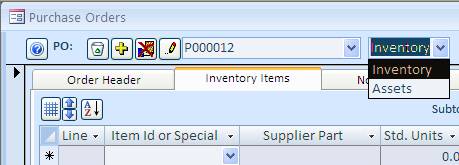
Pour rouvrir bon de commande fermée , sélectionnez Fermé dans le domaine de l'état (en haut, à droite).
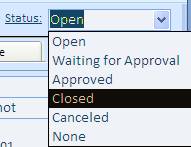
Trouver un numéro de commande, et cliquez sur le Rouvrez bouton au bas de l'écran.
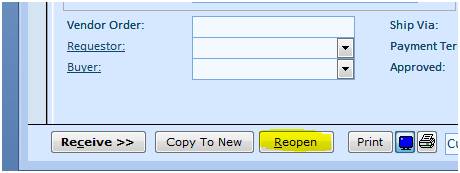
Cliquez sur le Oui bouton pour rouvrir la mesure.
Fermez le bon de commande en cliquant sur ??le Complete bouton (en bas, au centre).
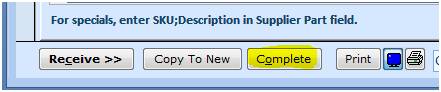
Si votre fournisseur vous a donné un numéro de suivi, l'entrée dans le champ de la lettre de transport. Pour suivre votre envoi, double-cliquez sur le numéro de suivi. Le navire doit être rempli par un transporteur en charge. En ce moment, les transporteurs sont pris en charge UPS, USPS, FedEx, DHL et.
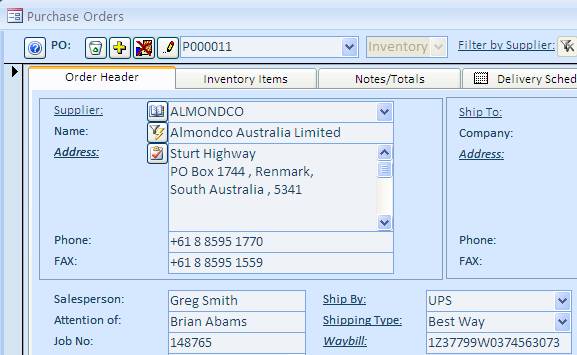
Voici un exemple de l'écran en résulte.
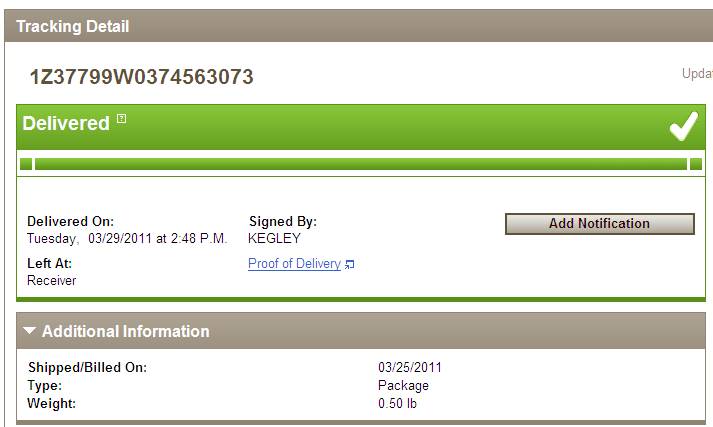
Pour localiser le fournisseur sur la carte, double-cliquez sur le champ d'adresses.
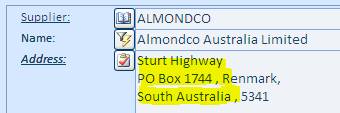
L'écran qui ressemblera à ceci.
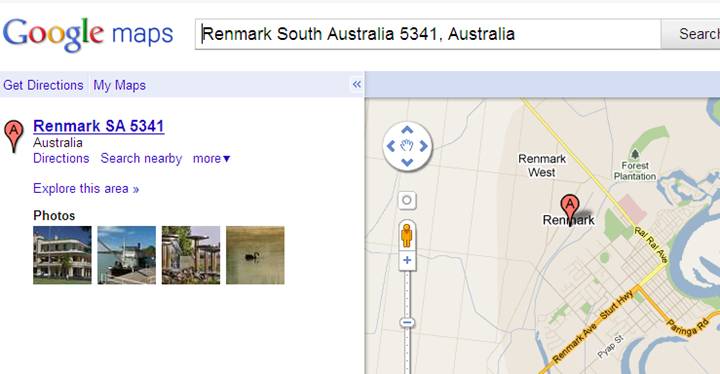
Les mêmes options de suivi sont disponibles sur l'écran de commandes de vente / d'expédition.
Pour recevoir votre commande dans le système, allez dans l'onglet du menu Commandes, groupe d'achat, Order Details.
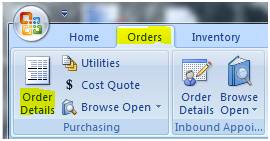
Trouvez votre commande en tapant ou en sélectionnant à partir de la liste déroulante.
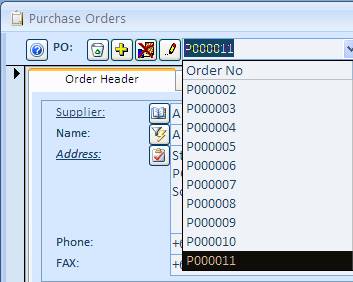
Cliquez sur le Recevez bouton.
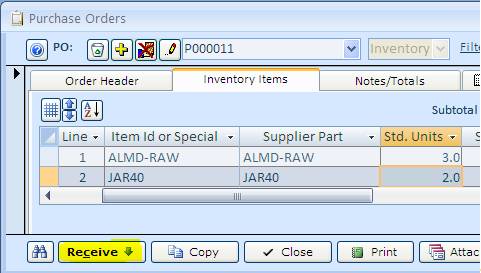
À ce stade, vous pouvez modifier les quantités basée sur une expédition réelle, numéros de série d'entrée si nécessaire, certains endroits de l'entrepôt, de changer la date de réception si nécessaire.
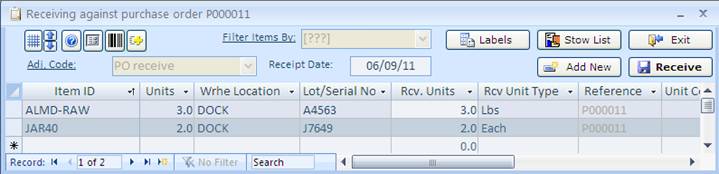
Il ya plus de colonnes disponibles sur cet écran. Pour afficher les utilisent bouton.![]()
Sur cet écran, vous pouvez également imprimer des étiquettes d'inventaire à l'aide de
la touche, l'impression ou la prévisualisation Stow liste , qui est une liste ou un inventaire reçue avec stockage bin emplacement suggestions.![]()
![]()
Enfin, lorsque vous êtes prêt, utilisez le Recevez bouton pour enregistrer la réception de façon permanente dans la base de données. ![]() Avant cela, la réception est de voir que sur votre écran, qui est juste une feuille de calcul et rien de plus.
Avant cela, la réception est de voir que sur votre écran, qui est juste une feuille de calcul et rien de plus.
Vous serez invité à fermer le bon de commande. Choisissez le Oui possibilité de fermer et d'archiver l'ordre, s'il n'y a pas d'unités raison ou le Non l'option de le garder ouvert jusqu'à ce que la prochaine expédition arrive.
Almyta système permet à l'utilisateur de corriger la quantité d'unités qui a déjà été reçu.
Comme exemple, nous allons corriger le montant de la PO reçu P000001. l'origine des appels à commander 107 unités de FLVR-C et 105 unités de FLVR-H. Ordre a été reçue dans le système. Elle a un statut «Fermé» maintenant. Le nombre exact de FLVR-C est de 100 unités et FLVR-H est de 110 unités.
Aller à commandes groupe d'onglets / Achats et cliquez sur le bouton Détails de la commande. Changer le statut de "fermé" et trouver votre commande.
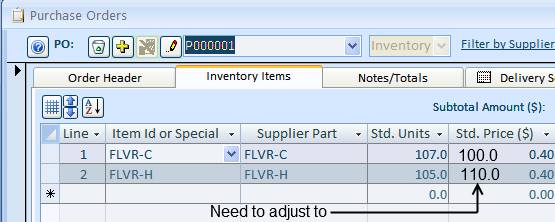
Nous devons d'abord réactiver la commande en cliquant sur le bouton Rouvrir et en choisissant l'option Oui.
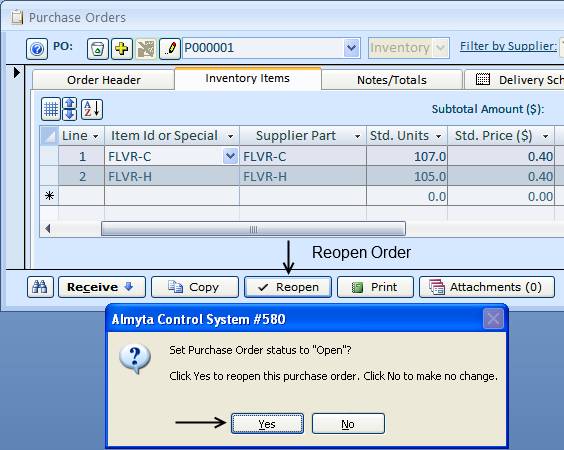
Pour corriger le nombre d'unités, cliquez correcte

Pour corriger le montant de type d'unité -7 dans le champ Ajouter unités pour FLVR-C et 5 dans le champ Ajouter unités pour FLVR-H. Cliquez sur le bouton Enregistrer.

Vérifiez transaction avec le bouton OK.
Système recalcule le nombre d'articles en stock. Cliquez sur le bouton Fermer pour archiver l'ordre.
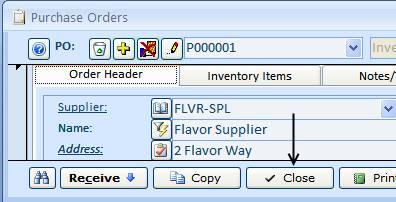
Pour créer votre expédition prévue dans le système, accédez à l'onglet du menu Commandes, entrant groupe des nominations, Order Details.
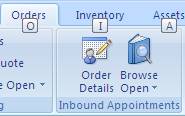
Sur l'écran suivant, cliquez sur le signe jaune bouton.![]()
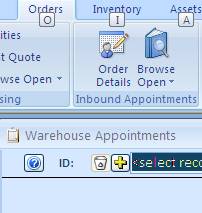
Réponse affirmative sur la fenêtre contextuelle ou entrer le numéro de commande et appuyez sur la touche Entrée. Le nouveau numéro de commande et le style ou l'invite de l'utilisateur apparences sont contrôlés par la configuration. Changer dans le système / écran Options, onglet 1, les champs (1et 10) si nécessaire. Après un nouvel ordre a été créé, sélectionnez le fournisseur. Remplissez les autres champs nécessaires.
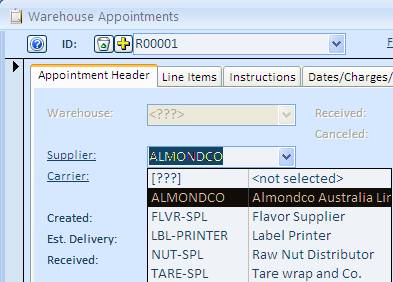
Allez à l'onglet Ligne de l'article. Ajouter des éléments de ligne de l'ordre. Pour chaque ligne, commencez par sélectionner l'article Id puis spécifiez les unités standard et Prix unitaire, ext.
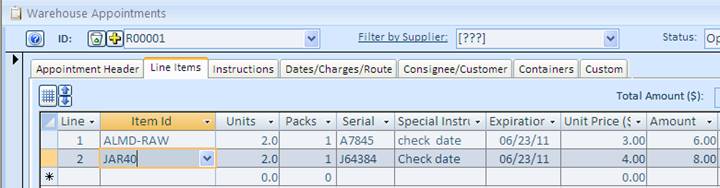
Entrepôt afin de rendez-vous est créé maintenant.
Vous pouvez copier ordre existant en utilisant la copie bouton. C'est une fonctionnalité très utile pour les taxes (porte à porte opération).
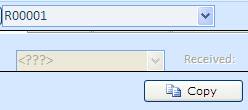
Avec cette fonction, vous pouvez créer Nouvel ordre de nomination ou pour l'expédition .
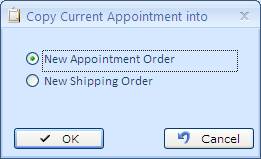
Notez que pour la nouvelle expédition que vous pourrez voir dans l'onglet du menu Commandes, les ventes et le groupe d'expédition, Order Details.
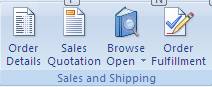
Cet ordre aura le même numéro d'ordre que l'ordre de nomination originale (R00001 dans ce cas).
Pour recevoir votre expédition prévue dans le système, accédez à l'onglet du menu Commandes, entrant groupe des nominations, Order Details.
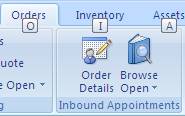
Trouvez votre commande en tapant ou en sélectionnant à partir de la liste déroulante.
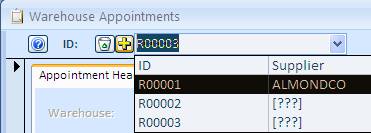
Cliquez sur le Recevez bouton.
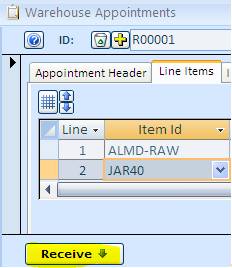
L'écran de réception s'affiche à ce stade, vous pouvez modifier les quantités basée sur une expédition réelle, entrée des numéros de série, si nécessaire, certains endroits de l'entrepôt, changer la date de réception si nécessaire.

Il ya plus de colonnes disponibles sur cet écran. Pour afficher les utilisent bouton.![]()
Sur cet écran, vous pouvez également imprimer des étiquettes d'inventaire à l'aide de
la touche, l'impression ou la prévisualisation Stow liste , qui est une liste ou un inventaire reçue avec stockage bin emplacement suggestions.![]()
![]()
Enfin, lorsque vous êtes prêt, utilisez le Recevez bouton pour enregistrer la réception en permanence dans la base de données. ![]() Avant cela, la réception est de voir que sur votre écran, qui est juste une feuille de calcul et rien de plus.
Avant cela, la réception est de voir que sur votre écran, qui est juste une feuille de calcul et rien de plus.
Une couverture Achat est un ordre d'achat émise pour un fournisseur pour les produits achetés sur une base régulière. Système de contrôle Almyta vous permet de donner des ordres d'achat de couverture de calendrier de livraison fixé. Dans l'exemple suivant, nous créons un ordre d'achat pour 1200 rames de papier de copie. Notre bureau consomme 100 rames de ce papier par mois. Nous créons une couverture bon de commande pour l'année entière et préciser un calendrier de livraison de notre fournisseur.
Une. Créer un nouveau bon de commande et passez à l'onglet Inventaire des objets. Sélectionnez un élément et spécifier un nombre total d'unités (1200).
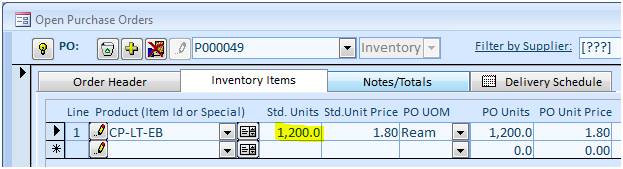
2. Passez à l'onglet Calendrier de livraison et de préciser les dates de livraison, les unités pour chaque livraison, et des commentaires le cas échéant.
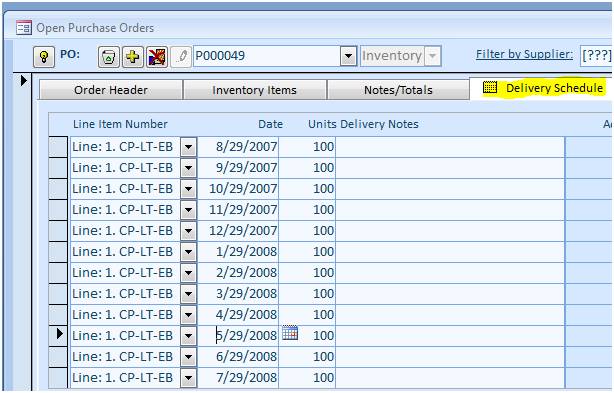
3. Notre bon de commande imprimé aura maintenant une page supplémentaire. Page 1 (page Web)
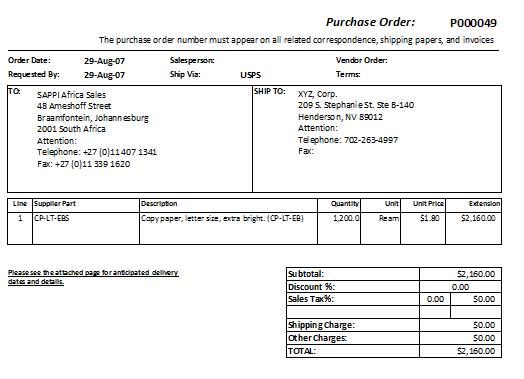
Page2 (page de livraison)

Bien sûr, si il n'y avait pas besoin de spécifier un horaire particulier, nous ne pouvions tout simplement entrer "livrer 10 boîtes sur le premier lundi de chaque mois" dans le champ Notes.
Si vous n'utilisez jamais le calendrier de livraison, vous pouvez masquer l'onglet de livraison sur l'écran de commande d'achat. Pour ce faire, allez dans le menu Système / écran Options, onglet 12, et tourner sur le terrain 3.
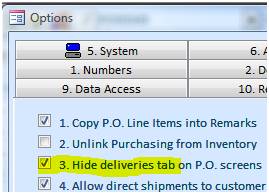
Une. Configuration pour les bons de commande des approbations. Pour les approbations de travailler, la sécurité doit être activée. Sans la sécurité activée, bons de commande approbations ne sont pas appliquées. Cette fonctionnalité est bon pour les fins d'information uniquement. Voir Gestion de la sécurité dans ce document, à savoir comment activer la sécurité. Pour commencer approbations de travail, consultez le Système / écran Options, onglet 12, et tourner sur le terrain 14.
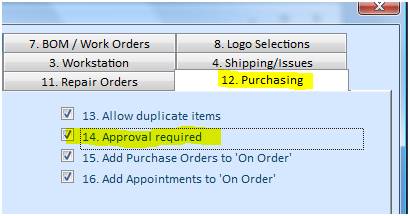
Vous devez également créer les acheteurs. Allez à l'écran système / Utilisateurs (groupe de sécurité). Pour chaque acheteur, cochez la case de l'acheteur et spécifier la limite d'approbation.
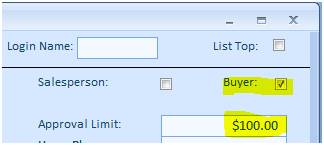
Allez à l'onglet du menu Commandes, groupe, Parcourir ouverte déroulant, puis sélectionnez Commandes d'approuver achat.
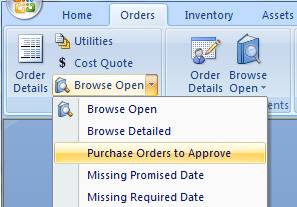
L'écran Parcourir toutes les OP en attente d'approbation s'ouvre. Trouver un ordre que vous devez approuver et double-cliquez dessus.
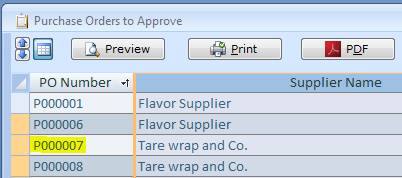
L'écran de Détail bon de commande s'ouvre. Cliquez sur le bouton coche pour approuver l'ordre.
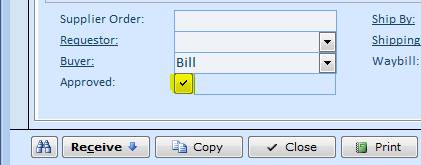
Retourner à l'écran Parcourir et sélectionnez un autre ordre. Si vous avez besoin de l'écran Parcourir pour refléter vos modifications, appuyez sur la touche F5 ou cliquez sur le bouton Actualiser.
À l'écran de commandes de travail ouvert, aller à la commandes / Assemblées, réparations, maintenance / Détails de la commande menu.
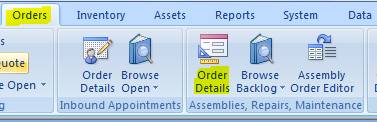
Cliquez sur le jaune plus bouton pour créer un nouvel ordre, ou ouvrir l'ID ("Sélectionnez Enregistrer") de la liste déroulante et sélectionnez une commande existante.
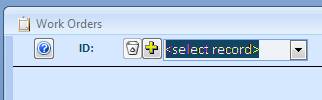
Une fois la commande est créé, remplir les champs d'en-tête de commande. S'il ya des pièces de rechange ou la main-d'œuvre, passez à l'onglet Pièces et ajoutez-les dans les postes. Ordres de travail acceptent trois types de base de "pièces" les articles en ligne: (1) articles réguliers de l'inventaire, (2) des articles non-stock (Travail / Services / frais), et (3) des articles non stockés (pièces ne figurent pas dans le Item Master).
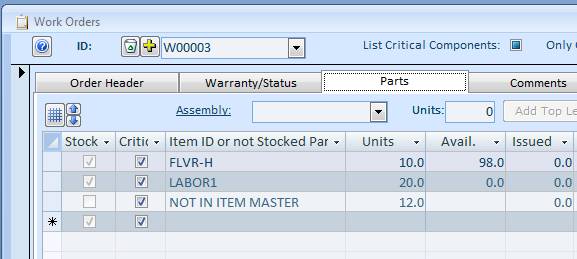
Avant que nous puissions émettre parties contre l'ordre de travail, nous devons approuver. Laissez-nous passer à l'onglet de garantie / d'état et de changer le statut soit ouverte, Programmé ou commencé. Après l'ordre de travail est approuvé, les quantités engagées pour les pièces d'inventaire sont augmentés et les bons de commande peuvent être créés automatiquement pour satisfaire des pénuries dans certaines régions. Pour voir comment cela fonctionne, le changement de statut de la commande de travail à l' ouvert , passer à l'onglet Pièces, et double-cliquez sur la partie de l'inventaire (FLVR-H). L'écran Item Master apparaît.
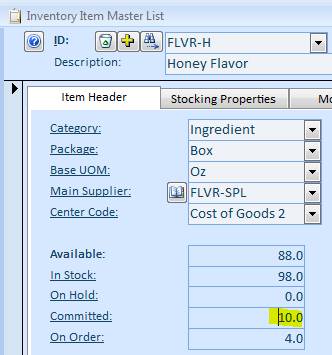
Double-cliquez sur les unités engagées (numéro 10) pour voir ce qui ordonne ces unités sont commis contre. L'écran avec toutes les commandes liées (ordres de travail et des ordres de vente / expédition) apparaîtra. Si vous voulez sauter un détail d'ordre de cet écran, il suffit de double-cliquer sur une ligne correspondante.
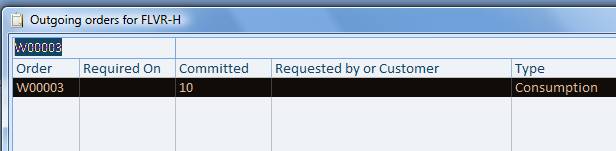
Il ya une différence entre l'entretien ou les bons de travail de réparation et ceux de montage. Les deux premiers ne consomment parties et les derniers les consomment pièces ou matières premières et de créer des produits finis ou des produits intermédiaires. Il est décrit dans le premier manuel comment créer des nomenclatures. Créons un ordre de travail d'assemblage. Sélectionnez Détails de la commande dans l'onglet du menu Commandes, assemblées, Réparations, Groupe de maintenance. Lorsque l'écran de commandes de travail est chargé, cliquez sur le bouton jaune Plus et puis passer à l'onglet Pièces. Sur cet onglet, sélectionnez un ID de montage, indiquer le nombre d'unités à fabriquer et cliquez sur Ajouter ou Top Level bouton Ajouter tout.
Si la liste Assemblée ID est vide, créer une nomenclature de l'échantillon. Consultez le manuel de l'un pour savoir comment. Après le retour au ordres de travail écran, liste de fonction, appuyez sur F5 pour actualiser le domaine Assemblée ID. Il n'est pas nécessaire de le faire si vous avez redémarré les ordres de travail écran après avoir créé une nomenclature.
C'est ce que montre notre écran pour l'assemblage afin de 10000 unités de produit NGR-A40H travail.
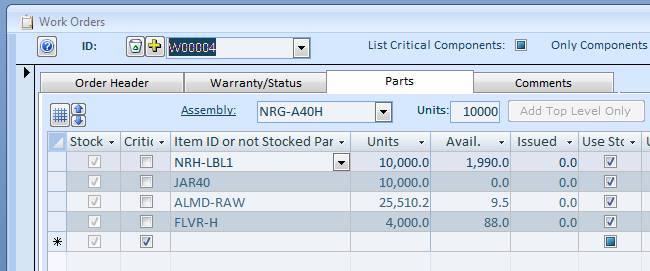
Composants délivrant créeront 10 000 unités de ce produit. Pour émettre des parties contre toute forme de bon de travail, d'abord approuver par changement de statut soit ouverte, prévue, ou en route, puis appuyez sur la touche des pièces de concertation.
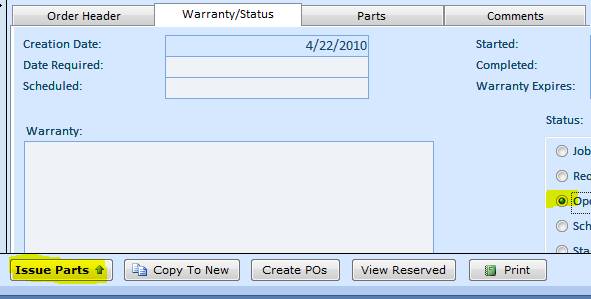
Avant que nous puissions planifier le travail, nous devons approuver. Allez à l'onglet du menu Commandes et choisissez ordres de travail à approuver dans le menu journal Parcourir Retour.
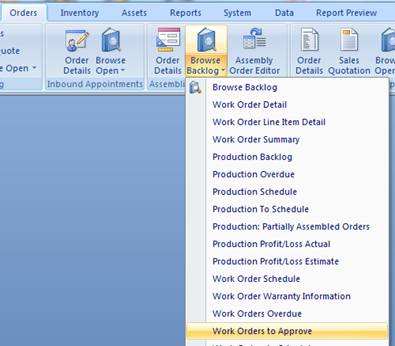
Dans l'écran Browse, cliquez-droit sur la date requise et sélectionnez Tri croissant à partir du menu contextuel.
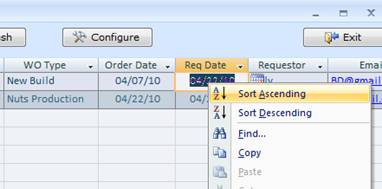
Après l'écran est triée, double-cliquez sur le numéro de commande de travail qui doit être approuvé aujourd'hui.
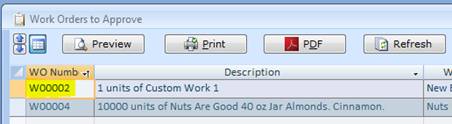
L'écran de détail des bons de travail se charge. Passez à l'onglet de garantie / État et changer le statut de la commande "Ouvrir (Approuvé)".
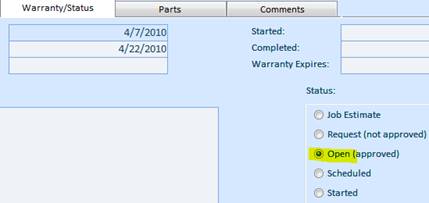
Fermez l'écran de détail des bons de travail et procéder (double-clic WO Nombre) à la commande suivante à l'écran Parcourir. Vous pouvez également appuyer sur la touche F5 ou cliquez sur le bouton Actualiser sur l'écran Parcourir pour filtrer les ordres approuvés.
Planification des emplois est similaire au processus d'approbation. Sélectionnez les ordres de travail à l'annexe du menu Parcourir Retour connecter.
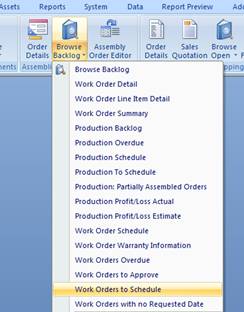
Sur l'écran Parcourir, trier les commandes et puis double-cliquez sur le numéro de commande pour accéder à l'écran de détail des bons de travail. Modifier l'état de l'planifiées. Si le champ Date prévue est vide, la date du jour sera inséré là. Modifier cette date en écrasant la valeur ou en utilisant le calendrier contextuel.
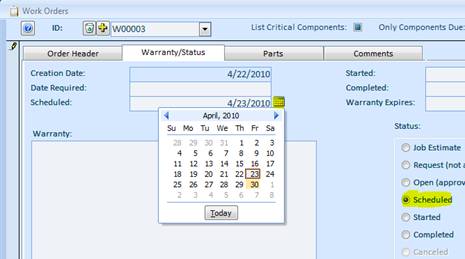
Il ya deux façons de commander des pièces (matières premières / composants / ingrédients / pièces de rechange) nécessaires pour les ordres de travail. Tout d'abord, nous pouvons utiliser régulièrement la reconstitution des stocks. Ce processus ne fonctionne que pour les commandes approuvées, réguliers, et ouvertes. La deuxième façon est de commander des pièces pour un travail particulier. Cela va créer des bons de commande pour un ordre particulier et réserver l'inventaire lors de la réception de cette ordonnance.
Créer un ordre de travail, passez à l'onglet Pièces, sélectionnez une Assemblée (NRG-A20H), le nombre d'entrée d'unités à assembler (1000), et enfin cliquez sur le Ajouter Top Level seulement ou sur le bouton Ajouter pour remplir les composants. Pour chaque composant que nous avons besoin de créer un
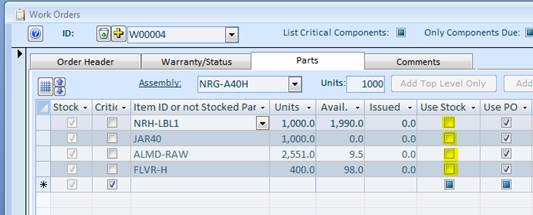
Sur l'écran contextuel, choisissez le type d'optimisation (priorité).
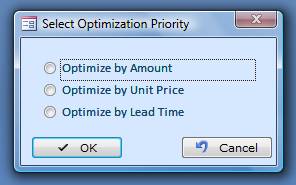
Effectuer les réglages nécessaires sur l'écran suggéré commandes d'achat.
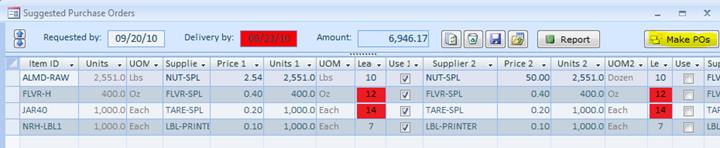
Cliquez sur le bouton OP de Marque. Le message de confirmation apparaît, indiquant les numéros créés bons de commande.
Retour à l'écran de commandes de travail, chaque poste avec un bon de commande contient le numéro de bon de commande associé à la
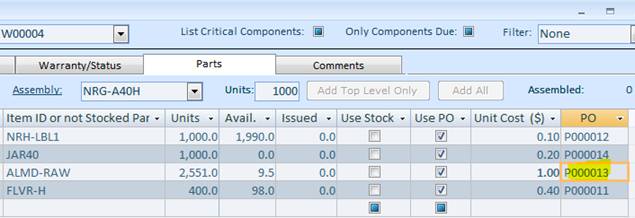
A voir rapidement un PO associé, double-cliquez sur le
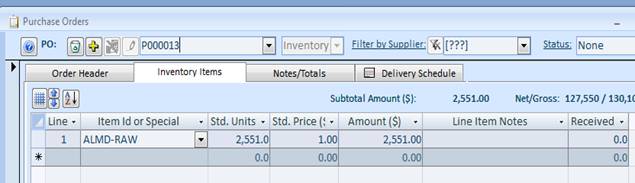
Lorsque le produit arrive, revenir à un ordre d'achat correspondant et cliquez sur le bouton Recevoir. Sur l'écran de réception, vérifier la quantité, l'emplacement de l'entrepôt, entrée ou scanner le numéro de série, le cas échéant, et cliquez sur le bouton Recevoir pour finaliser la transaction.
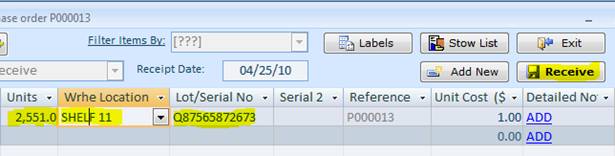
Les unités reçues sont mis en attente et réservés contre notre ordre de travail (W00004). Pour déplacer la réservation, cliquez sur le bouton Hold.

Pour savoir ce notamment afin de travail des unités de stocks réservés, double-cliquez sur le numéro de série ou sur n'importe quel champ de la ligne, puis cliquez sur le bouton Détails parts.
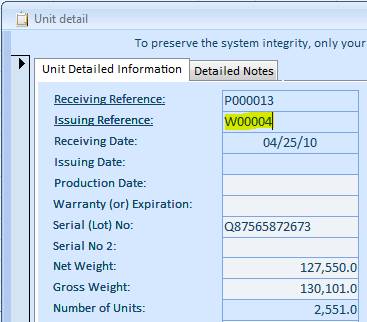
Écran Open Work Détail de la commande et charger un ordre correspondant. Assurez-vous que l'ordre a le statut approuvé. Cliquez sur le bouton Pièces de concertation.
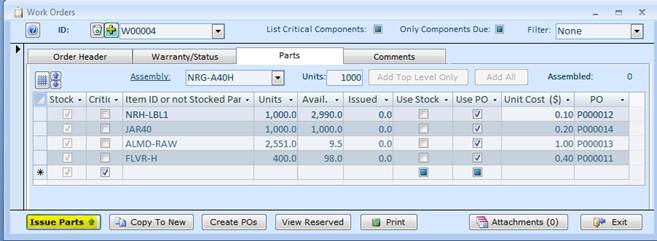
Sur l'écran d'édition, pour chaque ligne, double-cliquez sur l'emplacement de l'entrepôt et puis double-cliquez sur les unités de stocks appropriés ou scannez le code à barres nombre de série. S'il n'y a pas de différence que les unités de sélection, utilisez le 1 bouton Charger tout d'abord, puis double-cliquez sur le champ Emplacement Wrhe de faire des changements que je devais f.
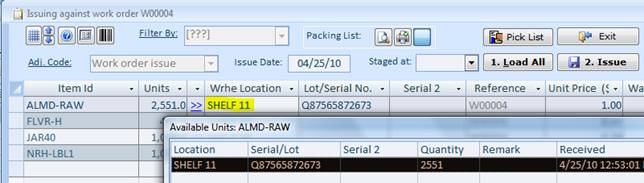
Enfin, cliquez sur le bouton "2 émission» pour amortir les composants et pour recevoir les produits finis. Après l'écran d'émission ferme, nous pouvons vérifier que toutes les unités sont inscrites finis. Le moyen le plus rapide serait de cliquer droit sur le menu déroulant et sélectionnez l'Assemblée en stock dans le menu contextuel.
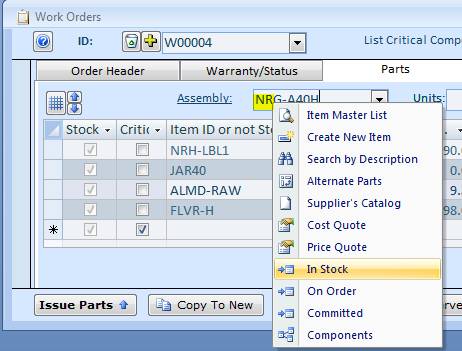
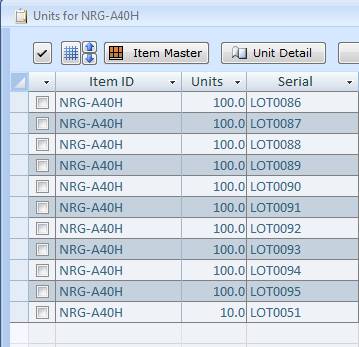
Création d'ordres de travail pour les sous-ensembles.
Nous allons utiliser un exemple pour créer cet ordre. Assemblée NRG-A40C a Assemblée Jar (1). Il se compose de couverture de pot en plastique et pot de verre (2). L'existence du sous-ensemble est indiqué par D lettre dans la deuxième colonne de la écran de composant (3).
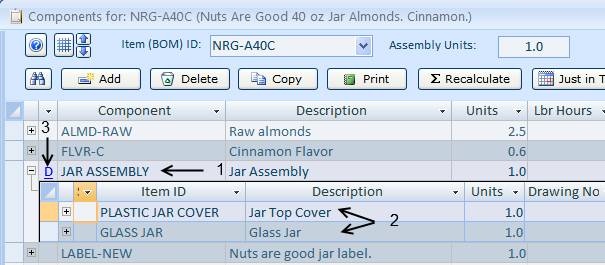
Aller à l'ordre onglet / montages, réparations et groupe de maintenance et cliquez sur le bouton Détails de la commande. Créer un nouveau ordre pour NRG-A40C. Cliquez sur "Insérer Haut Niveau Seulement" pour ajouter des composants (1). Cliquez sur "Créer des ordres de travail pour le sous-ensemble" le bouton (2).
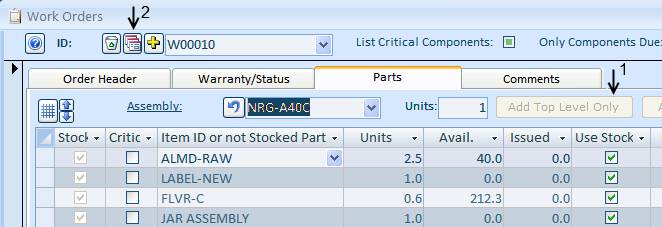
Sur le prochain type d'écran dans le nombre d'unités dans le champ "Marque". Cliquez sur le bouton Créer commandes. Choisissez l'option Oui sur le chiot jusqu'à l'écran. Utilisez le bouton Recalculer pour annuler le nombre d'unités.

Système crée afin de sous-ensemble (dans ce cas W00010-01).
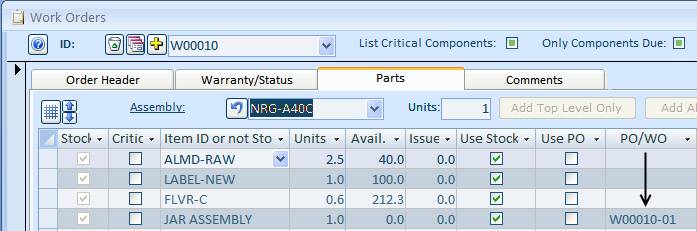
Saviez-vous qu'il existe un moyen rapide et facile à commander des composants Juste à temps (JIT)?
Dans l'onglet de menu d'inventaire, ouvrir l'écran le projet de loi ou de matériaux.
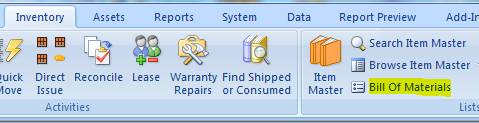
Sur le projet de loi de l'écran Matériaux, sélectionnez un ensemble et cliquez sur le bouton (JIT) juste à temps.
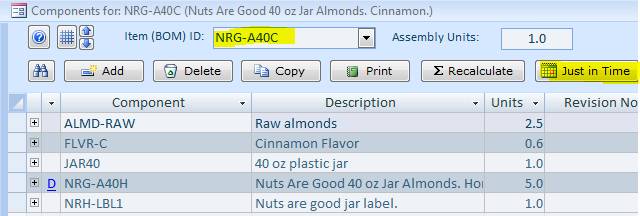
Pour ouvrir l'écran des commandes d'expédition / ventes et aller à la livraison / commande menu Détail Commandes / ventes et.
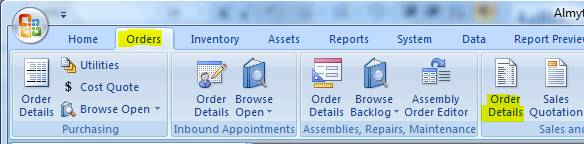
Cliquez sur le jaune plus bouton pour créer un nouvel ordre, ou ouvrir l'ID ("Sélectionnez Enregistrer") de la liste déroulante et sélectionnez une commande existante.
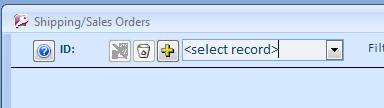
Une fois la commande est créé, remplir les champs d'en-tête de commande, sélectionnez l'entrepôt le cas échéant, et passez à l'onglet Lignes de facturation.
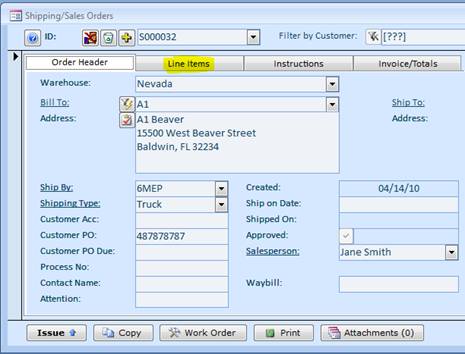
Commencez le remplissage des éléments de ligne de commande de gauche à droite. Sélectionnez un élément dans la colonne ID d'article (000), entrée numéro de client de partie le cas échéant (3PL-ZERO), préciser le nombre d'unités. Changer le prix unitaire si elle est différente ou accepter la valeur par défaut (11.00). Le prix unitaire par défaut provient de l'écran élément de liste principale de l'élément ou de la table de prix si elle est utilisée. Les niveaux de prix sont maintenus sur la liste principale de l'article (double-cliquez sur le champ Prix unitaire) ou en important un tableaux de prix de feuilles de calcul (données / menu Importer, le prix import des tables de type). Le niveau des prix lui-même est situé sur l'écran des utilisateurs et sur l'écran d'envoi / de vente est en lecture seule. Si les niveaux de prix ne sont pas utilisés, le niveau par défaut est 1. Il n'est pas nécessaire de maintenir les tableaux de prix dans ce cas.
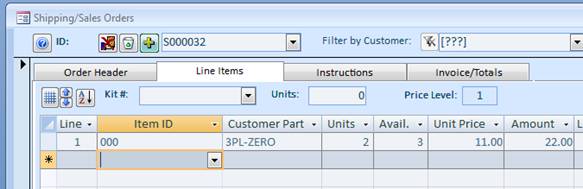
Quand il est temps pour expédier inventaire, revenir à cette commande, cliquez sur le bouton Imprimer, sélectionnez Liste de prise de commande actuel, cliquez sur Imprimer (Alt + P), ou double-cliquez sur l'entrée de liste de sélection dans la liste de prévisualisation.
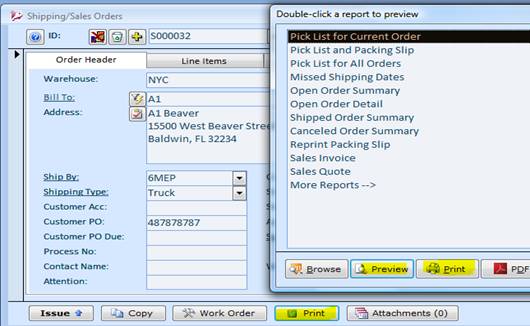
Il est le choix de quatre formes de liste de sélection dans l'onglet du menu du système, des documents par défaut et les écrans. Une liste de sélection de l'échantillon devrait ressembler à ceci.
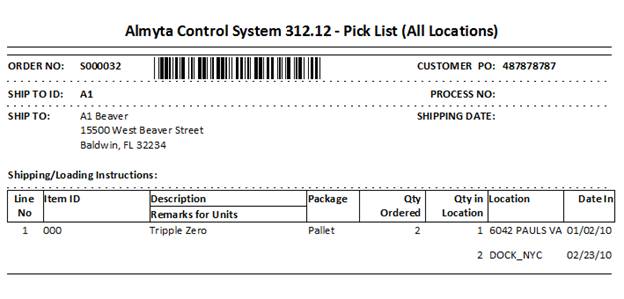
Après produit est pris, dire ce qu'est exactement un logiciel a été repris. Cliquez sur le bouton d'émission sur l'écran des commandes d'expédition / ventes. Double-cliquez sur le bouton Emplacement Wrhe ou cliquez sur ">>" pour la gauche.
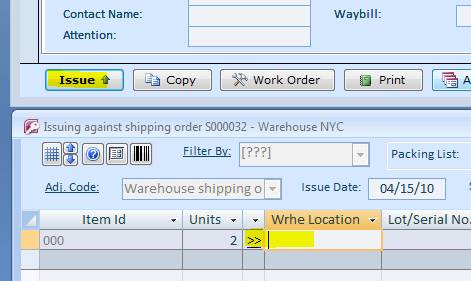
Sur l'écran suivant, double-cliquez sur les unités d'élite ou commencez à taper le numéro de série (67), ou scannez le numéro de série code à barres lorsqu'il sera disponible.
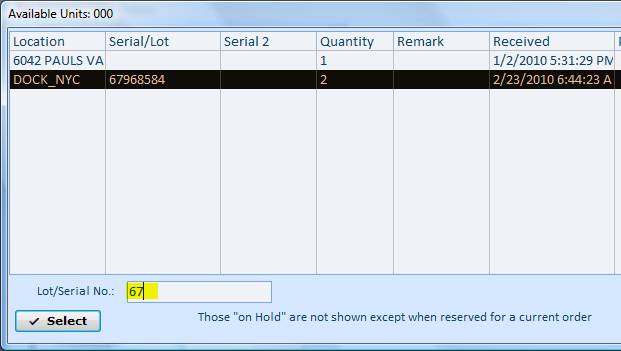
Après toutes les unités sont sélectionnées, cliquez sur le bouton d'édition.
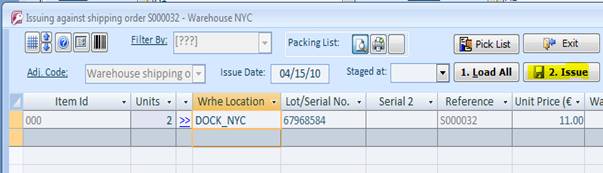
Le bon de livraison est imprimé pour vous.
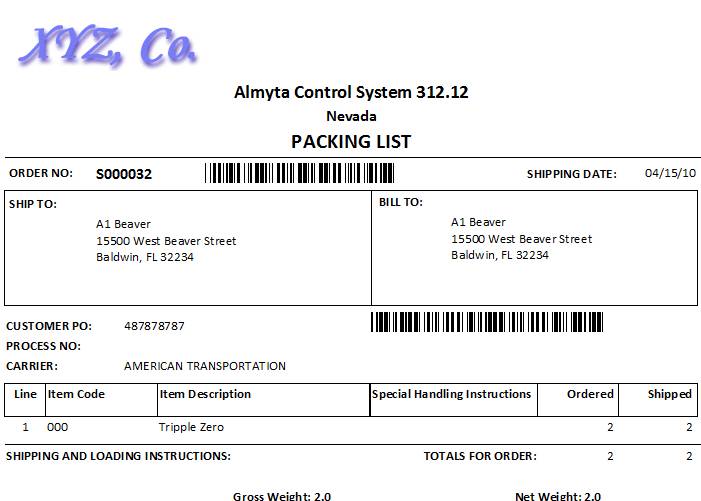
S'il vous plaît noter que périphérique de sortie par défaut pour la liste de colisage est situé sur l'écran d'édition.

Il existe trois types de périphériques de sortie disponibles: taille de l'écran, l'imprimante, et Aucun. La valeur par défaut de l'appareil est réglé dans l'écran Système / Options, onglet Expédition, emballage Liste Sortie déposé.
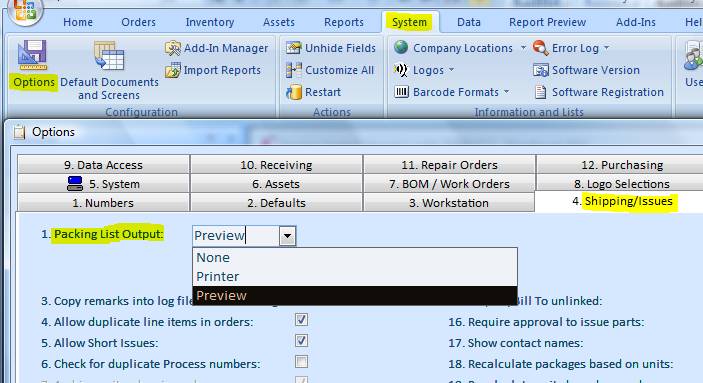
Saviez-vous que double-cliquant sur ??l'adresse domaine,
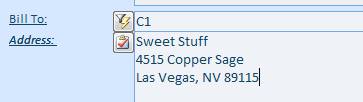
ouvre la carte?
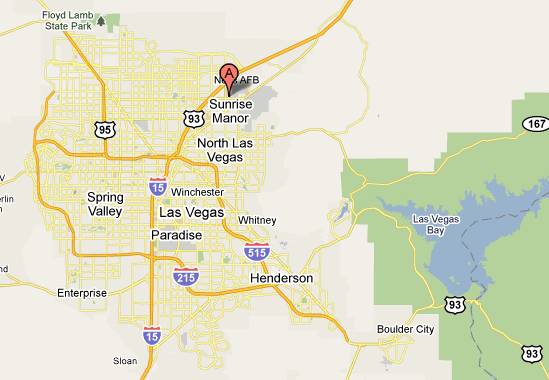
Les champs marqués d'une référence à l'Internet sont étiquetés avec le Italique Souligné police. Toutes les adresses champs peuvent être double-cliqué pour regarder la carte.
Pour revenir afin Expédié à l'inventaire, aller aux Ordres onglet / Ventes, groupe de livraison et cliquez sur le bouton Détails de la commande. Changer le filtre d'état à la Expédié et trouvez votre ordre.
Cliquez sur le bouton Annuler de l'expédition (croisés main, haut, gauche) (1) et vérifier annulation en cliquant sur l'option Oui (2).
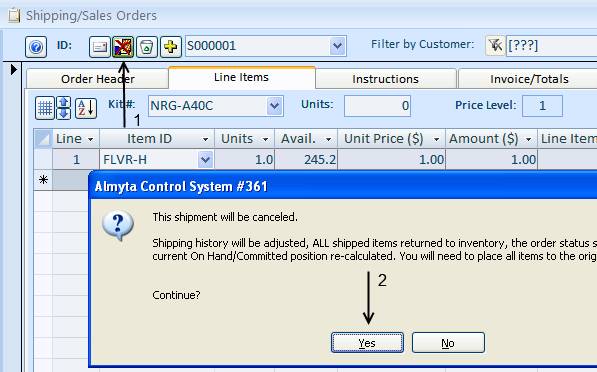
Système reculer l'ordre et mettre toutes les unités expédiées à l'emplacement associé au nom de login de l'utilisateur. Dans ce cas, il était Anastasia.
Pour reconstituer les unités, double-cliquez sur le champ d'emplacement (1), prendre nouvel emplacement (2) et déplacer le point (3).
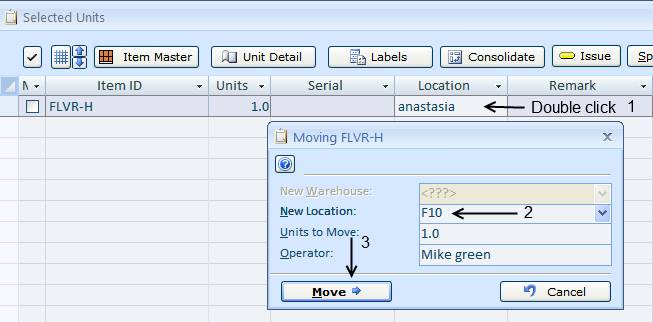
Si vous roulez en arrière les commandes sur une base régulière, vous pouvez ajouter le nom de connexion de l'utilisateur à la liste des emplacements. Pour ce faire, allez dans l'onglet Inventaire groupe / Activités et cliquez sur le bouton Rechercher et Move. Cliquez sur le lien de localisation (1) et ajouter nouveau lieu de mise en scène (2).
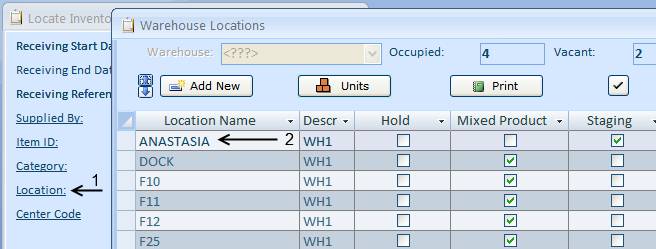
Vous pouvez trouver l'ordre annulée par le passage à l'état ouvert à l'écran des commandes d'expédition / ventes. Vous pouvez ajuster la ligne d'information de l'article si vous avez besoin et de les expédier à nouveau avec des quantités appropriées et les numéros de série.
1) Tout d'abord, configurer le logiciel pour permettre les conversions de devises. Accédez à l'onglet de menu Système, cliquez sur Options dans la gauche, passez à l'onglet 5, et tourner sur la zone 7. Cliquez sur le bouton Enregistrer et fermer pour quitter l'écran.
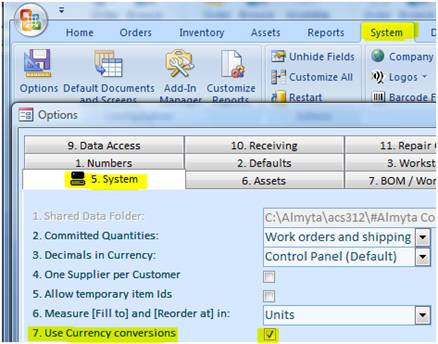
2) Dans l'onglet par défaut, entrez votre symbole de devise. Si vous ne le faites pas, le symbole sera prise à partir du panneau de configuration de Windows, Paramètres régionaux.
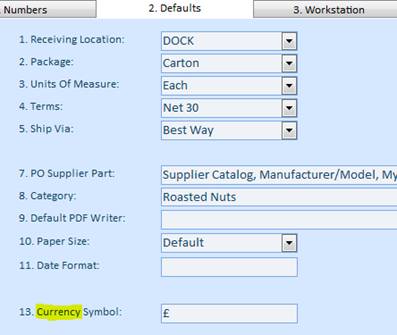
3) Allez à l'onglet du menu Système, et sélectionnez Pays & Devises en vertu de la Société Lieux sous-menu.
a) Indiquez votre code de monnaie dans le Sys Cur. champ Code (USD).
b) Pour chaque pays, tournez le commutateur utilisation ou désactiver.
c) Indiquez un code de monnaie pour chaque pays qui est utilisé.
d) Ajouter de nouveaux pays au bas de l'écran si nécessaire.
e) Cliquez sur le bouton Mettre à jour les tarifs (connexion Internet requise).
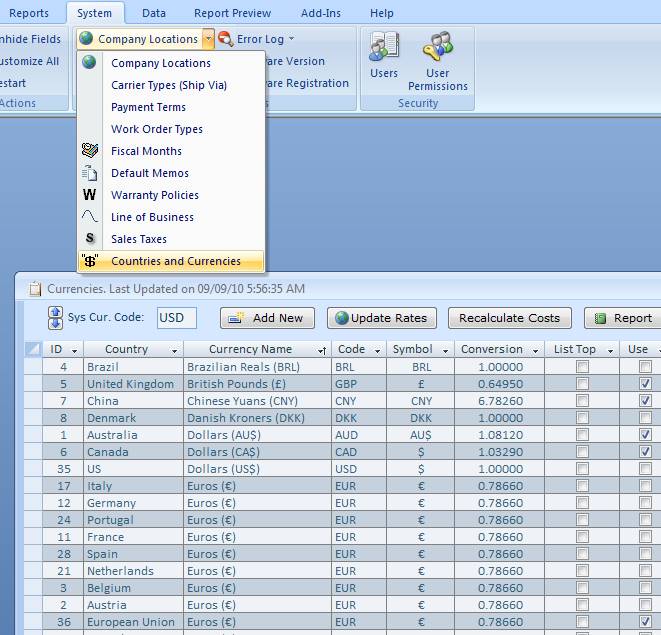
Si vous utilisez le coût en monnaie du fournisseur (voir l'article Garder coûts dans la devise du fournisseur), cliquez sur le bouton Recalculer les coûts. Pour chaque article avec le coût en devises, la devise par défaut sera recalculée sur l'écran principal de l'article. Les coûts de nomenclature seront recalculés ainsi. Enfin, fermez les pays et écran Devises.
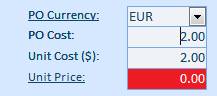
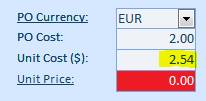
La liste des monnaies sélectionnées (pays) est maintenant disponible sur les bons de commande et l'expédition des commandes écrans, une section en bas à droite.
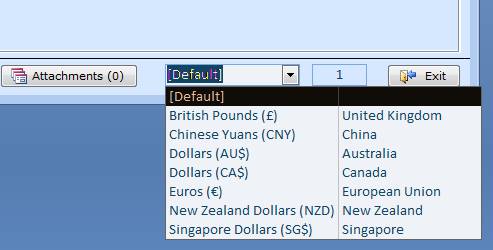
Dans cette liste, la devise par défaut est toujours la devise locale de votre ordinateur, celui spécifié sur les pays et écran Devises et sur ??l'écran Options, onglet par défaut. Pour rendre le logiciel sélectionne automatiquement une devise appropriée sur l'écran de commande, sélectionnez monnaie pour chaque enregistrement de fournisseur étranger (onglet du menu Commandes, écran Fournisseurs, Plus onglet, le domaine de la devise de catalogue de prix).
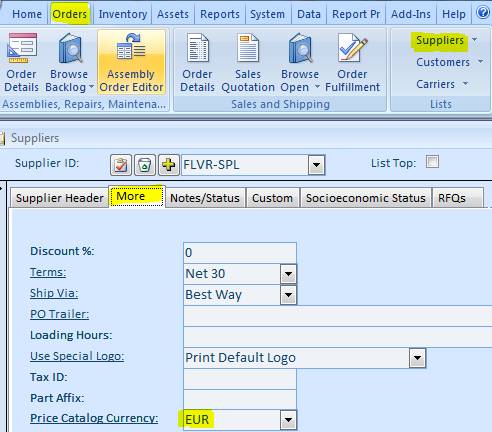
Changement de monnaie sur l'écran Bons de commande. Remplir les bons de commande avec écran postes. Sélectionnez une nouvelle monnaie au bas de l'écran.
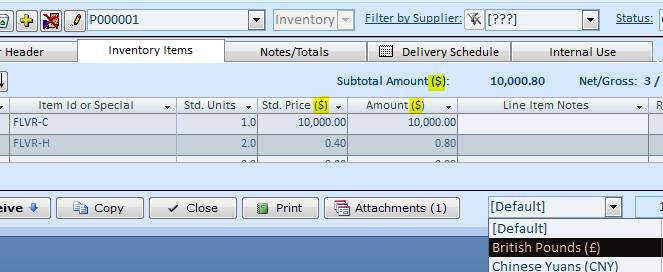
Un contextuel avec un taux de conversion de devises apparaît. Confirmer le taux et appuyez sur la touche Entrée.
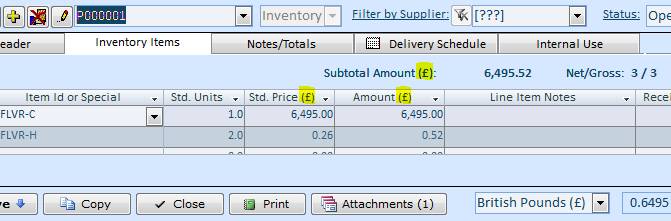
Après la conversion, le bon de commande imprimé montre tous les prix en monnaie étrangère.
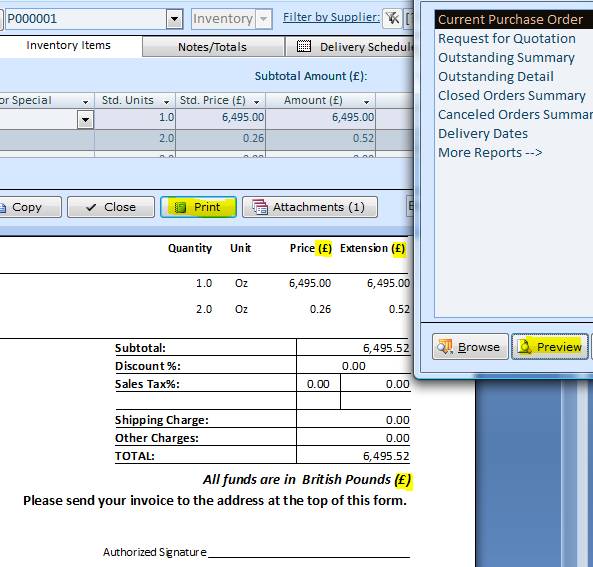
Les prix par défaut sont copiés sur le terrain du coût unitaire sur la liste principale de l'article. Les prix sont dans votre monnaie locale. Modifier les prix si nécessaire.
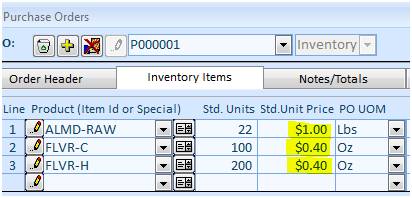
Sélectionnez une nouvelle monnaie en bas à droite de l'écran, entrée taux de conversion de taux de change courants.
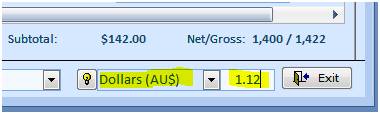
Appuyez sur Entrée. L'écran recalcule tous les prix dans la nouvelle monnaie.
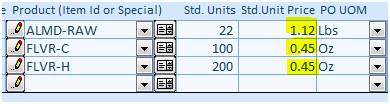
Également sur l'onglet Totaux, vous pouvez toujours voir le montant total de l'ordre dans votre monnaie locale.
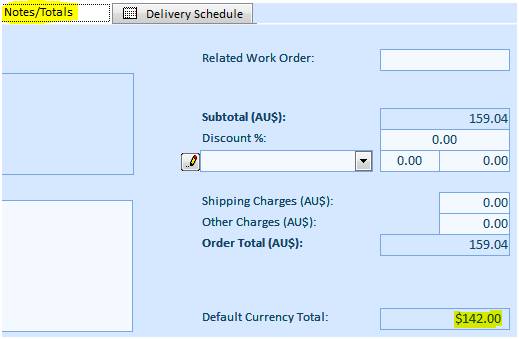
Pour les commandes d'expédition et des factures correspondantes, suivre les mêmes procédures.
Quand un article prix catalogue est en vente dans une devise étrangère, il est logique de garder de cette façon dans votre base de données. Pour rendre cette fonctionnalité disponible, allez dans l'onglet de menu Système, cliquez sur Options sur la gauche, passez à l'onglet 12, et tournez la zone 5 de suite. Cliquez sur le bouton Enregistrer et fermer pour quitter l'écran. Maintenant, vous pouvez spécifier un coût de l'article dans la devise du fournisseur. Sur le point liste principale pour chaque élément, sélectionnez une monnaie, et préciser le coût dans les champs Coût PO Monnaie et PO.
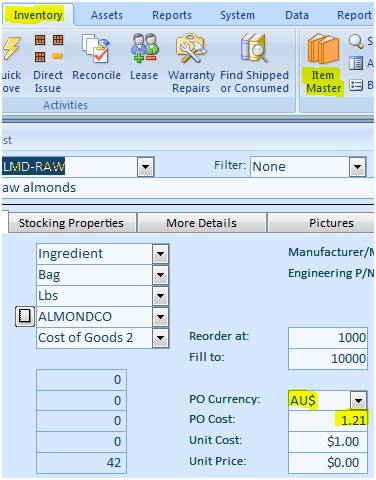
Si
Maintenir les coûts des articles, unités de mesure, ensemble, les délais de livraison, et la monnaie achat est nécessaire quand il ya plus d'un fournisseur pour un article. Il existe trois façons d'accéder rapidement à l'écran du catalogue du fournisseur:
1) De l'écran Item Master, sélectionnez un élément, puis cliquez sur le bouton Ouvrir livre à côté du fournisseur principal.
2) Sur l'écran du fournisseur, sélectionnez un fournisseur, puis choisissez le catalogue du fournisseur au bas de l'écran.
3) S'il n'y a pas point particulier de l'inventaire ou fournisseur, onglet du menu d'utilisation des commandes, le menu du fournisseur, Fournisseur catalogue.
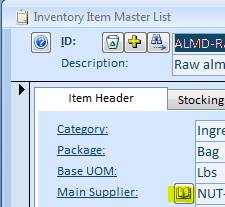
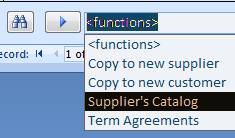
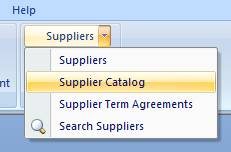
Selon la façon dont vous venez, ajouter de nouveaux enregistrements en fournissant, 1) fournisseur, 2) L'article 3) Les deux.
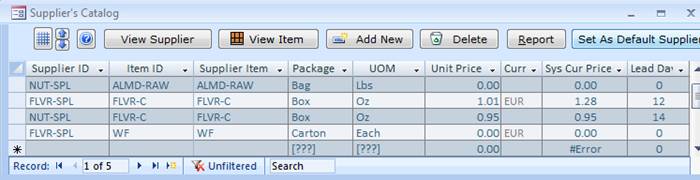
Sur l'écran du catalogue du fournisseur », le prix unitaire est spécifié dans la monnaie du Fournisseur. Si le champ de devise est vide, le fournisseur utilise la même monnaie que vous êtes ou que vous n'avez pas spécifié de monnaie dans le domaine de la devise de catalogue de prix sur l'écran Fournisseurs. Le champ Sys Cur Prix est automatiquement recalculé en bas de la devise par défaut. Les prix sont par unité de mesure sélectionnée dans le catalogue (unités de mesure d'acheter).
Lorsque vous utilisez le catalogue du fournisseur, sur l'écran de commande d'achat, les prix des articles sont pris avec la priorité suivante: le prix de catalogue (si le Fournisseur / Article paire trouvé), l'article Maître PO Coût (si la "devise PO des coûts" sur la écran principal de l'article correspond à la devise de PO), l'article Maître.
Il ya une table de niveau des prix dans le logiciel. Pour chaque élément, vous pouvez spécifier plusieurs niveaux de prix. Pour accéder à la table de prix pour un article, ouvrir l'écran principal de l'article, de trouver l'objet, double-cliquez sur le champ Prix unitaire. Le tableau de prix s'affiche. Utilisez l'écran pour modifier les prix.
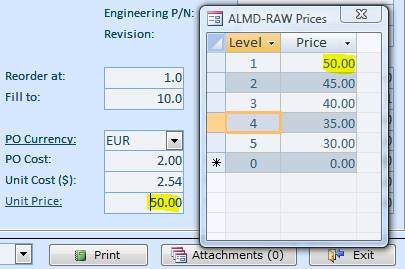
Vous pouvez faire défiler l'article Maître de haut en bas avec les prix sur l'écran. Cet écran restera sur le dessus. Pour chaque client, le niveau des prix par défaut est 1. Pour modifier le niveau de prix, allez à l'onglet du menu Commandes, écran clients, et choisir un niveau dans le domaine des prix de niveau.
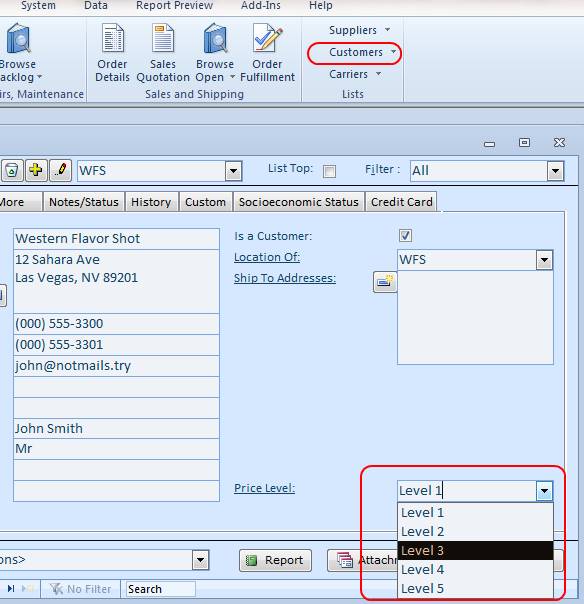
Après le niveau est réglé pour un client, les prix sur l'écran de commande de l'expédition sont choisis par se ce niveau. Pour voir le tableau de prix sur l'écran de livraison Commande, cliquez-droit sur ??l'ID d'objet et sélectionnez de prix à partir du menu contextuel. Vous pouvez passer d'un poste à l'autre sans fermer l'écran du tableau de prix. Les prix seront correctement affichés comme vous allez.
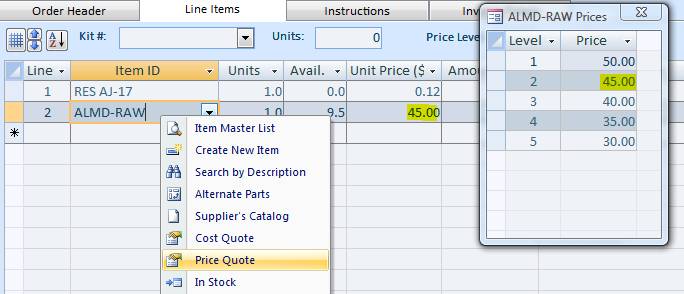
Si vous utilisez des majorations de prix prédéfinis en pourcentage, de maintenir le tableau de prix, allez à l'écran de balisage de données / Point de prix. Choisissez une catégorie si nécessaire (ingrédients). Réglez pourcentage de majoration par défaut (40%). La valeur par défaut sera utilisé pour ajuster le prix unitaire sur l'écran principal de l'article. Si vous ne voulez pas appliquer des pourcentages à un faible postes de coûts, définir le "low cost" dans le Pas de changement dans le champ de prix (10,00 votre devise). Spécifiez Markup% pour chaque niveau (30, 25, 20, 15 ). Si vous voulez sauter certains niveaux, décochez le bouton Utiliser pour eux. Enfin, cliquez sur la mise à jour de niveau 1 ou bouton Update All Levels.
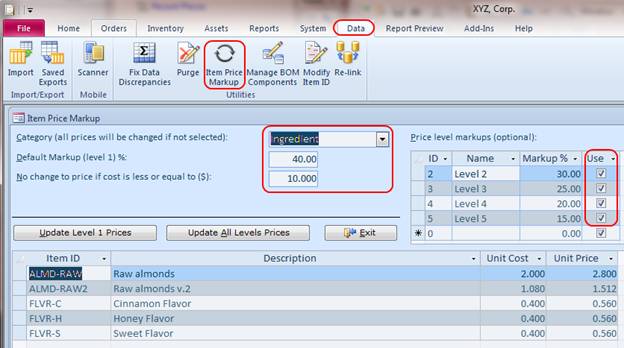
Ajout d'utilisateurs . Pour ajouter des utilisateurs du système de contrôle Almyta, allez à l'écran système / Utilisateurs. Cliquez sur le bouton Connexion jaune Plus. Entrez le nom de la personne et cliquez sur le bouton OK.
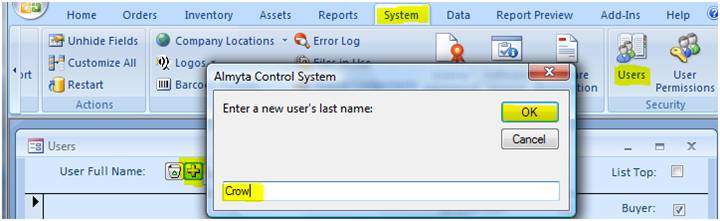
Entrez le prénom de la personne, le nom de connexion, et toute autre information que vous trouvez utiles.
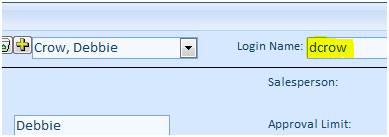
Si vous envisagez d'utiliser l'authentification Windows, qui permet aux utilisateurs de se connecter en fonction de leur session Windows, Windows le login de l'utilisateur entrée dans le champ Nom de connexion.
Activation de la sécurité. BACKUP VOTRE ENTREPRISE Avant d'activer la SÉCURITÉ. Si vous oubliez le nom ou le mot de passe de connexion de l'administrateur, vous ne serez pas en mesure d'ouvrir une session. C'est une bonne pratique de créer un deuxième compte administratif seulement pour les urgences. Pour activer la sécurité du système de contrôle Almyta, vous devez affecter les administrateurs privilège d'au moins un utilisateur. L'utilisateur devient un administrateur et peut gérer les autres utilisateurs, les permissions, les configurations, les personnalisations, les documents par défaut, et d'autres parties importantes du logiciel. Allez à l'écran Autorisations système / utilisateur. Sélectionnez votre administrateur dans la liste des utilisateurs, sélectionnez les administrateurs dans toutes les autorisations, et cliquez sur le bouton Flèche gauche au milieu.
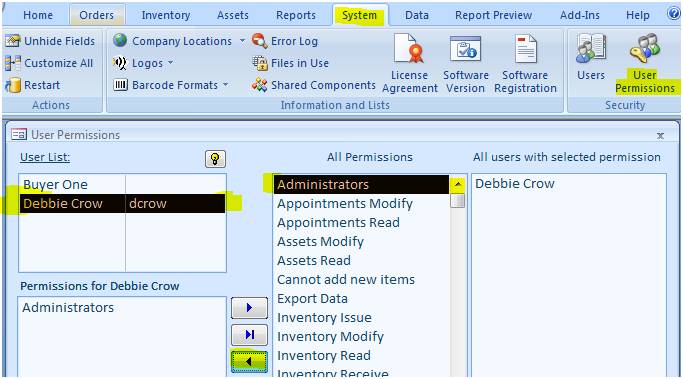
IMPORTANT. Avant de fermer le logiciel, assurez-vous que le champ 22, sur le système / écran Options, onglet 5, est éteint ou la connexion de l'utilisateur (dcrow) existe dans la liste des utilisateurs de Windows.
De ce point, tous les utilisateurs seront obligés de se connecter. Il n'y aura pas de mots de passe définis initialement. Chaque utilisateur devra spécifier un mot de passe lors de la connexion. Quand vous faites cela pour la première fois, les utilisateurs doivent quitter le terrain vierge de passe.
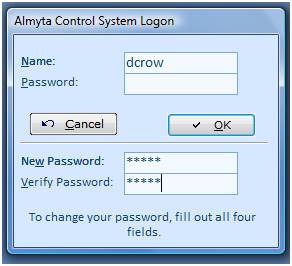
Désactivation de sécurité. Sur l'écran autorisations des utilisateurs, sélectionnez chaque utilisateur avec des privilèges d'administration, sélectionnez les droits Administrateur sous l'utilisateur, puis cliquez sur la flèche droite. Dès que tous les administrateurs sont supprimés, la sécurité se désactive. Toutes les autres autorisations peuvent rester intacte. Sans administrateurs elles sont ignorées.
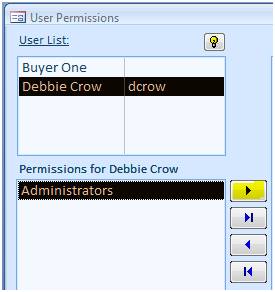
. Modification du type d'authentification Il existe deux types d'authentification: Almyta et Windows. Pour basculer entre eux, aller au Système / écran Options, onglet 5 et l'interrupteur # 22.
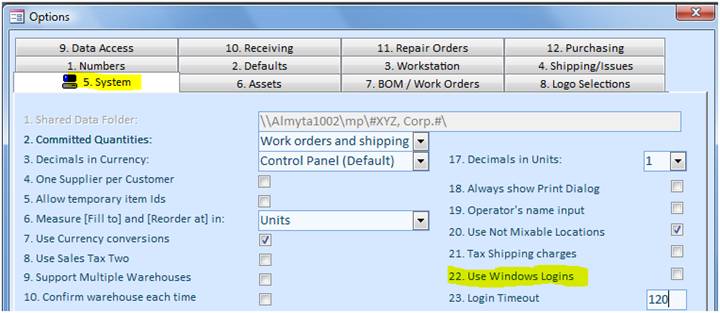
Si le commutateur 22 est éteint, la temporisation de la connexion peut être réglé dans le champ 23. Le délai est défini en secondes. Dans l'exemple ci-dessus, une connexion sera arrêtée après deux minutes d'inactivité. Définir le délai à zéro pour désactiver cette fonction.