

Contenido
Sistema de Control de Almyta - Quick Start
Accesos directos y Navegación de la pantalla
Importación de datos en Almyta inventario de software
Para cambiar el logotipo de la empresa
Creación de artículos de inventario
Creación de listas de materiales Artículos
Recepción de unidades de inventario (Ajustes positivos directos)
Moving Units Inventario de un Almacén ubicación diferente
Emisión (consumir) Inventario (Ajustes negativos directos)
Utilización del inventario de zonas de parada
El arrendamiento de Inventario
Configuración del software para la Auto-Picking
Datos de navegación e informes de impresión.
Ir al menú de Windows Inicio / Todos los programas del sistema de control / Almyta.
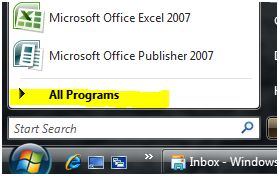
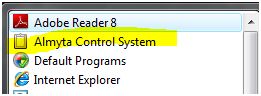
2. Seleccione XYZ Corp y haga clic en el botón Abrir para aprender cómo funciona el software.
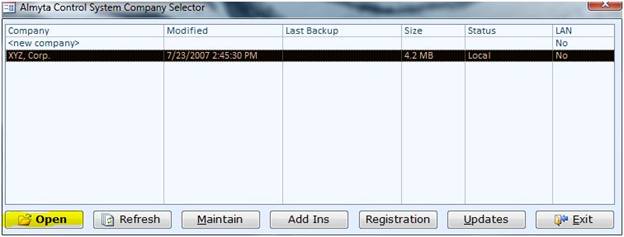
Para crear una nueva empresa, haga doble clic en <Nueva empresa>.
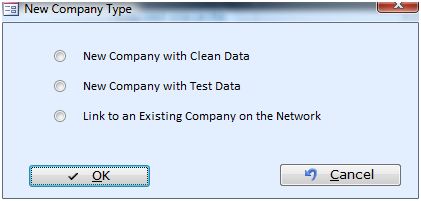
Para crear una empresa real, seleccione Nueva Empresa con Borrar datos. Para una nueva prueba, seleccione Nueva Empresa con datos de prueba. Si desea establecer un vínculo a una compañía de red existente o de un servidor alojado empresa SQL, seleccione Vincular a una empresa ya existente en la red. En la siguiente pantalla, especifique un nuevo nombre de la empresa para los primeros dos opciones, o navegar por la red para que apunte a una empresa ya existente.
El menú de la aplicación se encuentra en la parte superior y se compone de un par de pestañas: Inicio, pedidos, inventario, activos, Informes, Sistema, Datos, Vista previa del informe, complementos, y ayuda.
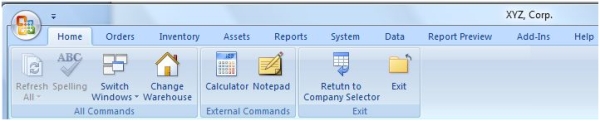
Cada pestaña se divide en grupos. En la pestaña de arriba, los grupos son Todos los comandos, los comandos externos, y Salir.
Cada grupo puede contener un botón grande,
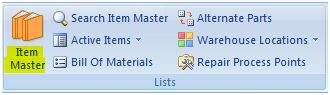
pequeño botón,
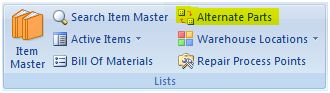
o el botón de dividir.
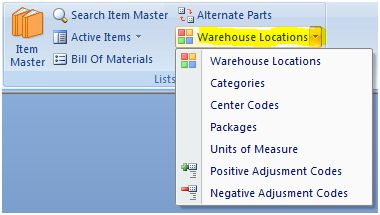
El botón de división tiene dos usos. Al hacer clic en el texto (en este caso, "Lugares de depósito") se abre una pantalla correspondiente inmediatamente. Al hacer clic en la flecha hacia abajo, a la derecha del texto, se abre un menú desplegable con más opciones.
Cómo guardar los cambios
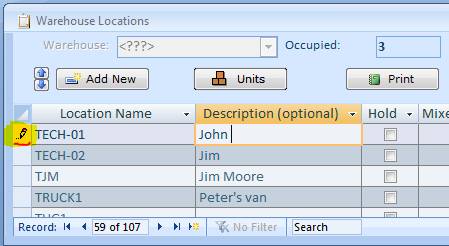
Haga clic en el lápiz se encuentra en el selector de registro, haga clic en un registro diferente, o presione MAYÚS + ENTRAR. El lápiz debe cambiar a la flecha de la derecha.
Cancelación de los cambios no guardados
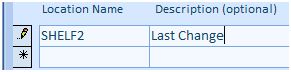
Presione la tecla ESC una vez para cancelar los cambios de último campo
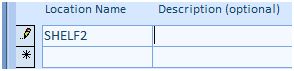
Presione la tecla ESC otra vez para restaurar un registro completo.
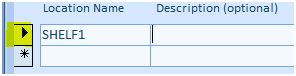
Esto se puede hacer antes de que un registro se ha guardado (lápiz en el selector). La flecha derecha, en el selector, significa que el registro se guarda o se restablece.
Adición de un nuevo récord
Para agregar un nuevo récord en las pantallas de tipo hoja de cálculo, ir al último registro marcado con un asterisco, o haga clic en el botón Agregar en la parte inferior izquierda, o haga clic en un pequeño botón "nuevo" que se encuentra en la parte inferior en el registro panel de navegación.
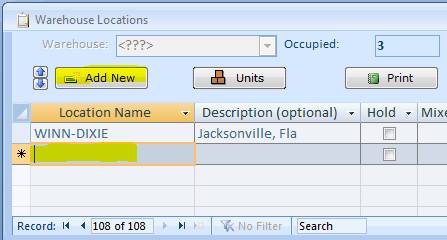 .
.
En una pantalla de un solo registro por página, como maestro de artículos o la compra / orden de embarque, utilice el botón Signo Amarillo Plus ubicado en la parte superior izquierda de la pantalla.
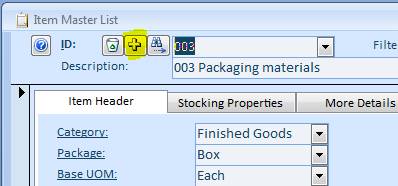
Borrar un registro
Para eliminar un elemento de línea a partir de una orden de compra o el envío, haga clic en el selector de registro y presione la tecla SUPR en el teclado.
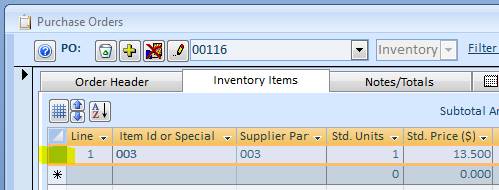
Para eliminar una orden de compra o el envío, registro maestro de artículo, proveedor, cliente, o uno de otros tipos de registro, haga clic en el bote de basura en la esquina superior izquierda de la pantalla.
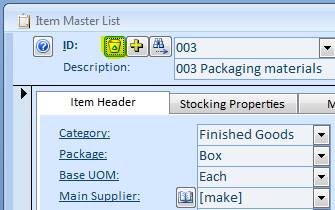
No hay manera de eliminar un registro de referencia, como una categoría o tipo de paquete. Para evitar el uso de dicho registro en el futuro, apague el interruptor de USO.

Advertencias comunes
La advertencia "El texto que ha introducido no es un elemento de la lista" aparece cuando se introduce un valor que no existe en las listas desplegables. Presione la tecla ESC una vez para volver a la lista desplegable, pulse ESC otra vez para restaurar el valor original en el campo. Pulse la tecla de función F4 para abrir una lista desplegable.
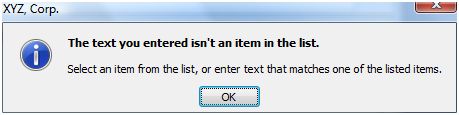
Abra cualquier empresa Almyta e ir a la pestaña del menú Ayuda, Entrada de datos y navegación tutorial interactivo para aprender a navegar mejor su inventario de software.
Haz clic derecho del ratón para el menú emergente
Hay unos cuantos menús emergentes, que son útiles para el acceso de datos rápida y la navegación. Haga clic en el campo ID de artículo para acceder rápidamente a las funciones de inventario relacionados.
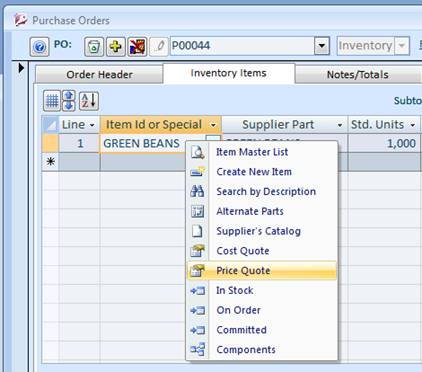
Haga clic derecho en cualquier otro campo para acceder rápidamente a las funciones de navegación y búsqueda.
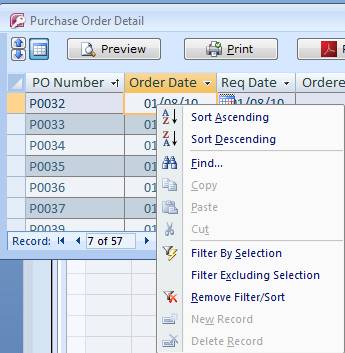
Campos doble clic con etiquetas subrayadas
Cuando usted ve una etiqueta subrayada, haga doble clic en un campo que le corresponde actuar con rapidez para el origen de datos. En algunos casos, al hacer clic en una etiqueta en sí duplica esta función. Aunque, al hacer clic en la etiqueta subrayada está consiguiendo se desvaneció y se reemplazará con un doble clic en la etiqueta o en el campo. Siguiente ejemplo muestra cómo ver precios de los artículos de un nivel de precios al cliente. Haga doble clic en el 16,80 trae la pantalla emergente con todos los precios por niveles.
Nota no relacionada. Esta pantalla emergente especial se mantendrá en la cima de otras pantallas. Mover a un lado y navegar por la pantalla de lista de elementos Maestro para ver los precios de otros artículos.
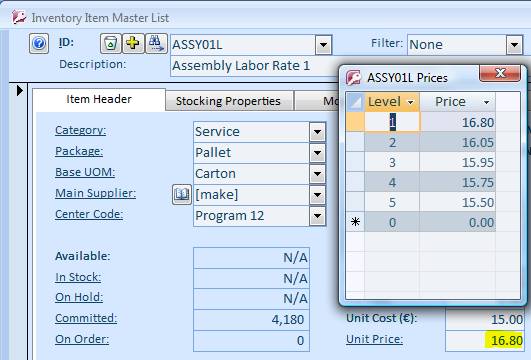
Campos doble clic con cierto nombre de columna
En un navegar y pantallas de búsqueda, haga doble clic en una celda para ir rápidamente a la pantalla de fuente. Esta es una lista los nombres de columnas activas:
"Nombramiento No", "SO Número", "WO Número", "Número de pedido", "Item ID", "Asamblea ID", "Identificación de componentes", "Artículo principal ID", "Alt Artículo ID", "Etiqueta de propiedad "," Activos de Padres "," asignadas a los activos "," Carrier ID "," Nombre de la compañía "," Nombre de la categoría "," Categoría "," ID de cliente "," Barco a la ID "," Nombre del cliente "," Barco a Name "," Destinatario Nombre "," ID de proveedor "," Nombre del proveedor "," Número de contenedores "," número de reparación "," Ofertas Cotización No ".
En la foto de la pantalla, P0035 celda haciendo doble clic se abre la pantalla Detalle de órdenes de compra y las cargas de la compra número de pedido P0035.
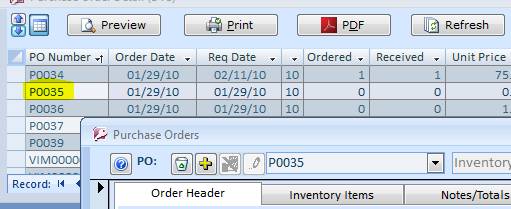
Mostrar / ocultar columnas en las pantallas.
Para mostrar u ocultar columnas de la pantalla, haga clic en el botón Grid.
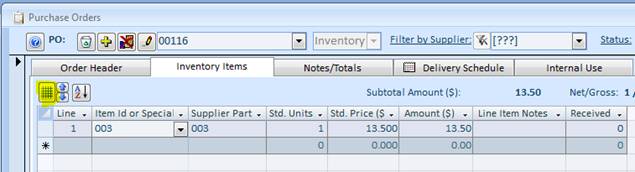
En la siguiente pantalla, utilice las casillas de verificación para especificar las columnas que desea ver. Seleccionamos la columna Descripción. Haga clic en el botón Guardar para aceptar la selección.
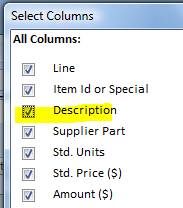
Los cambios aparecerán en la pantalla inmediatamente. También se guardan de forma permanente (por usuario) y vuelven a aparecer la próxima vez.
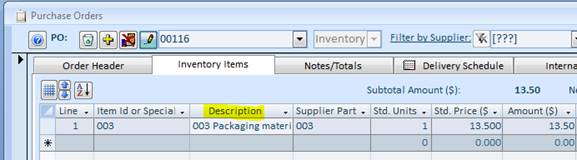
Mostrar / ocultar columnas en los informes.
Vista previa de un informe en un modo de Búsqueda de pantalla. Haga clic en el botón Configurar.
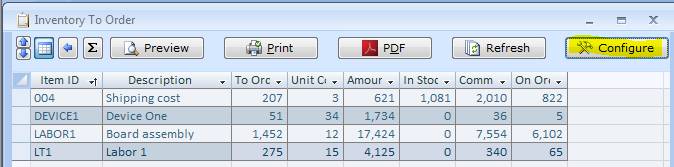
En la siguiente pantalla, activar o desactivar una casilla de verificación a la izquierda del nombre de la columna. Seleccionamos la columna Categoría.
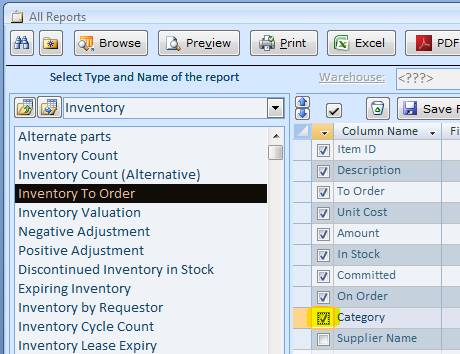
La próxima vez que una vista previa o imprimir este informe, aparecerá la selección de columna.
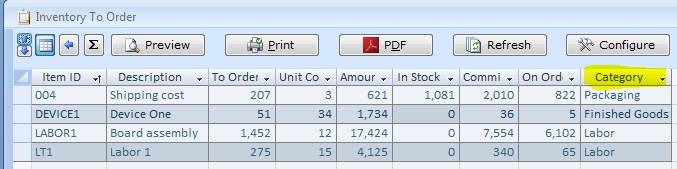
Almyta acepta datos en formato delimitado por comas o TAB también llamado como CSV. Si los datos se encuentra actualmente en un formato de hoja de cálculo, guardarla en formato CSV. Muestra a continuación muestra cómo hacerlo en Excel 2007-2010.
Ahorro de hoja de cálculo en formato CSV.
Seleccione el botón de MS Office o pestaña del menú Archivo y seleccione Guardar como

En Guardar como tipo, seleccione el formato CSV, busque una carpeta para guardar el archivo en, y haga clic en el botón Guardar.
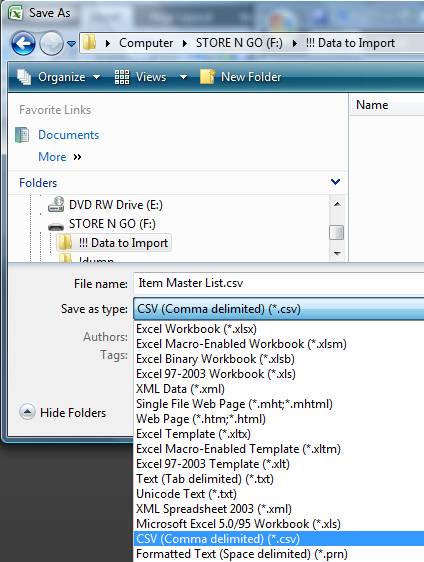
Haga clic en Sí a la ventana de aviso y cierre la hoja de cálculo sin guardarlo.
Importar Lista Maestra Artículo (Catálogo de la librería).
Lista maestra de artículos se pueden importar en etapas. Almyta igualará los registros de Identificación de artículo. Si existe un registro coincidente, se actualiza. De lo contrario, se añade como un nuevo elemento de inventario. Esto permite hacer actualizaciones masivas modificando sólo ciertos campos. Por ejemplo, para cargar nuevos precios, tiene que importar sólo dos columnas, ID de artículo y el precio unitario.
Abra su empresa en Almyta e ir a la pestaña del menú Datos, Importar. En la pantalla de importación de datos, seleccione Punto lista maestra en el campo de base de datos de importación. Haga clic en el botón Cargar archivo, busque el archivo CSV guardado y haga doble clic en él. Seleccione un valor en el encabezado de columna para cada columna que debe importar.
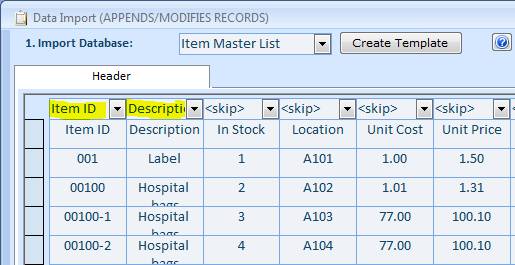
Alternativamente, si la fila superior de CSV contiene encabezados de columna (nombres de campo), compruebe la primera fila es una casilla de verificación Encabezado en la parte inferior y haga clic en el botón Mapa. Un encabezado será seleccionado para usted para cada campo del nombre de una columna.
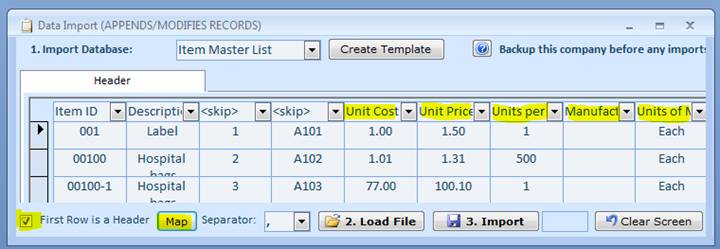
En cualquier caso, si necesita campos auto-mapa o no, comprobar de primera fila es una casilla de verificación Encabezado si el archivo CSV contiene la fila de cabecera antes de importar.
Por último, haga clic en el botón Importar. El proceso de importación se extenderá hasta el primer error. Si hay un problema con una fila, verás que en la parte superior de la pantalla y el mensaje emergente le dirá cuál es el problema. Puede actualizar sus datos directamente en la pantalla y continuar o puede eliminar la fila haciendo clic en la flecha situada a la izquierda de la fila y pulsando la tecla Supr en el teclado.
Importación de las unidades actuales de inventario.
Los campos obligatorios para importar la posición de inventario actuales son ID de artículo, cantidad (unidades), ubicación. Todos los demás campos son opcionales. Una lista de las unidades de inventario se puede incrustar en el archivo CSV Maestro de artículos o estar en un archivo separado. En nuestro ejemplo anterior, teníamos dos columnas adicionales, las unidades y la ubicación, que nos saltamos (columnas 2 y 3). Ahora podemos utilizar el mismo archivo para importar inventario actual. Las selecciones de pantalla, en este caso, se muestran más abajo.
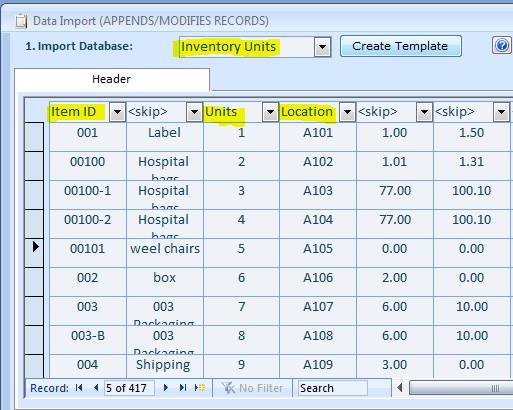
Importación de listas de cliente / proveedor.
Para importar la lista de clientes o proveedores, es necesario crear un identificador para cada fila. En el siguiente ejemplo, la ID se ha añadido a la columna A. Cliente y Proveedor ID de ayudar a encontrar rápidamente un registro en Almyta. También en algunos casos, los IDs se pueden usar para clasificar las empresas.

Cargando y mapear el archivo anterior en la pantalla de importación de datos debería tener este aspecto
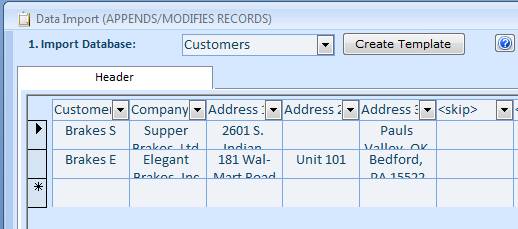
Si en la lista de las empresas, la última línea de la dirección se presenta en tres columnas separadas (Ciudad, estado, código postal o ciudad, provincia, código postal), puede utilizar la fórmula de combinar tres columnas en una. También sería más práctico para insertar una columna a la izquierda de la ciudad y luego aplicar la fórmula a todas las celdas de la columna.
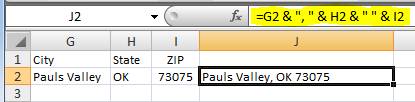
Convertir el logotipo en formato BMP. Para ello, abra el logotipo con Paint de Windows (en el Explorador de Windows, haga clic en seleccionar Abrir con, Paint). En Paint, seleccione Archivo / Guardar como del menú, seleccione 24 bits de mapa de bits, especifique el nombre de archivo y haga clic en Guardar.
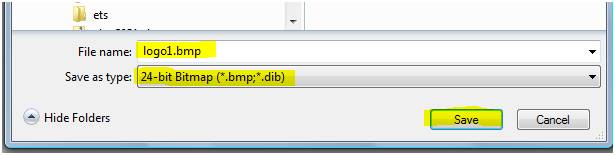
Seleccione Edición / Seleccionar todo del menú
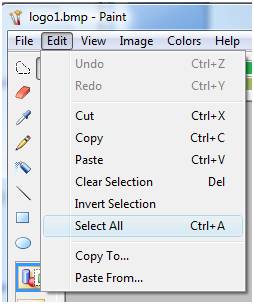
Elija el menú Edición / Copiar
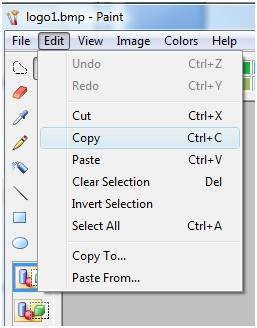
Abrir Almyta empresa que requiere de un nuevo logotipo. Vaya a la pestaña del menú Sistema, Logos. Haga clic en el botón amarillo Plus en la parte superior, izquierda. Introduzca un nuevo nombre de logo (logotipo estándar), y haga clic en Aceptar.
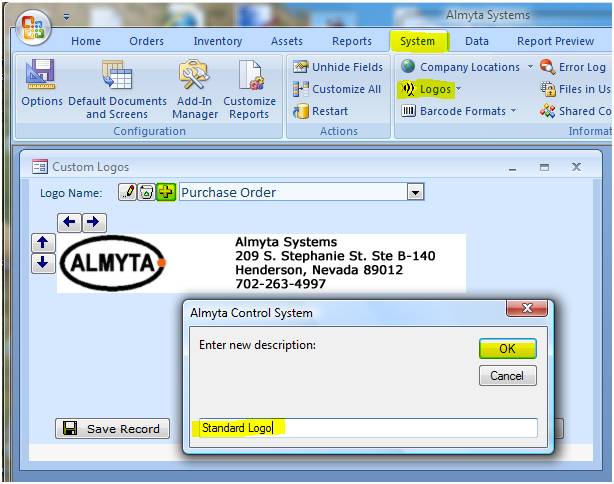
Haga clic en el cuadro blanco y seleccione Pegar en el menú emergente.
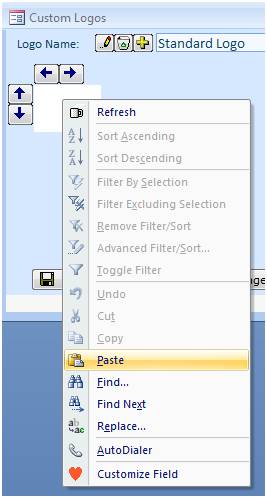
Utilice los botones de flecha derecha y abajo para cambiar el tamaño del área de impresión de la imagen a continuación, cierre la pantalla.
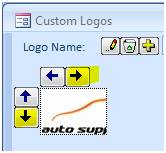
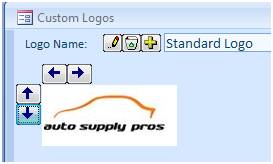
Vaya a la pestaña del menú Sistema, pantalla Opciones, 8. Logo pestaña Selección. Seleccione el nuevo logotipo para cada tipo de informe que necesita que aparezca en, haga clic en el botón Guardar y cerrar.
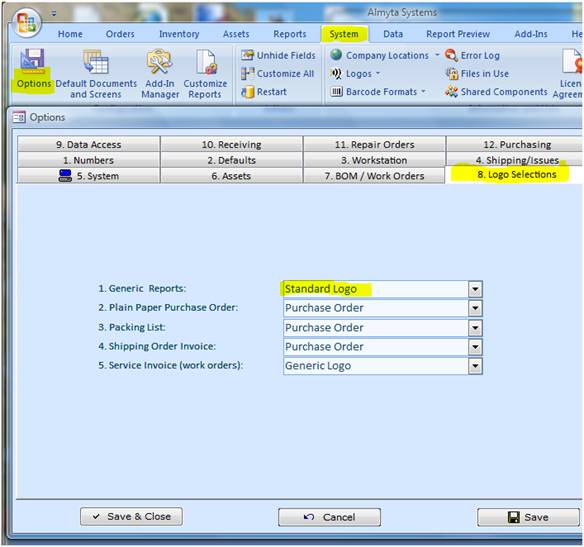
Esta es la imagen resultante impresa en un informe.
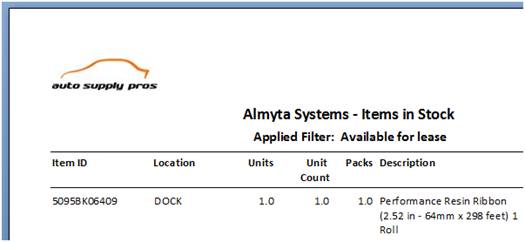
Vaya al menú principal Inventario / Artículo.
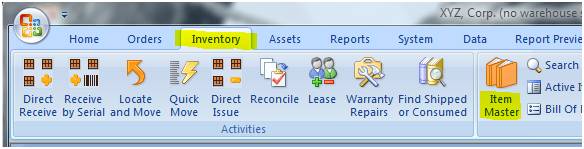
Haga clic en el botón Agregar nuevo.

3. Introduzca un nuevo ID de elemento y pulse la tecla Enter.
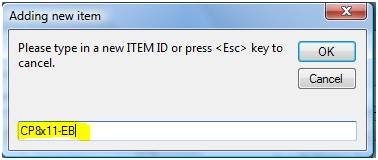
Vaya al menú principal de inventario / punto y crear un nuevo elemento. Seleccione una categoría, Unidades de medida base, Tipo de paquete. Seleccione [hacer] para el proveedor principal.
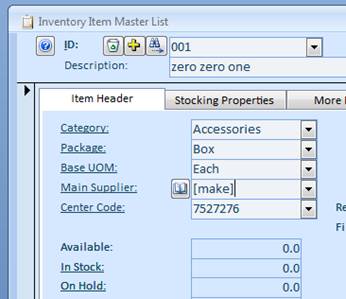
Añadir componentes a la lista de materiales. En la parte inferior de la pantalla de la lista principal del artículo, seleccione componentes o vaya a la pestaña del menú de inventario, listas de grupos, lista de materiales y seleccione el elemento.
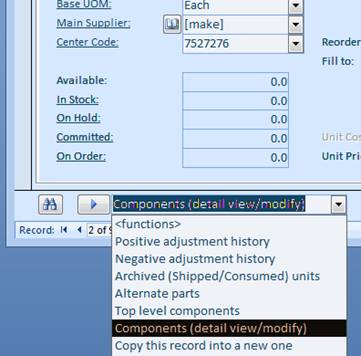
En la pantalla de la lista de materiales (componentes), haga clic en el botón Agregar, ingrese unos primeras letras de un componente (Artículo) ID o simplemente escriba * para ver todos los artículos.
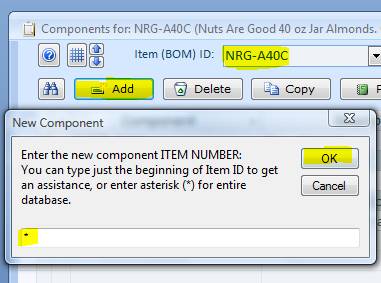
En la siguiente pantalla, seleccione todos los componentes que usted necesita para añadir (use teclas Mayús y Ctrl para múltiples selecciones) y haga clic en el botón Seleccionar.
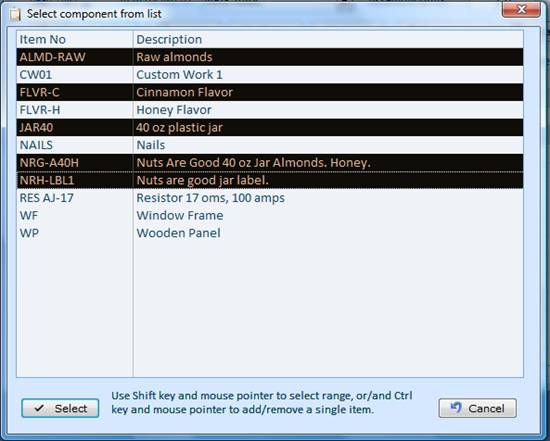
De vuelta en la pantalla Componentes, especificar el número de unidades necesarias para cada componente y en las unidades de montaje, unidades de números de entrada que este proyecto de ley produce.
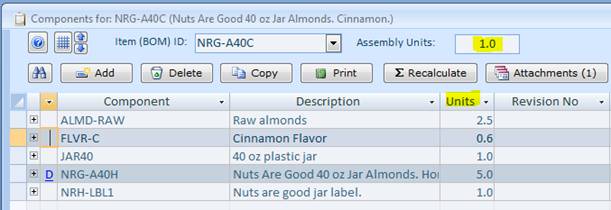
Para agregar un trabajo a su cuenta, cree primero de categoría especial y lo marca como un servicio.
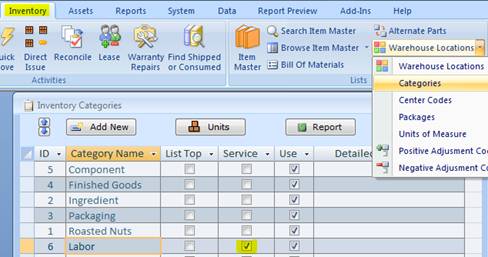
Luego añadir el artículo (s) mano de obra a la Lista Maestra de artículos y asignar la categoría de tipo de trabajo para cada uno de esos elementos. Añadir elemento (s) de trabajo a la factura como cualquier otro componente.
Nota . Para los elementos de montaje, el costo unitario no puede ser cambiada por el usuario en la lista principal del artículo. El campo Costo unitario no es editable. El costo se calcula automáticamente por el software.
Almyta permite la sustitución o eliminación de componentes en el montaje.
Como ejemplo vamos a sustituir la etiqueta HNR-LBL1 con LABEL-NUEVO en asamblea NRG-A40H.
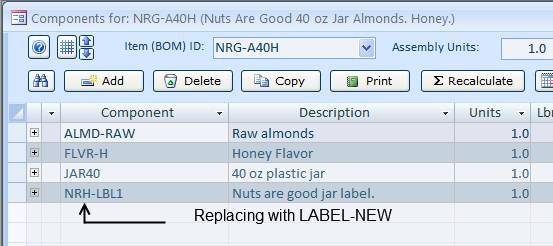
Ir al menú de opciones de lista de materiales Componentes Datos / Administrar.
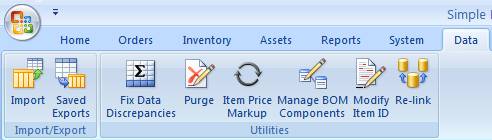
Elija etiqueta que la sustitución de la lista desplegable ID de componentes. Elige nueva etiqueta de Reemplazar con lista desplegable.
Asegúrese de que la casilla de verificación está marcada por la asamblea.
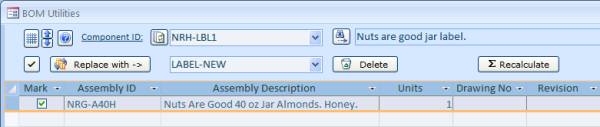
Haga clic en el botón Reemplazar con. Haga clic en la opción Sí.

Cierre la pantalla y haga clic en la opción Sí para volver a calcular los costes de las asambleas.
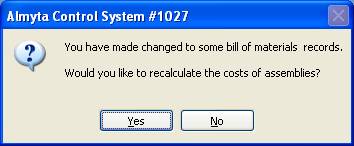
Volver al grupo de menús / listas de inventario, lista de opción de Materiales. Elija NRG-A40H de la lista desplegable ID Artículo (BOM).
LABEL-NEW es una parte del conjunto del mismo.
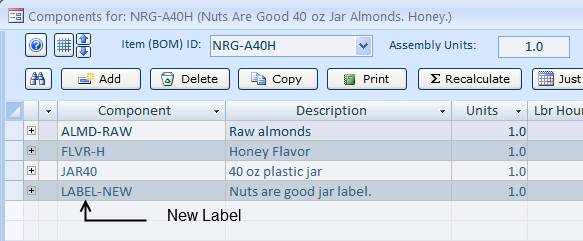
Sistema también calcula de nuevo costo unitario de la base de montaje en el precio ETIQUETA NUEVA. Precio del conjunto del costo unitario para el HNR-LBL1 de 0,10 dólares es $ 3.70.
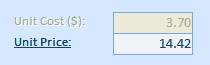
Precio del conjunto del costo unitario para el LABEL-NEW de $ 0.05 es de $ 3.65.
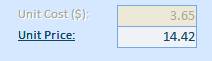
Haga clic en el botón Eliminar para eliminar LABEL-NEW del conjunto marcado.
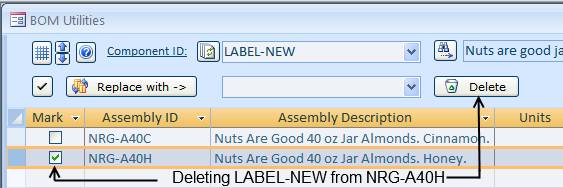
1. Vaya a la pestaña del menú de inventario y haga clic en el icono de recepción directa:
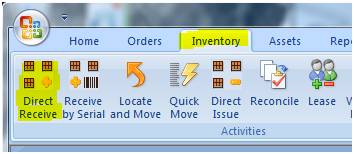
2. Seleccione valores en las columnas, unidad de entrada ID de artículo, seleccione el código de ajuste (Cash Purchase) y haga clic en el botón Recibir.

También desde esta pantalla, podemos imprimir etiquetas de inventario
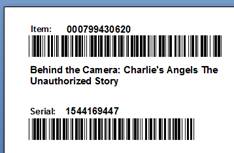
y el
1. Vamos a encontrar las unidades recibidas. Volver a la lista principal del artículo (menú de Inventario, Maestro de artículos) y encontrar uno de los identificadores de los elementos recibidos en la lista desplegable ID (parte superior izquierda). Haga clic en la etiqueta de la sesión o haga doble clic en la Bolsa de valor en sí mismo.
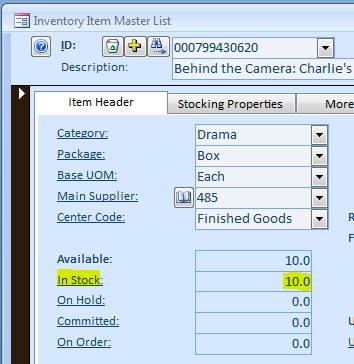
2. En la pantalla Buscar y Mover, haga clic en el botón Mover. También puede hacer doble clic en el campo Location lugar de hacer clic en el botón Mover.
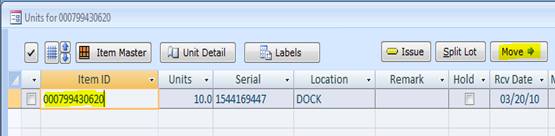
3. En la pantalla emergente, seleccione la nueva ubicación de almacén y haga clic en el botón Mover
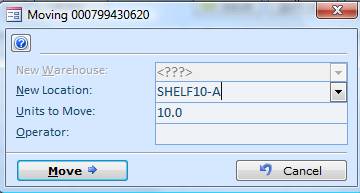
Entrada "SHELF10-A" en el campo Nueva ubicación. Si "SHELF10-A" no existe en la base de datos, sin embargo, Almyta ofrecerá para añadirlo.
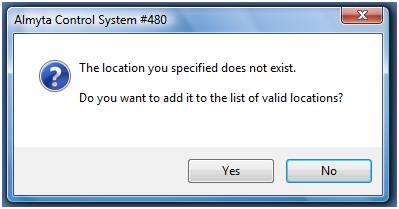
Haga clic en Sí y, a continuación, haga clic en Mover o simplemente pulse la tecla Enter. En la pantalla Buscar y Move, la ubicación ha cambiado.
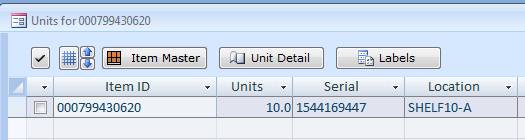
5. Ahora, pasemos a sólo 5 unidades (sobre 10) en una ubicación diferente. Haga clic en el botón Mover de nuevo, seleccione COPIER1 en la nueva ubicación y cambiar 20 unidades a 5. Pulse la tecla Enter.

Como resultado, tenemos nuestras unidades almacenadas en dos estantes ahora.
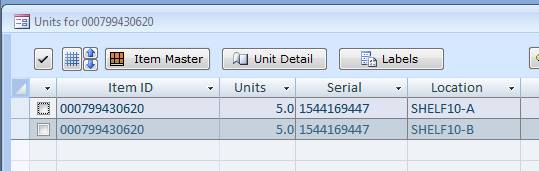
Desde esta pantalla también puede,
En la sección anterior, discutimos cómo tomar unas cuantas cajas del palet. Sin embargo, ¿qué hacemos cuando nuestro inventario consta de bolsas de café? En este caso, tomando unas cuantas unidades de una bolsa no funcionaría porque la bolsa es la unidad. El siguiente ejemplo muestra cómo tomar dos libras de café de una bolsa de 50 libras de peso. Esto hace dos libras disponibles para el envío y nos deja con 48 libras en la bolsa.
1. Definamos una bolsa de 50 libras de café en la Lista Maestra de artículos.
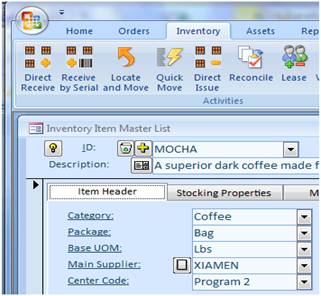
2. Recibir una sola bolsa utilizando la pantalla detallada de recepción. Para ir a la pantalla detallada de recepción y haga clic en el botón Cambiar vista
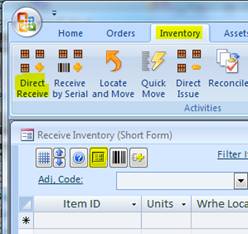
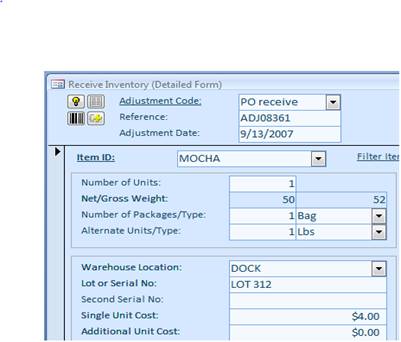
3. Antes de que podamos enviar, tenemos que localizar a nuestra bolsa en el inventario, que se dividió en dos. Este procedimiento crea dos bolsas y se hace bolsa de 2 libras disponibles para el envío. Vaya a la pantalla de localización y Move.
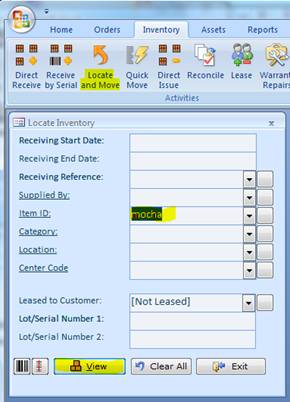
4. Haga clic en el botón Dividir Lot. En la pantalla de Split Lot, especificar una ponderación neta para el nuevo lote. Haga clic en el botón Dividir Lot.
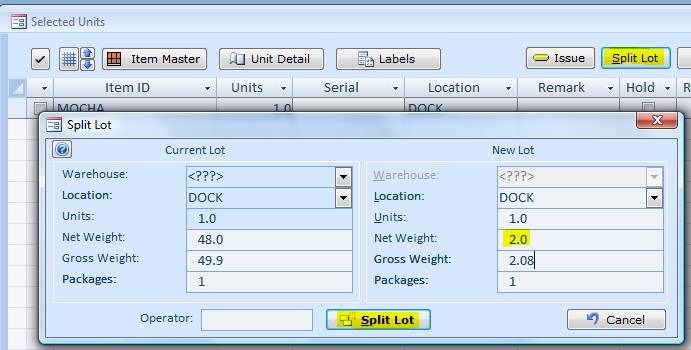
5. Esta es la pantalla que aparece. Ahora tenemos dos lotes con una unidad (bolsa) cada uno.
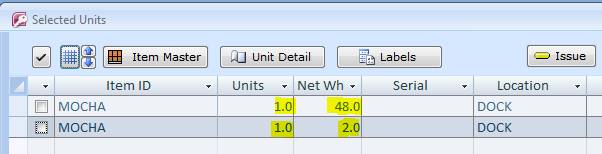
La consolidación del lote es necesario para combinar unos lotes en uno. Esto puede ser útil si usted lo envió unas pocas cajas de una paleta, unos pocos de otro y ahora dejado con varias paletas parciales. Para ello, marque todas las filas (lotes) quiere recoger las unidades (cajas) de, haga clic en el identificador de artículo del (lote) "recibir" fila y, a continuación, haga clic en el botón de Consolidación. Haga clic en Sí para confirmar la operación.
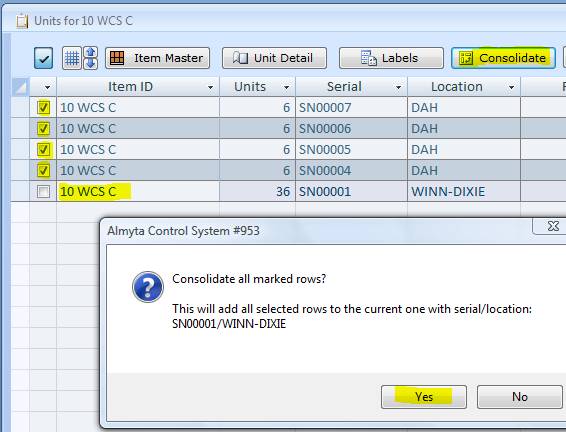
La pantalla resultante debería tener este aspecto
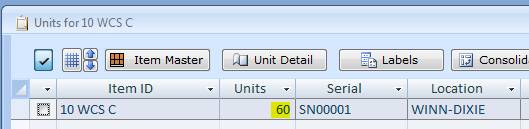
1 Haga clic en Edición directa en la pestaña Inventario en el menú:

2. En la pantalla de Edición, seleccione un código de ajuste (cuenta de ciclo), el ID de artículo, y especificar el número de unidades que desea publicar (2). Haga clic en la "doble a la derecha" flecha a la izquierda del campo Ubicación del Almacén o doble clic en el propio campo Ubicación Warehouse. En la siguiente pantalla, haga doble clic en una fila que va a recoger a partir de unidades de.
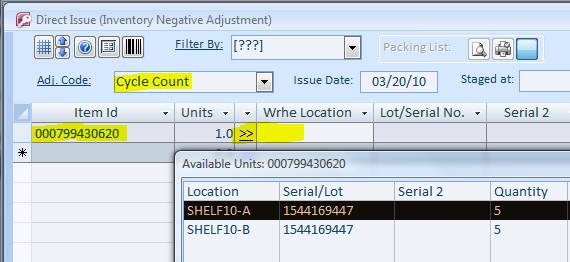
5. Y, por último, haga clic en el botón Edición.
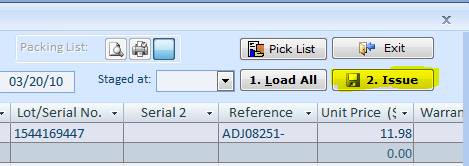
Si existe la necesidad de poner distancia de productos antes del envío o el consumo, considere el uso de lugares de parada en Almyta. Una muestra de tal uso podría estar cargando un remolque y luego de verificar que todos los materiales son recogidos antes de cerrar las puertas del remolque. Otro ejemplo es la puesta en escena de los componentes en una línea de montaje, verificar la calidad y la cantidad, entonces consumiendo sólo lo que se necesitaba, y moviendo las sobras volver al almacén. El uso de las zonas de parada reduce el volumen de la entrada de datos en el software.
Cargando remolques de camiones o materiales de parada en la línea de producción.
Vaya a la pestaña del menú de Inventario y seleccionar ubicaciones de almacén. Añadir todas las puertas de embarque y marcarlos como clasificación por etapas. Hemos añadido DOOR1 y Door2.
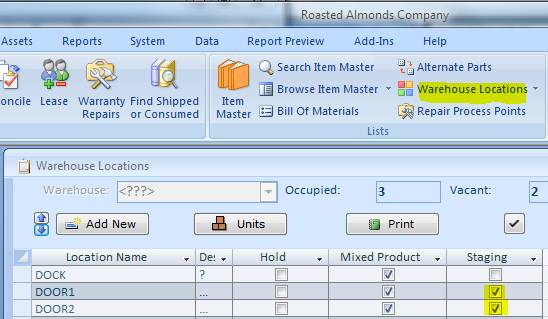
En la pantalla Orden de envío o de órdenes de trabajo, crear un nuevo orden o utilizar una existente. Especifique la puerta (remolque) en el que el orden debe ser puesta en escena en (in).
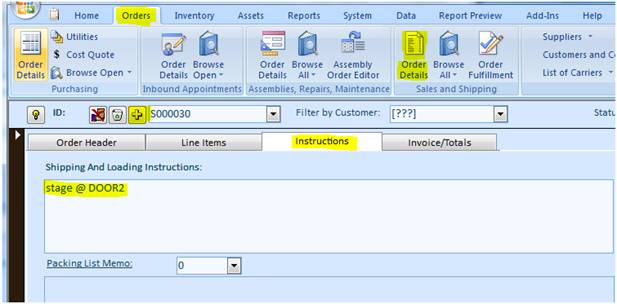
Haga clic en el botón Imprimir en la parte inferior de la pantalla y haga doble clic en la lista de selección para el orden actual.
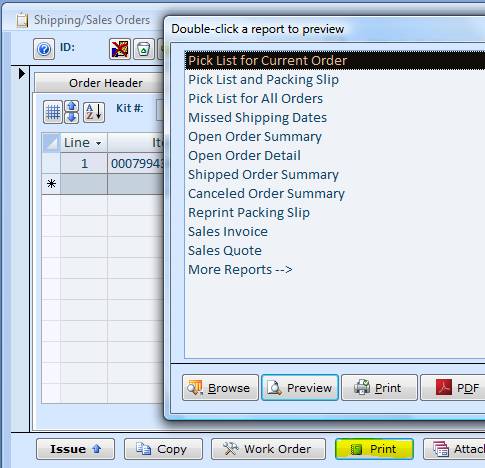
Deja que un manipulador de materiales para recoger todos los materiales especificados y marca lo que se ha recogido.
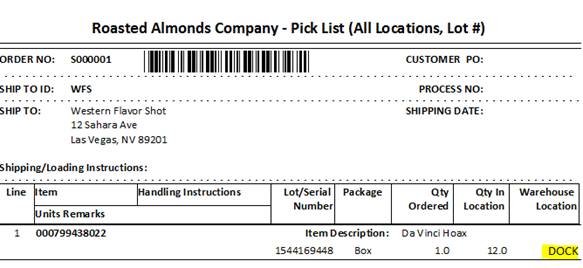
La misma persona puede también mover los materiales a la puerta, como en un escalón por debajo o alguien de la oficina del envío / producción puede hacerlo. Aquí no describimos estos casos de picking como con dispositivos de mano por lotes o terminales inalámbricos en vivo. Por Localice y Mover pantalla completa, marque las unidades recogidas.
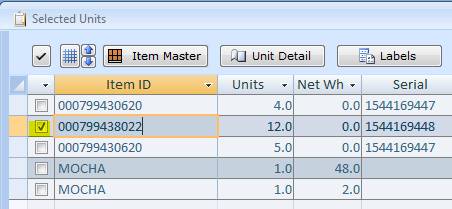
Haga clic en el botón Mover en la parte superior de la pantalla, especifique la nueva ubicación (Door2) y haga clic en el botón de negrita Move.
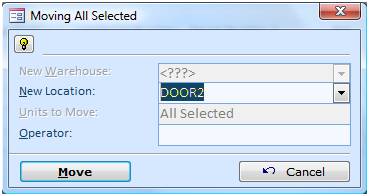
Cuando se celebran todas las unidades de inventario, verificar los identificadores de elemento, las cantidades y los números de serie / lote. Compruebe producto de posibles daños. Resolver cualquier problema con el producto. Si los encontrados ajustar en el software con sólo mover el producto dentro y fuera de la zona de concentración (Door2). Volver a las órdenes de envío Abiertas o la pantalla de órdenes de trabajo y haga clic en el botón Edición (abajo-izquierda).
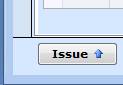
Seleccione el área de ensayo (Door2) en el menú desplegable por etapas y haga clic en el botón Load All.
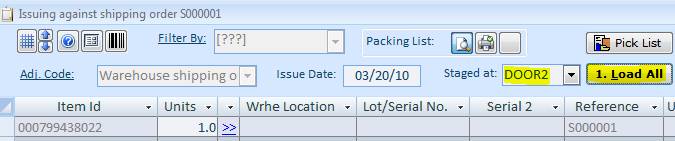
Se rellenará automáticamente la pantalla de edición.

Por último, haga clic en el botón Edición para enviar o consumir el producto.
Para mantener los recuentos de inventario preciso, utilice la función Conciliar situado en la pestaña del menú de inventario.
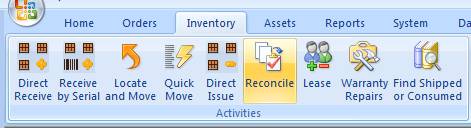
Sistema le aconsejará que utilice filtros para congelar una parte o la totalidad del inventario. Confirme el mensaje de advertencia. Haga clic en Sí para continuar. Como ejemplo, vamos a congelar las ubicaciones de A01 a A20 en la siguiente pantalla.
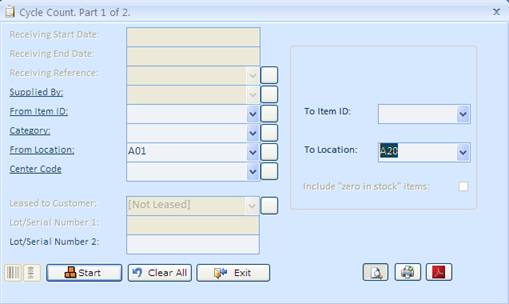
Después de configurar los filtros, haga clic en el botón Inicio. Confirmar imprimir el reporte de Cuenta de Ciclo.
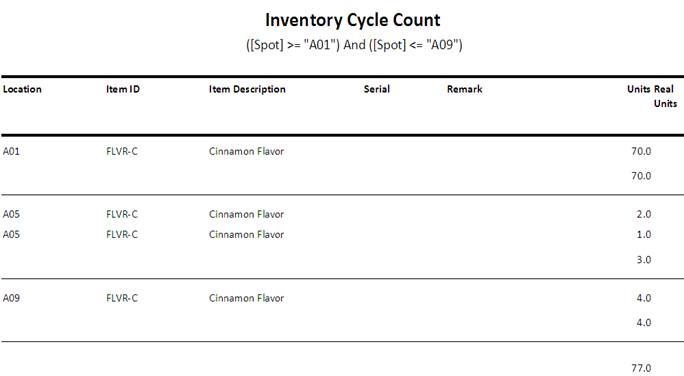
Imprima el informe, llévelo a la bodega, y el uso para el recuento de ciclo. Verificar las cantidades en cada lugar. Especifique una cifra real en la columna de la derecha si deferente. Traiga el informe a la oficina, utilice el menú Reconciliar de nuevo para hacer todos los ajustes necesarios.
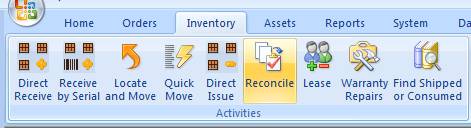
Haga clic en el botón de Reconciliación en la siguiente pantalla.
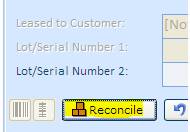
Haga clic en Sí en la siguiente pantalla, para continuar con los cambios de inventario.
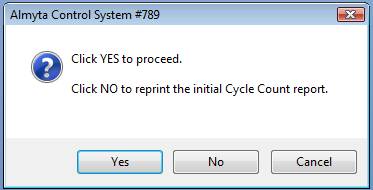
Al hacer clic en el botón Sí, pantalla de Reconciliación Inventario se mostrará
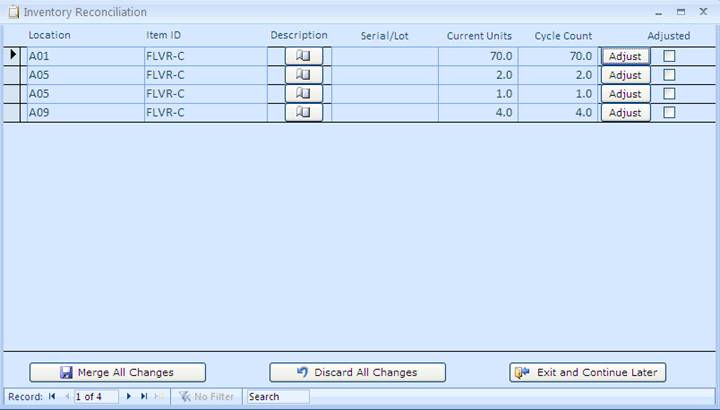
Para cada fila, utilice el botón Ajustar para especificar los cambios si es necesario. A modo de ejemplo, vamos a cambiar el número de unidades de 4 a 3 en la ubicación A09.
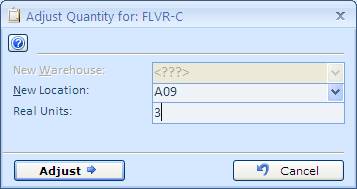
Marca de verificación Ajustado se presenta para la ubicación A09.
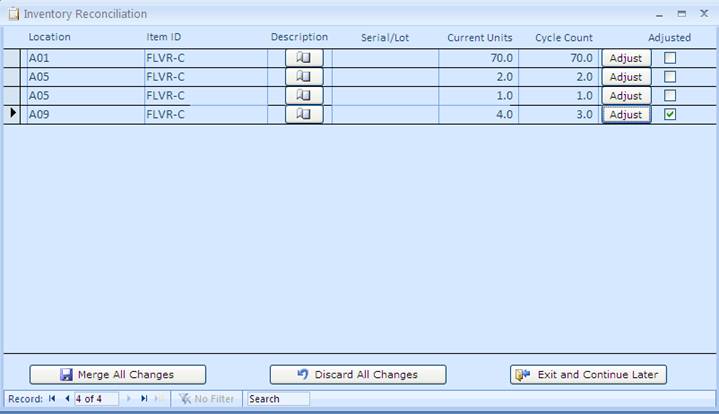
Cuando haya terminado con los cambios, haga clic en el botón Merge All Changes para guardar de forma permanente en la base de datos. Haga clic en el botón OK en la pantalla de verificación. Los recuentos se ajustan, el inventario se libera, y disponible para recibir, en movimiento, y el transporte marítimo.
Si todos los cargos parecen ser precisa, no hay necesidad de ningún ajuste. Regresar a la función Conciliar situado en la pestaña del menú de inventario.
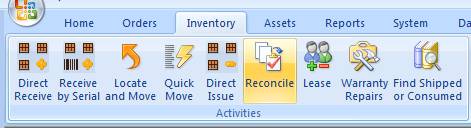
En la pantalla de cuenta de ciclo, use el botón de lanzamiento para descongelar todas las unidades de inventario contados.
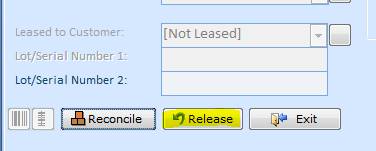
El inventario está disponible de nuevo para sus actividades cotidianas.
El ochenta por ciento de las empresas utilizan el arrendamiento para satisfacer sus necesidades de equipo, y es probable que sus clientes prefieren alquilar con usted. Vendido inventario está escrito de forma permanente fuera de los libros. El inventario arrendado sigue manteniéndose en los libros como un activo. Simplemente deja de estar disponible para la venta o alquiler.
Siga a la pestaña del menú de Inventario y seleccione Leasing en el grupo de actividades.
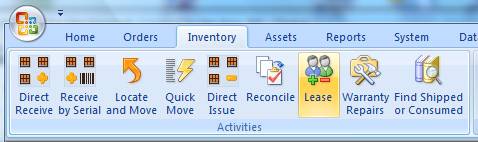
En la pantalla de la concesión, seleccione un cliente en el contrato de arrendamiento con el campo ID de cliente. Seleccione ID de artículo y luego seleccionar un número de serie de la unidad. Continúe con el siguiente artículo. Cambiar la fecha de arrendamiento si es diferente a partir de hoy, cambie la referencia a su número de factura, orden de venta del cliente, contrato, o simplemente dejar una referencia por defecto. Cuando haya terminado, haga clic en el botón de arrendamiento.
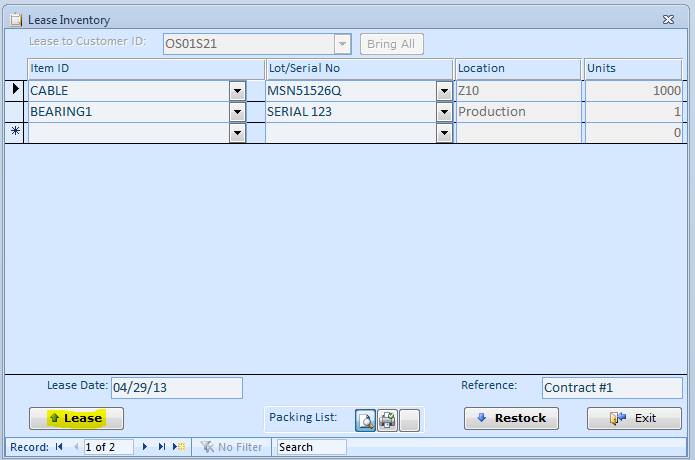
Habrá "Artículos se han movido" mensaje y luego aparecerá una lista de contenido en la pantalla. Utilice láminas o el botón de impresión rápida (menú superior izquierda) para enviar a una impresora.
Encontrar Inventario arrendadas
Siga a la pestaña del menú de Inventario y seleccione Ubicar y Mover. Seleccione un cliente en el arrendada a la lista de clientes y haga clic en el botón View. También puede seleccionar el valor "Todos Alquilada" en esta lista y suministrar otros filtros si es necesario.
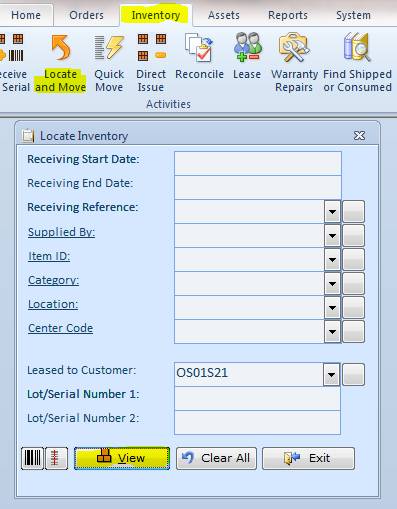
Esta es la pantalla que aparece:
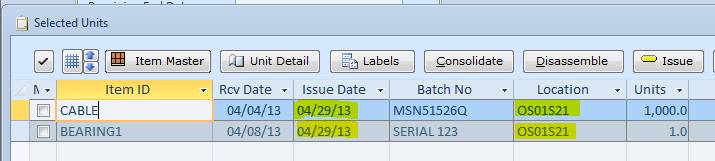
El inventario arrendado se mostrará en el "ID de cliente" ubicación de almacén.
También hay unos pocos informes relacionados con el arrendamiento. Vaya a la pestaña del menú, grupo Inventario de Informes y seleccione Más Informes. Desplácese por la lista de informes hasta que vea informes de inventario en leasing. Ellos se encuentran más cerca de la lista boton.
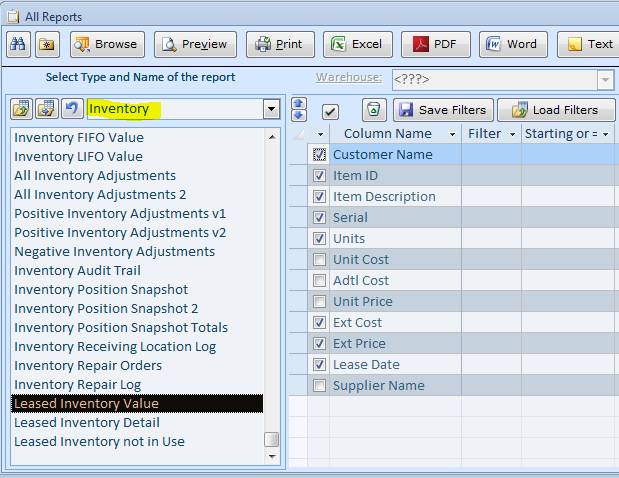
Volviendo Inventario arrendadas
Llevar un inventario arrendado espalda, simplemente vaya a la pestaña del menú de Inventario, y haga clic en arrendamiento. En el arrendamiento de ID de cliente, seleccione [Inicio]. Empezar a añadir artículos y números de serie, uno por uno, o utilizar el botón Todos Traiga y seleccionar un cliente. Uso de la función All Traiga es conveniente cuando la mayor parte del inventario arrendado es volver a casa. Eliminar los registros que representan el inventario, que todavía está en el sitio del cliente. Después de terminar la entrada de datos, haga clic en el botón de Bring Back.
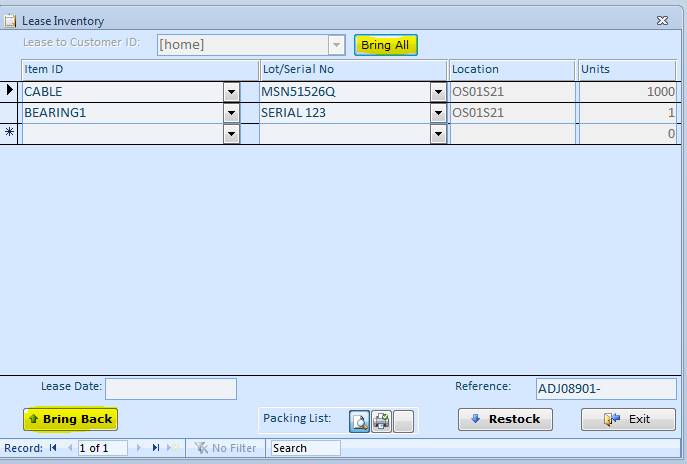
Hallazgo no Inventario Usado arrendadas
Si estamos arrendando inventario al sitio de un cliente, el cual está operando sólo una parte del año, podemos encontrar lo que está arrendado, no se utilice en el momento. Este podría ser el caso cuando las instalaciones del cliente está operando en una base estacional. Un ejemplo de dicho sitio es un parque de diversiones o una pista de carreras. Antes de poder utilizar esta funcionalidad, las fechas de operación deberán estar inscritos en el registro del cliente. Siga las Órdenes pestaña del menú y seleccione Clientes en el grupo Listas.

En la pantalla de Clientes, seleccione un registro en la lista de ID de cliente y cambiar a la Notas / Estado pestaña. Especifique los intervalos de tiempo en el campo Periodo de funcionamiento. Las fechas se deben introducir en el siguiente formato:
[FECHA 1] - [FECHA 2], [FECHA 3] - [FECHA 4]
Este es un ejemplo de un sitio de inicio de la ruta 01 de mayo vía al 1 de febrero de st .
5/1/2008-2/1/2009; 5/1/2009-2/1/2010; 5/1/2010-2/1/2011;
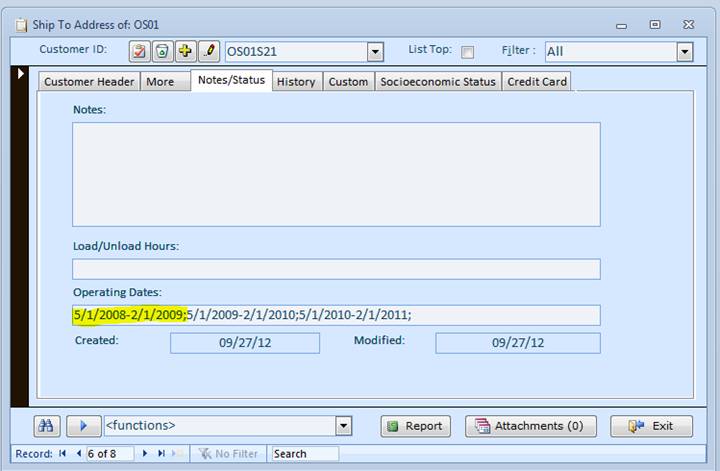
Ahora podemos encontrar "fuera de uso" arrendó inventario. Para ello, encontrar Inventario arrendada no está en uso el informe en la sección de inventario en la pantalla de todos los informes. Este informe debe estar más cerca de la parte inferior lista.
Este es el informe resultante:
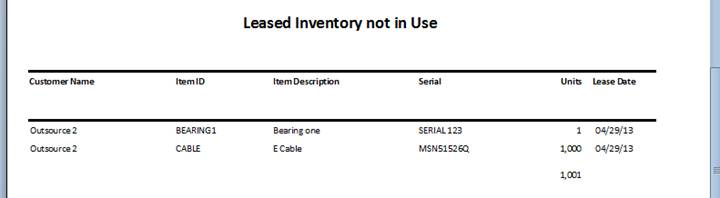
Para simplificar el proceso de picking, Almyta tiene la característica Auto-Picking. Supongamos que siempre necesitamos para recoger las unidades más antiguas de inventario en la fecha de recepción. Para simplificar el proceso, tenemos que configurar el software una vez. Vaya a la pestaña del menú de sistema, la pantalla Opciones, ficha n º 4.
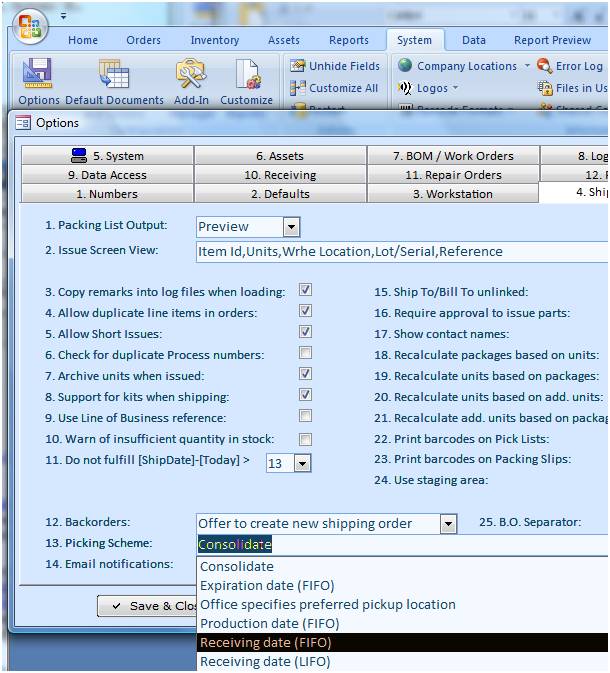
En el Esquema 13 Picking seleccione la Recepción Fecha Primero en entrar, primero en salir (FIFO) y haga clic en Guardar y cerrar.
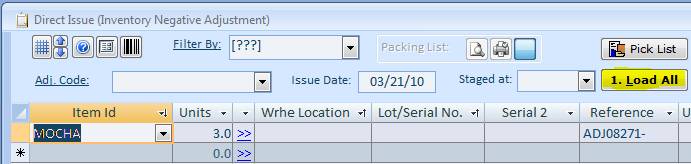
Ahora, en la pantalla de Edición, haga clic en el botón Load All y el software tomará una decisión picking para usted.
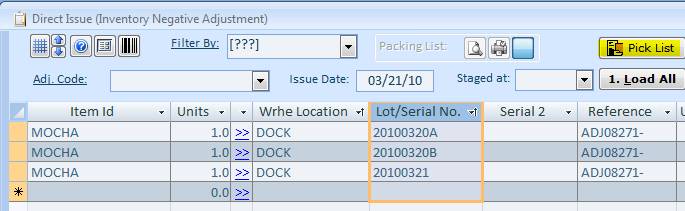
En el sitio derecho de la pantalla, haga clic en el botón de entradas Imprimir Selección.
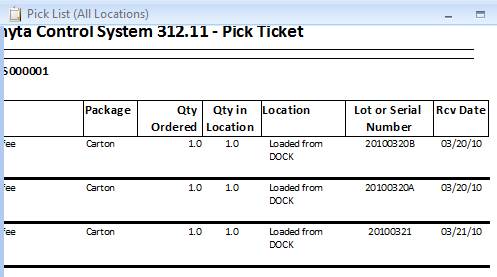
Use el botón # 2 Problema para finalizar el tema. Utilice el billete impreso de recogida de sacar el inventario fuera.
Navegación, vistas previas, y la impresión de las funciones son muy similares entre sí. Por lo tanto, se introdujeron juntos.
Hay una opción de menú Browse disponibles para cada tipo de pedidos, inventario y activos.
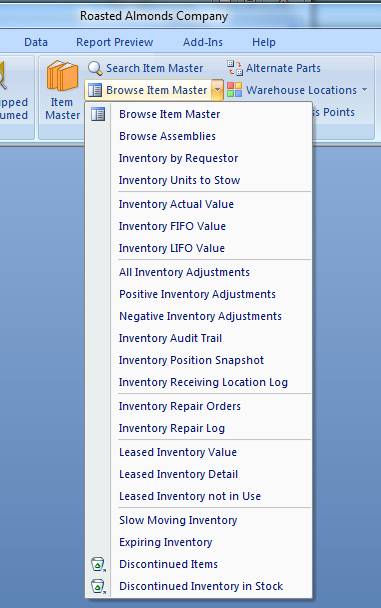
La exploración nos mueve inmediatamente a una pantalla de exploración de datos. A continuación se muestra la pantalla de exploración Resumen maestros artículo.
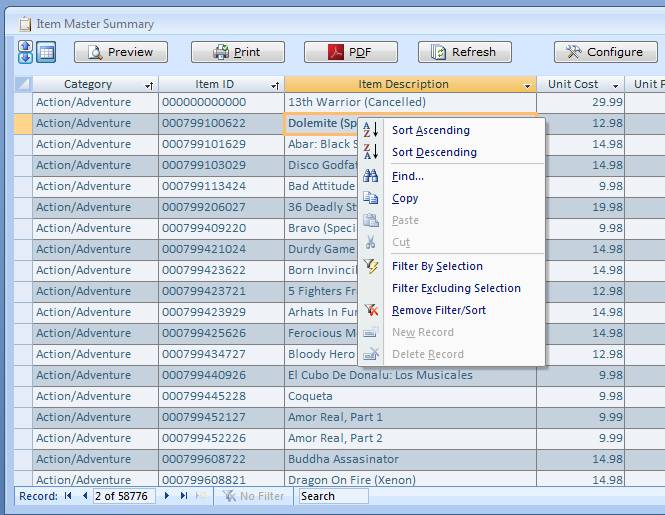
La pantalla Examinar ofertas Ordenar, Buscar, Copiar y funciones de filtro. Para ordenar los datos por cualquier columna, haga clic en la columna y seleccione Ordenar de forma ascendente o descendente en el menú emergente. En la parte inferior de la pantalla, en el área de exploración de registros, podemos pasar rápidamente a un número de fila, escriba el número en el campo actual Número del Registro.
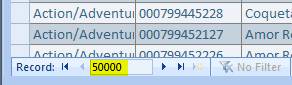
Además, se puede buscar rápidamente una primera aparición de cualquier frase o número.
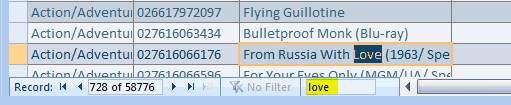
Ejecución de un informe es similar a la navegación. En la pestaña del menú Informes, seleccione un informe deseado.
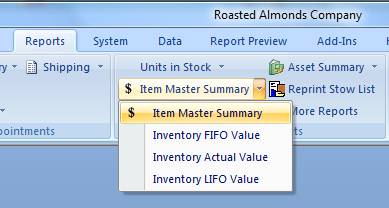
En la siguiente pantalla, podemos simplemente hacer clic en un botón de salida de informe deseado o especificar los filtros y configuraciones deseadas, y luego ejecutar nuestro informe. Además de navegar rápidamente los datos, podemos hacer doble clic en un informe deseado. El doble clic es de la misma función que el botón Examinar en la superior izquierda de la pantalla.
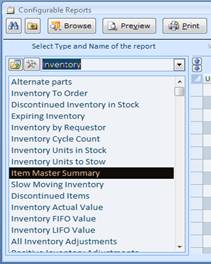

Los botones en la fila superior ofrecen las siguientes funciones (de izquierda a derecha):
La búsqueda botón nos permite encontrar todos los informes con una frase en su nombre. Haga clic en el botón Buscar, ingrese, "valor" y pulse la tecla ENTER. Todos los informes con la palabra "valor" en su nombre aparecerá en la lista de los informes disponibles.
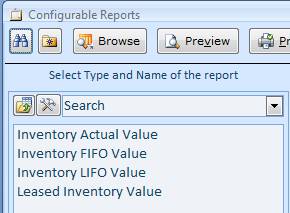
El Favoritos botón agrega el informe seleccionado a una lista de informes favoritos. Haga clic en el botón Agregar a favoritos y el informe se inserta en una lista de sus informes favoritos. Para ver sus informes favoritos, seleccione Favoritos en la lista Tipo de informe
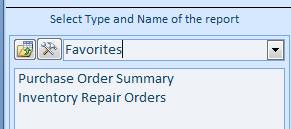
La Navegar botón, se abre la pantalla de datos Examinar.
La Previa botón envía una pantalla de la impresora con formato en. Puede hacer clic en el cuerpo del informe para acercar o alejar. La pantalla de vista previa cambiará el menú de la aplicación a la vista previa del informe. Este menú sólo contiene las opciones relacionadas con los informes. Este menú es muy útil en muchos aspectos. Haga clic en Imprimir en el izquierdo para elegir un diferente a la impresora predeterminada. Haga clic en Impresión rápida para enviar el informe a la impresora predeterminada de inmediato.
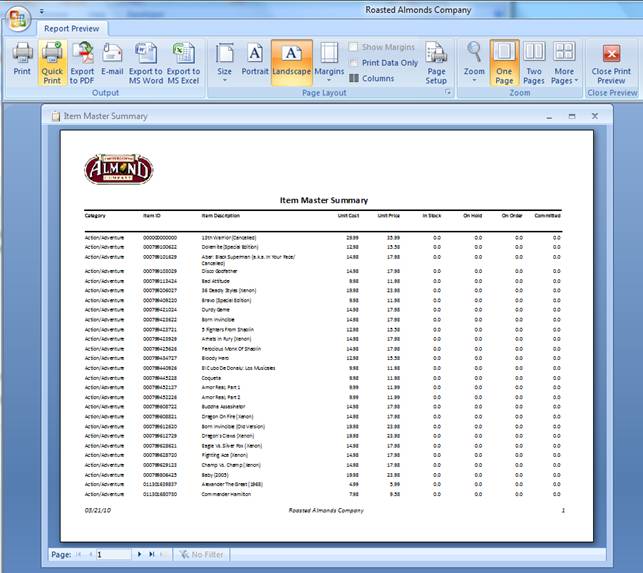
La impresión botón envía el informe seleccionado en la impresora predeterminada.
El Excel botón emite el informe en un archivo de Microsoft Excel.
El PDF botón emite el informe en un archivo PDF de Adobe.
La Palabra botón emite el informe en un archivo de Microsoft Word.
El texto botón emite el informe en un archivo de texto.
El Web botón emite el informe en un archivo HTML.
El E-mail botón envía el informe por correo electrónico.
La siguiente fila de botones y opciones funcionan como los siguientes (de izquierda a derecha)
![]()
La importación nuevo informe cargas de botón o modifica una existente
Los Configurar botón se mueve a una pantalla con la definición de informe seleccionada.
El tipo de informe es una lista de tipos de informes disponibles. Dentro de la lista, también podemos encontrar "Informe Uso de la Historia" y las secciones "favoritos".
Arriba y abajo de flechas aumentar o disminuir el tamaño de fuente de la lista de la sección Columnas de abajo.
La marca de verificación de botón cueros / muestra las columnas no utilizadas.
La Papelera botón borra todos los filtros actuales.
El Ahorro Filtros botón conserva la selección de filtro actual para uso futuro.
La carga Filtros botón restablece los filtros guardados previamente.
El subtotales Ocultar casilla causa de no mostrar las filas de subtotales en los informes impresos.
La casilla de verificación Ocultar Totales causa de no mostrar la fila de totales en el informe impreso.
El "11" es un tamaño de fuente para la pantalla de búsqueda o un informe impreso.
En la sección de filtros, cada fila representa una columna del informe. El uso del interruptor muestra u oculta una columna. La columna del filtro es una lista desplegable con opciones de tipo de filtro. Inicio (=) y Ending columnas son marcadores de posición para los valores de condición de filtrado. El valor de clausura sólo se utiliza con el operador Entre. La siguiente configuración de filtro proporciona sólo artículos con un costo de 10.00 a 12.00

La siguiente configuración de filtro de salida de todas las órdenes de compra abierta creada en el año de 2010.
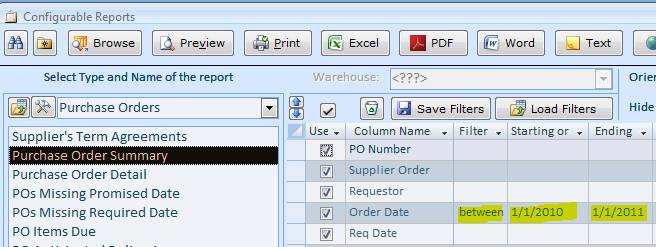
Para llamar a un calendario para los campos de fecha, haga doble clic en el campo de inicio / final y haga clic en el botón Selector de Calendario.
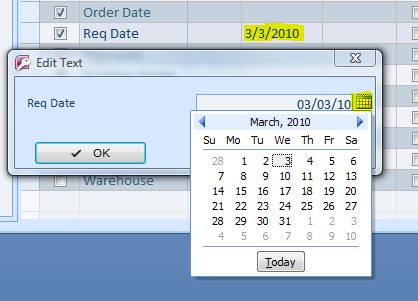
Para ordenar un informe por una columna o columnas específicas, encienda el interruptor de AZ o ZA para una columna correspondiente. En la columna de la clasificación de prioridades, especificar qué clasificación se lleva a cabo sobre otro. El siguiente filtro / configuración de clasificación es la salida todas las órdenes de compra abiertas creadas en un año 2010, ordenados por la PO Solicitante en orden descendente de una continuación, por número de PO en orden ascendente.
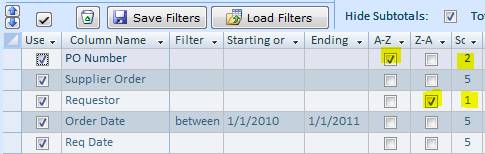
Hay tres columnas más en la sección Filtros de la pantalla.
Colum justificación se debe establecer en L para izquierda, C para el centro y R para la derecha. El valor predeterminado es L.
Formato de Columna: T en texto para, D - para la fecha, N para el número con un número de decimales definido en la pantalla Opciones del sistema /, ficha 5, campo 17, N1, N2, N3 para un número con decimales igual a 1,2 , 3, C para una moneda con un formato definido en la pantalla del sistema / Opciones, ficha 5, campo 3, o C1, C2, C3 , para una moneda con decimales igual a 1,2,3, P - para un formato ciento . El formato por defecto es T.
Ancho de columna es un ancho de columna en relación con otras columnas. Todos los anchos de columna se suman en comparación con el ancho del informe y después cada anchura relativa pesaron en contra de la anchura relativa total.
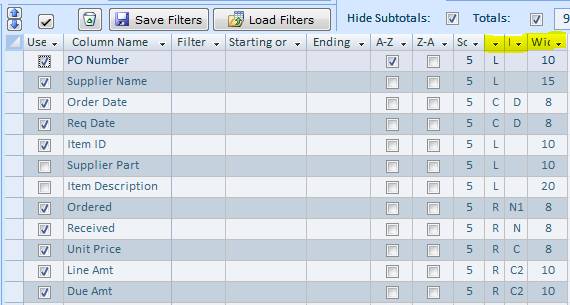
|
Función o Pantalla |
Lengüeta |
Grupo |
Menú a elegir |
|
Piezas alternativas (Inventario Items) |
Inventario |
Listas |
Piezas alternativas |
|
Aplicación en Administrador de complementos |
Sistema |
Configuración |
Administrador de complementos |
|
Configuración de la aplicación |
Sistema |
Configuración |
Opciones |
|
Aplicación Reinicializar |
Sistema |
Acciones |
Reanudar |
|
Report Application Definición Import Export |
Sistema |
Configuración |
Importar / exportar informes |
|
Informes de aplicación por defecto Selección |
Sistema |
Configuración |
Documentos predeterminados y pantallas |
|
Aplicación Unhide Todos los campos de la pantalla |
Sistema |
Acciones |
Unhide Campos |
|
Asambleas (elementos con la lista de materiales) |
Inventario |
Listas |
Elementos activos / Asambleas |
|
Definiciones de depreciación de activos |
Bienes |
Listas |
La depreciación de activos |
|
Detalles de Activos |
Bienes |
Detalles |
Detalles de Activos |
|
Lista de tipos de activos |
Bienes |
Listas |
Tipos de activos |
|
Activos - Uso Inmaterial |
Bienes |
Detalles |
Intangible Uso Activos |
|
Activos Examinar activo |
Bienes |
Detalles |
Examine activo |
|
Activos Navegar Jubilado |
Bienes |
Detalles |
Examine Activo / Browse Jubilado |
|
Formato de código de barras Definición |
Sistema |
Información |
Formatos de códigos de barras |
|
Lista de materiales |
Inventario |
Listas |
Lista de materiales |
|
Calculadora |
Casa |
Externo |
Calculadora |
|
Detalle Carriers |
Órdenes |
Listas |
Lista de los transportistas |
|
Lista de Categorías |
Inventario |
Listas |
Ubicaciones de almacén / Categorías |
|
Lista de Códigos de Centro |
Inventario |
Listas |
Códigos Ubicaciones Almacén / Centro |
|
Cerrar Informar Maximized |
Vista previa del informe |
Cerrar Ver |
Cerrar la vista preliminar |
|
Ubicaciones Empresa |
Sistema |
Información |
Ubicaciones Empresa |
|
Lista de Países |
Sistema |
Información |
Ubicaciones Empresa / Países y Curren ... |
|
Lista Monedas |
Sistema |
Información |
Ubicaciones Empresa / Países y Curren .. |
|
Lista de Configuraciones personalizadas |
Sistema |
Información |
Logos / Configuraciones |
|
Configuración de etiqueta personalizada |
Sistema |
Información |
Barcode Formatos / Custom Labels Configuración |
|
Mensajes personalizados |
Sistema |
Información |
Logotipos / Mensajes |
|
Personaliza todos los objetos del sistema |
Sistema |
Acciones |
Personalizar todas las |
|
Clientes y Contactos Detalle |
Órdenes |
Listas |
Clientes y Contactos |
|
Clientes y Contactos Buscar |
Órdenes |
Listas |
Los clientes y los contactos / búsqueda .. |
|
Datos Cambiar origen |
Datos |
Utilidades |
Re-Link |
|
Exportación de datos |
Datos |
Import / Export |
Exportaciones guardadas |
|
Exportar datos a MS Word |
Datos |
Import / Export |
Exportar a MS Word |
|
Datos Corregir discrepancias |
Datos |
Utilidades |
Corregir discrepancias en los datos |
|
Importar datos |
Datos |
Import / Export |
Importación |
|
Purgar datos |
Datos |
Utilidades |
Purga |
|
Los datos de inicialización rápida |
Datos |
Utilidades |
Inicialización rápida |
|
Memos predeterminados y Remolques Form |
Sistema |
Información |
Memos Ubicaciones Empresa / Default |
|
Discontinuados Inventario Navegar |
Inventario |
Listas |
Elementos activos / descatalogados |
|
Registro de errores |
Sistema |
Información |
Registro de errores |
|
Salir y volver al Selector Company |
Casa |
Salida |
Volver a .. |
|
Salir de la aplicación |
Casa |
Salida |
Salida |
|
Archivos en uso por parte de aplicaciones |
Sistema |
Información |
Archivos en uso |
|
Buscar un registro (CTRL + F) |
Casa |
Todos los comandos |
Encontrar |
|
Encontrar una ventana (pantalla o informe) |
Casa |
Todos los comandos |
Cambiar ventanas |
|
Buscar y reemplazar (CTRL + H) |
Casa |
Todos los comandos |
Reemplazar |
|
Lista Mes Fiscal |
Sistema |
Información |
Ubicaciones Empresa / meses fiscales |
|
Ayuda Nivel 1 |
Ayudar |
Disponible Doc. .. |
Primeros pasos |
|
Ayuda del Nivel 2 (Sólo Usuarios Registrados) |
Ayudar |
Disponible Doc. .. |
Intermedio |
|
Ayuda Nivel 3 (Sólo Usuarios Registrados) |
Ayudar |
Disponible Doc. .. |
Avanzado |
|
Inventario Compra Cotización |
Órdenes |
Adquisitivo |
Cita Costo |
|
Conde ciclo de inventarios y la Reconciliación |
Inventario |
Actividades |
Conciliar |
|
ID de inventario del artículo Cambio |
Datos |
Utilidades |
Modificar Item ID |
|
Artículo de Inventario Lista Maestra Navegar |
Inventario |
Listas |
Elementos activos |
|
Detalle de artículos de inventario Lista Maestra |
Inventario |
Listas |
Maestro de artículos |
|
Inventario artículo Precio de marcado |
Datos |
Utilidades |
Artículo Precio de marcado |
|
Leasing Inventario |
Inventario |
Actividades |
Arrendamiento |
|
Inventario Localizar y Move |
Inventario |
Actividades |
Localice y Move |
|
Sitios Inventario en la lista de almacenes |
Inventario |
Listas |
Ubicaciones Almacén |
|
Ajuste Negativo Inventario |
Inventario |
Actividades |
Emisión directa |
|
Inventario de Ajuste Positivo |
Inventario |
Actividades |
Recibir directo |
|
Inventario ajuste positivo por serie |
Inventario |
Actividades |
Recibirá por serie |
|
Inventario de mudanza rápida por el número de serie |
Inventario |
Actividades |
Mudanza rápida |
|
Inventario Buscar Archivos |
Inventario |
Actividades |
Encuentra Enviado o Consumido |
|
Máster Buscar en el inventario de artículos |
Inventario |
Listas |
Maestro Busca artículo |
|
Reparaciones de Garantía Inventario |
Inventario |
Actividades |
Reparaciones de Garantía |
|
Contrato de licencia para la Aplicación |
Sistema |
Información |
Contrato de licencia |
|
Información de la licencia para la Aplicación |
Sistema |
Información |
Registro de Software |
|
Line of Business |
Sistema |
Información |
Ubicaciones Empresa / Línea de Negocios |
|
Inicios de sesión |
Sistema |
Seguridad |
Usuarios |
|
Lista de Logos |
Sistema |
Información |
Logos |
|
Lista Negativa Códigos de Ajuste |
Inventario |
Listas |
Ubicaciones Almacén / ajuste negativo .. |
|
Bloc |
Casa |
Externo |
Bloc |
|
Lista de tipos de paquetes |
Inventario |
Listas |
Ubicaciones Almacén / Tipo de paquete |
|
Condiciones de pago |
Órdenes |
Listas |
Condiciones de pago |
|
Positivo Lista de Códigos de Ajuste |
Inventario |
Listas |
Ubicaciones de almacén / el ajuste positivo .. |
|
Ordenes de Compra Examinar Cancelado |
Órdenes |
Adquisitivo |
Navegar Abrir / Cancelado |
|
Ordenes de Compra Navegar Cerradas Recibidas |
Órdenes |
Adquisitivo |
Navegar Abrir / Recibido y cerrado parcialmente |
|
Ordenes de Compra Navegar abierto |
Órdenes |
Adquisitivo |
Navegar abierto |
|
Órdenes de Compra Navegar Abrir Recibido |
Órdenes |
Adquisitivo |
Navegar Abrir / Parcialmente recibido y abierto |
|
Ordenes de Compra Navegar Vencida |
Órdenes |
Adquisitivo |
Navegar Abrir / Vencida |
|
Órdenes de compra Detalle |
Órdenes |
Adquisitivo |
Detalles del pedido |
|
Órdenes de Compra Utilidades (Autocreación) |
Órdenes |
Adquisitivo |
Utilidades |
|
Screen Refresh Data (F5) |
Casa |
Todos los comandos |
Actualizar todo |
|
Registro de la Aplicación |
Sistema |
Información |
Registro de Software |
|
Puntos de proceso de reparación de lista |
Inventario |
Listas |
Puntos de proceso de reparación |
|
Lista de Impuestos a las Ventas |
Sistema |
Información |
Impuestos Localidades Empresa / Ventas |
|
Activación de Seguridad y Mantenimiento |
Sistema |
Seguridad |
Permisos de usuario |
|
Componentes compartida utilizada por Aplicación |
Sistema |
Información |
Componentes compartidos |
|
Enviar por (tipo Carrier) |
Órdenes |
Listas |
Lista de Tipos de Carriers / Carrier |
|
El envío del pedido Browse All |
Órdenes |
Ventas y Envío |
Browse All |
|
Pedido Envío Navegar Cancelado |
Órdenes |
Ventas y Envío |
Browse All / Cancelado |
|
Pedido Envío Navegar Completado |
Órdenes |
Ventas y Envío |
Browse All / Completado |
|
El envío del pedido Navegar abierto |
Órdenes |
Ventas y Envío |
Browse All / Abierto |
|
Detalles del envío del pedido |
Órdenes |
Ventas y Envío |
Detalles del pedido |
|
Cumplimiento orden de envío |
Órdenes |
Ventas y Envío |
Cumplimiento de pedidos |
|
Detalle Proveedor |
Órdenes |
Listas |
Proveedores |
|
Catálogo del Proveedor |
Órdenes |
Listas |
Proveedores / Catálogo Proveedor |
|
Proveedores Buscar |
Órdenes |
Listas |
Proveedores / Proveedores de la búsqueda |
|
Acuerdos plazo del proveedor |
Órdenes |
Listas |
Proveedores / Acuerdo Plazo Proveedor |
|
Unidades de Medida lista |
Inventario |
Listas |
Ubicaciones de almacén / unidades de medida |
|
El permiso de usuario |
Sistema |
Seguridad |
Permisos de usuario |
|
Lista de Usuarios para una empresa actual |
Sistema |
Seguridad |
Usuarios |
|
Versión de la Aplicación |
Sistema |
Información |
Versión de software |
|
Nombramientos Almacén Examinar Cancelado |
Órdenes |
Nombramientos entrantes |
Navegar Abrir / Cancelado |
|
Nombramientos Almacén Navegar abierto |
Órdenes |
Nombramientos entrantes |
Navegar abierto |
|
Nombramientos Almacén Examinar Recibidas |
Órdenes |
Nombramientos entrantes |
Navegar Abrir / recibidas |
|
Nombramientos Almacén Detalle |
Órdenes |
Nombramientos entrantes |
Detalles del pedido |
|
Selección de almacén |
Casa |
Todos los comandos |
Cambiar Almacén |
|
Lista de Almacenes |
Sistema |
Información |
Ubicaciones Empresa |
|
Lista de Normas de la garantía |
Sistema |
Información |
Políticas Ubicaciones Empresa / Garantía |
|
Orden de Trabajo Vea todas las |
Órdenes |
Asambleas ... |
Browse All |
|
Orden de trabajo Navegar Cancelado |
Órdenes |
Asambleas ... |
Browse All / Cancelado |
|
Orden de trabajo Navegar Completado |
Órdenes |
Asambleas ... |
Browse All / Completado |
|
Orden de trabajo Navegar Vencida |
Órdenes |
Asambleas ... |
Browse All / Vencida |
|
Orden de trabajo Navegar Solicitado |
Órdenes |
Asambleas ... |
Browse All / Solicitado |
|
Orden de trabajo Navegar Programado |
Órdenes |
Asambleas ... |
Buscar entre todos los / Programado |
|
Orden de trabajo Navegar Started |
Órdenes |
Asambleas ... |
Browse All / Iniciado |
|
Orden de trabajo Detalles |
Órdenes |
Asambleas ... |
Detalles del pedido |
|
Tipos de orden de trabajo |
Órdenes |
Listas |
Tipos de orden de trabajo |
La pantalla de opciones se puede encontrar en la ficha Sistema, grupo de configuración. Una parte importante de la configuración del software se encuentra en esta pantalla.
|
Tab o Nombre del Campo |
Descripción de la opción |
|
1. Ficha Números |
|
|
|
|
|
1. Compra Estilo |
Compra formato Número de pedido:
PREFIJO # # # # # sufijo. Prefijos y sufijos podrían ser cualquier texto fijo. Número de caracteres # designa una longitud mínima de la parte numerada. Los ceros a la izquierda se añaden a la izquierda si el número real es más corto. Para un formato de muestra P # # # # # y el PO número siguiente 123, el resultado |
|
2. Estilo del envío del pedido |
Lo mismo que estilo PO (1.1) |
|
3. Orden de Trabajo No. Estilo |
Lo mismo que estilo PO (1.1) |
|
4. No. Estilo Manifiesto |
Lo mismo que estilo PO (1.1) |
|
5. N º de serie del estilo |
Lo mismo que estilo PO (1.1) |
|
6. Artículo Estilo ID |
Lo mismo que estilo PO (1.1) |
|
7. No. Estilo Factura |
Lo mismo que estilo PO (1.1) |
|
8. Nombramiento Sin estilo |
Lo mismo que estilo PO (1.1) |
|
9. Repare No Estilo |
Lo mismo que estilo PO (1.1) |
|
10. Próximo |
El siguiente número que se asignará a la siguiente |
|
11. Siguiente envío No |
La misma como Siguiente PO No (1,10) |
|
12. Siguiente Trabajo No |
La misma como Siguiente PO No (1,10) |
|
13. Siguiente Manifiesto No |
La misma como Siguiente PO No (1,10) |
|
14. Siguiente Serial No |
La misma como Siguiente PO No (1,10) |
|
15. Siguiente Item ID |
La misma como Siguiente PO No (1,10) |
|
16. Siguiente factura n º |
La misma como Siguiente PO No (1,10) |
|
17. Próxima cita |
La misma como Siguiente PO No (1,10) |
|
18. Siguiente Reparación No |
La misma como Siguiente PO No (1,10) |
|
|
|
|
2. Ficha Valores predeterminados |
|
|
|
|
|
1. Recepción de Ubicación |
Un defecto para la ubicación predeterminada en el Maestro de artículos |
|
2. Paquete |
Un valor por defecto para el paquete en el Maestro de artículos |
|
3. Las unidades de medida |
Un valor predeterminado de la UOM Base en el Maestro de artículos |
|
4. Condiciones |
Un valor por defecto de los Términos de Clientes y Proveedores |
|
5. Enviar por |
Un valor por defecto para la Vía de la nave por Clientes y Proveedores |
|
7.
|
Una de las prioridades en las que se pueden buscar y seleccionar cuando un nuevo elemento de línea se agrega a una orden de compra el número de pieza del proveedor. |
|
8. Categoría |
Un valor predeterminado para la categoría en el Maestro de artículos |
|
9. Por defecto PDF Writer |
Una impresora PDF predeterminado. Esta impresora se utilizará cuando Vista previa del informe, el botón Exportar a PDF se hace clic. |
|
|
|
|
3. Ficha Estación de trabajo |
|
|
|
|
|
1. Estación de trabajo Nombre |
Actual nombre de la red informática |
|
3. Estación de trabajo Ubicación |
Un almacén donde se encuentra el equipo. |
|
5. Configuración de estaciones de trabajo |
Una configuración que se utiliza en la actualidad por el software. Las configuraciones se pueden añadir en la ficha Sistema, Logos / Configuraciones. |
|
6. Mostrar botones de punta en pantallas |
Cuando está activado, el botón de la bombilla es visible en las pantallas. |
|
|
|
|
4. Pestaña Envío / Problemas |
|
|
|
|
|
1. Packing List Output |
Cuando se emite una orden de envío de la lista de embalaje se imprime automáticamente a este dispositivo. |
|
2. Pantalla de edición Ver |
Una forma corta de la pantalla de emisión está utilizando este formato por defecto. |
|
3. Copia comenta en los archivos de registro al cargar |
Las observaciones de cada unidad se copiarán en el registro de la historia. Esta información se puede acceder más tarde por los informes personalizados. |
|
4. Permitir partidas duplicadas en órdenes |
Permite la adición de identificadores de los elementos duplicados de los elementos de línea de orden de embarque. |
|
5. Permitir Temas Short |
Permite enviar los pedidos a corto, cuando no todos los artículos están disponibles. |
|
6. Compruebe los números de proceso duplicado |
Las duplicaciones no se les permitirá a los números de proceso. Al girar este interruptor será sin forzar la regla para los pedidos existentes. |
|
7. Unidades Archive momento de su emisión |
Después de ser emitido, todas las unidades de inventario se copiarán en los archivos en lugar de ser eliminados simplemente. Los archivos se puede acceder más tarde por los informes o navegarse en la pantalla, vaya a la ficha Inventario, grupo de actividades, encuentre enviados o botón consumido. |
|
8. Soporte para los juegos cuando el envío |
Cuando está activado, los kits puede ser enviado sin premontaje. Dos campos aparecerán en la pantalla de órdenes de envío, Elementos de línea pestaña: Kit # y Unidades. Selección Kit # y especificando el número de unidades será rellenar los elementos de línea de pedido con los componentes del kit. |
|
9. Utilice la línea de referencia de negocios |
Cuando está encendido, la línea de referencia de negocios se muestra en la pantalla de clientes y contactos. |
|
10. Advertir de una cantidad insuficiente en stock |
Cuando está activado, el software mostrará un mensaje de advertencia para cada partida con cantidades insuficientes en stock. La advertencia se muestra cuando el elemento de línea se está modificando. |
|
11. No cumplir [ShipDate] - [Hoy]> |
Los pedidos a la fecha de envío tantos días en el futuro no se cumplirán por las funciones que aparecen en la pantalla de cumplimiento de la orden (pestaña Pedidos). |
|
12. Los pedidos pendientes |
Al enviar una orden breve, el software "No hacer los pedidos pendientes de envío", "Oferta para crear nuevo orden de envío" o "Haga siempre nuevo orden de envío" en función de una selección en este campo. |
|
13. Esquema Picking |
Cuando se presiona el botón Load Todo en la pantalla de emisión, se seleccionan las unidades de inventario basado en el valor de este campo.
Las opciones son las siguientes: (1) Consolidar, las unidades se tomó por primera vez desde un lugar con una cantidad más pequeña de unidades. (2) Fecha de Vencimiento, las unidades con la fecha más temprana se recogen en primer lugar. (3) Oficina Especifica, cuando se selecciona el campo de formulario de recogida de los elementos de línea del pedido Envío estén disponibles y escoger de ubicación se puede establecer de antemano por una persona que crea una orden. (4) Fecha de Producción (FIFO), las unidades con la fecha de producción más antigua se recogen en primer lugar. (5) Recepción de Fecha (FIFO), las unidades más antiguas de la fecha de recepción recogieron primero. (6) Recepción de Fecha (LIFO), las unidades más recientes de la fecha de recepción recogieron primero. (7) los números de serie / lote de menor a mayor, todas las unidades están organizadas por número de serie en orden ascendente. La recolección se inicia desde la parte superior. (8) Indefinido, esto significa que no hay preferencia particular. (9) Almacén decide, este es el mismo que Indefinido en el momento. |
|
14. Notificaciones por correo electrónico |
Los mensajes de correo electrónico a un máximo de tres representante de ventas serán enviados sobre la base de una selección en este campo. Condiciones siguientes: (1) Un representante de ventas se debe asignar a este cliente en la pantalla del cliente, más de tabulación. (2) El representante de ventas debe tener una dirección válida de correo electrónico (Sistema B173tab, grupo de seguridad, los usuarios). (3) Campo 5.1 es distinto de "Nunca Enviar" |
|
15. Ship To / Bill Para desvinculado |
Cuando está activado, la dirección Enviar a no ser filtrada por Bill para abordar en la pantalla del envío del pedido. De lo contrario, la nave para siempre es un lugar de devolución del registro de usuario seleccionado a la izquierda en la Carta campo Para. |
|
16. Requerir la aprobación para emitir partes |
Cuando está encendido, cada orden de envío tiene a + B173 ser aprobado antes de que se envía el inventario. Condiciones siguientes: (1) Sistema de seguridad debe estar activo. (2) La aprobación de usuario tiene que ser un vendedor y tienen un límite de aprobación más alto que el total de la orden del amo + B214unt. |
|
17. Mostrar los nombres de contacto |
Cuando está activado, cada vez que el proyecto de ley para abordar se selecciona en una pantalla de orden de embarque, los nombres de los contactos se mostrarán en el mensaje emergente. |
|
18. Recalcular paquetes basado en unidades |
Cuando está activado, el cambio de las unidades pedidas en un recálculo fuerzas de orden del envío del número de paquetes. El número de paquetes se calcula según la siguiente fórmula [Paquetes] = / [Lista Maestra artículo] [Pedido]. [Unidades por Pack] |
|
19. Vuelva a calcular las unidades basadas en los paquetes |
Cuando está activado, el cambio de los paquetes en un recálculo fuerzas de orden del envío de las unidades pedidas. El número de unidades se calcula en base a esta fórmula [Unidades pedidas] = [Paquetes] * [artículo Master List]. [Unidades por Pack] |
|
20. Vuelva a calcular las unidades basadas en complemento. unidades |
Cuando está activado, el cambio de las unidades (o unidades de emisión adicionales) así que las unidades en un nuevo cálculo fuerzas de orden del envío de las unidades pedidas. El número de unidades se calcula en base a la conversión UOM:
[Unidades pedidas] = [SO Unidades] * [Lista Maestra artículo] [UOM] / [SO UOM]. |
|
21. Recalcular complemento. unidades basadas en paquetes |
Cuando está activado, el cambio de los paquetes en un recálculo fuerzas de orden del envío de las unidades de tal forma. El número de unidades se calcula en base a la siguiente fórmula: [SO Unidades] = [Paquetes] * [Artículo Lista Maestra] [Unidades por Pack] * [SO UOM] / [Lista Maestra artículo] [UOM].. |
|
22. Los códigos de barras de impresión en las listas de selección |
Cuando está activado, el código de barras del envío Número de pedido se imprime en la parte superior de una lista de selección estándar. |
|
23. Los códigos de barras de impresión en albaranes |
Cuando está activado, el pedido Envío y códigos de barras PO cliente se imprimen en la parte superior de una lista de empaque estándar. |
|
24. Utilice área de ensayo |
Cuando está activado, la lista desplegable Área de organización que se disponga en la pantalla de emisión. Cuando se selecciona el área (puesta en escena ubicación de almacén), la carga de todo el botón recogerá sólo los elementos de esta área. En un caso de escasez el resto se debe cargar manualmente haciendo clic en el campo Ubicación Wrhe para cada partida no cargado. |
|
25. BO Separador |
Este separador se utiliza para especificar el número de pedido. Si el número de pedido original es S123, el pedido está recibiendo número S123: 2. Cuando el colon es el separador. |
|
|
|
|
5. Ficha Sistema |
|
|
|
|
|
1. Carpeta de datos compartidos |
El lugar donde se encuentran los archivos de datos en una unidad local o un servidor de archivos. Esto no se aplica a las configuraciones de SQL Server. |
|
2. Las cantidades comprometidas |
Las cantidades comprometidas en la pantalla de lista de elementos Maestro se calculan sobre la base de esta selección. |
|
3. Decimales en moneda |
Los campos de tipo de moneda mostrar este número de dígitos después del punto decimal. |
|
4. Un Proveedor por Cliente |
Cuando está activado, el cliente puede recibir el inventario sólo desde el proveedor seleccionado en la pantalla de clientes, más de tabulación. |
|
5. Permitir elemento temporal Ids |
Cuando está activado, un Item ID temporal puede ser
recibido. A ID Artículo permanente se puede asignar más tarde, cuando esté disponible. |
|
6. Medida [Rellenar a] y [Reordenar at] en |
El Relleno Para y reordenar En los puntos se miden en estas unidades. |
|
7. Utilice conversiones de divisas |
Cuando está activado, el campo desplegable moneda estará disponible en las órdenes de compra y de envío. Esto permite crear órdenes en moneda extranjera. |
|
8. Uso Sales Tax Dos |
Cuando está activado, el campo Sales Tax Dos se convierte en disponible en las pantallas de órdenes de compra y de envío. Esto es útil para |
|
9. Apoyo a múltiples almacenes |
Cuando está encendido, múltiples almacenes lógicos estén disponibles. Para agregar nuevos almacenes ir a las ubicaciones de la compañía en el grupo de la ficha Sistema, Información. |
|
10. Confirmar almacén cada vez |
Cuando está activado, una selección de almacén se muestra cada vez que se llama el informe del inventario relacionados o pantalla. |
|
11. Descuento. Artículos en Stock |
Cuando está activado, un elementos que interrumpieron, que todavía están en el inventario, está permitido. |
|
12. Email |
Este es un interruptor global para los correos electrónicos enviados por el software. Si se apaga, se detiene la generación de correo electrónico de todos los módulos. |
|
13. Advertencias Proveedor / Cliente |
Siempre ON. En las pantallas de los proveedores y clientes en el botón rojo de parada se encuentra disponible en la esquina superior derecha. Utilice esta función para recibir un aviso cuando se selecciona un proveedor o cliente en particular sobre las órdenes de envío y de compra. |
|
14. Por defecto las unidades adicionales a la norma |
Cuando está encendido, las unidades adicionales (Unidades de PO y así unidades) están siempre por defecto en las unidades de maestro de artículos. |
|
15. Seguimiento de movimiento de inventario |
Cuando está activado, se recoge los datos para el informe de registro de auditoría. |
|
16. Arrendamiento de equipos |
Cuando está activado, las funciones de leasing inventario están disponibles. |
|
17. Decimales en Unidades |
Los campos de tipo de unidad de inventario muestran que este número de dígitos después del punto decimal. |
|
18. Siempre mostrar cuadro de diálogo Imprimir |
Cuando está activado, los informes no se envían directamente a la impresora predeterminada de Windows. El cuadro de diálogo Imprimir se muestra lo que permite al usuario seleccionar un diferentes parámetros de la impresora y la impresora, como los márgenes, la orientación, la bandeja de papel de origen, etc |
|
19. De entrada del nombre del operador |
Cuando está activado, el usuario se ve obligado a la entrada de su / su nombre en el campo Operador. |
|
20. Utilice Ubicaciones No suceptibles de mezclarse |
Cuando está encendido, dos ID Artículo diferentes no se pueden colocar en una ubicación no mezclables. |
|
21. El cargo por impuesto de envío |
Cuando está activado, el impuesto sobre las ventas se aplicará a los gastos de envío, así como para el subtotal del pedido. Esto puede ser usado en países como |
|
22. Usar Windows Logins |
Cuando está activado, el software verificará que exista el actual nombre de usuario de Windows en la pantalla del usuario, campo de inicio. El Nombre de Usuario y Contraseña emergente se pasa por alto. |
|
23. Tiempo límite de acceso |
Si no es cero, especifica un número de segundos que se mantendrá vigente el usuario ha iniciado sesión en el software. Después de esto, el nombre de usuario y contraseña emergente. Esta opción no funciona con la 5.22 (Inicios de sesión de Windows). El software de seguridad debe estar activado para que esta opción funcione. |
|
24. Central Ubicación: |
Cuando está activado, este lugar en particular considerado como uno central (almacén principal). Esta opción es válida para instalaciones múltiples sitios físicos cuando se utiliza la replicación de bases de datos. |
|
|
|
|
6. Ficha Activos |
|
|
|
|
|
1. Activos etiqueta Estilo |
El mismo que 1.1 (PO Style) |
|
2. Método 1 |
Método de depreciación por defecto 1 |
|
3. Método 2 |
Método de depreciación por defecto 2 |
|
4. Ocultar lista de búsqueda de activos (para bases de datos más grandes) |
Cuando el número de registros de activos entre en miles, gire este interruptor para acelerar la carga de pantalla Activos. |
|
5. Asset Tag Siguiente No |
Número siguiente utiliza para asignar a una nueva etiqueta. Cuando se establece en -1, el usuario ha de introducir un nuevo ID de etiqueta. |
|
6. Vida 1 (en meses) |
Curso de la vida del activo por defecto para el método de depreciación 1 |
|
7. Vida útil 2 (en meses) |
Curso de la vida del activo por defecto para el método de depreciación 2 |
|
|
|
|
7. BOM / Órdenes de Trabajo pestaña |
|
|
|
|
|
1. Niveles máximos |
Bill máximo de materiales niveles de montaje. |
|
2. BOM Instalado |
Declaración de módulo de Materiales está disponible. |
|
3. Copie Serial No |
Para el tipo de una vez de las asambleas, un número de serie y las observaciones para la unidad de acabado se copia en la factura asociada del registro material. Esto es útil cuando se ensambla producto único. |
|
4. Copia Observación |
Lo mismo que el anterior, pero aplicado a las declaraciones de unidades terminadas. |
|
5. Hojas Química |
Cuando está activado, Hojas Química se pueden asociar a las unidades de inventario. |
|
6. Crear registro Química usando por defecto |
Cuando está encendido, Hoja Química defecto se puede utilizar para adjuntar a cada nueva unidad de acabado. |
|
7. Los pedidos pendientes de órdenes de trabajo |
Los pedidos pendientes de las órdenes de trabajo se crean sobre la base de esta selección. |
|
8. Backorder Separador |
Este separador es demandado para crear un número de pedido. Para el W123 orden original, un número de orden de vuelta será W123: 2 |
|
9. No auto pueblan la pantalla de emisión |
Cuando está activado, el usuario podrá seleccionar los componentes para consumir en la pantalla de emisión. La pantalla no será pre-pobladas. |
|
10. Permitir asambleas parciales |
Cuando se le pide On, el usuario "¿Cuántas unidades de montar?" al emitir componentes de orden de trabajo. |
|
11. Los componentes son críticos por defecto |
Cuando está encendido, una nueva orden de trabajo se crea con todos los componentes marcados como críticos. |
|
12. Añadir a Asambleas 'en la orden " |
Cuando está activado, la cantidad sobre la Orden de la asamblea de órdenes de trabajo se incrementa para reflejar la producción futura. |
|
13. Detalle Print artículo en una orden de trabajo |
Cuando está activado, las notas detalladas de montaje se muestran en la impresión de órdenes de trabajo. Las notas detalladas se pueden encontrar en la pantalla de lista de elementos Maestro, en la pestaña Más detalles. |
|
14. No reservar inventario adquirido |
Cuando está en OFF, si una orden de compra se crea a partir de la pantalla de orden de trabajo. Las unidades de inventario recibidos no serán reservados para esta orden de trabajo, sino que estén disponibles para otros usos. |
|
15. Para las organizaciones de productores, los clientes se asocian con proveedores |
Cuando está activado, se crea una orden de compra de un proveedor asociado con el cliente seleccionado en la orden de trabajo. Condición: Opción 5.4 debe estar en ON. |
|
|
|
|
8. Logo pestaña Selecciones |
|
|
|
|
|
1. Genéricos Informes |
Todos los informes se muestran este logo |
|
2. Papel normal Orden de Compra |
Una impresión de orden de compra estándar mostrará este registro |
|
3. Lista de embalaje |
Una lista de empaque estándar mostrará este logo |
|
4. Solicitar el envío de facturas |
Una factura de envío estándar mostrará este logo |
|
5. Factura de servicios (órdenes de trabajo) |
Una factura de la orden de trabajo estándar mostrará este logo |
|
|
|
|
9. Acceso a datos |
|
|
|
|
|
1. No utilice Transacciones |
Cuando está activado, no se utilizará las transacciones y actualizaciones inconsistentes hacen posibles. No se recomienda la activa este conmutador. |
|
2. Bloqueo predeterminado de registros |
Las opciones son: (1) No hay cerraduras. El usuario puede comenzar a editar los registros sin bloquearlas. Si otra estación de trabajo modificado el registro antes de que el usuario tenía la oportunidad de guardar los cambios, aparecerá una pantalla emergente que le pedirá que guarde los cambios en el portapapeles o descartarlos. En otras palabras, el primero que se guarda un registro gana. (2) Todos los registros, bloquea todos los registros de la tabla subyacente. (3) El único registro editado queda encerrado. |
|
3. Carpeta de imágenes " |
Allí las imágenes pequeñas y grandes se ven en la pantalla de lista de elementos Maestro, ficha imagen se guardan en esta carpeta. |
|
4. Número de reintentos Actualizar |
¿Cuántas veces el software intentará ahorrar más de un registro actualmente bloqueado. |
|
5. Intervalo de actualización ODBC (Sec) |
Todas las pantallas abiertas se actualizan automáticamente desde un servidor SQL después de esta cantidad de segundos. Se aplica a una configuración de servidor de SQL solamente. |
|
6. Intervalo de actualización (Sec) |
Todas las pantallas abiertas se actualizan automáticamente desde un servidor de archivos después de esta cantidad de segundos. Se aplica a una configuración de servidor de archivos. |
|
7. Actualización Intervalo de reintento (ms) |
Si un registro actual está bloqueado por otro usuario, el software intentará guardar el registro de nuevo después de este número de milisegundos. |
|
|
|
|
10. Recibir pestaña |
|
|
|
|
|
1. Recepción de vista de pantalla |
La vista predeterminada de la forma corta de pantalla de Recepción. |
|
2. Permitir al usuario seleccionar la pantalla de recepción Vista |
Cuando está activado, el usuario puede cambiar la vista de la pantalla de recepción predeterminado. |
|
3. Cuando se recibe contra |
Cuando está activado, la pantalla de recepción no está recibiendo previamente con los elementos de línea. Esto es útil cuando se recibe solamente algunos elementos de línea a la vez. |
|
4. Asistir en la asignación de números de serie. Ingrese primer número y obtener el resto de población. |
Cuando está activado, introduzca el número de serie más pequeña en la parte superior de la pantalla receptora pre-pobladas y tienen el resto de los números de población sobre la base de un incremento. Esto es útil para recibir un consecuentes números de serie. |
|
5. Cumplir las órdenes de envío en el recibo |
Cuando está activado, el receptor inventario obliga al software para comprobar que no existen pedidos pendientes de envío e informar a un usuario si no se encontraron dichas órdenes y listos para ser enviados. |
|
6. No parta partidas al recibir |
Si es OFF, los elementos de línea en la pantalla de recepción no se divide en paquetes. Para recibir el paquete de inventarios por paquete (pallet por pallet), un ID de artículo en particular tiene que tener el número de serie del interruptor ON (pantalla Punto Maestro, ficha Propiedades Stocking) y Unidades por paquete para que sea mayor que 1. Por ejemplo, si Unidades por paquete es 12 y Uso de serie está en, ingresar 120 unidades en la pantalla de recepción, divide la pantalla en 10 filas. Esto permite especificar un número de serie / lote para cada paquete sin seleccionar el mismo ID de Artículo 10 veces. |
|
7. Número máximo de filas (paletas) a dividirse en |
Para evitar errores, la pantalla de recepción no se dividirá en más que este número de filas. |
|
|
|
|
11. Las órdenes de reparación pestaña |
|
|
|
|
|
1. Pantalla de inicio de filtros por defecto |
Cuando se carga la pantalla de Reparaciones, todos los pedidos son filtrados por esta selección. |
|
2. Crear nueva orden con este estatus |
Cuando se crea un nuevo orden de reparación, que recibe este estado se le asigna. |
|
3. Estado del pedido completo |
Cuando una orden de reparación queda completado, este estado se le asigna a la misma. |
|
4. Tipo de unidad de reparación |
Se permite que la reparación selección para el tipo de unidad de inventario elegido en este campo. |
|
|
|
|
12. Pestaña de Compras |
|
|
|
|
|
1. Copia PO Elementos de línea en Palabras |
Cuando está activado, las declaraciones de elementos de línea de órdenes de compra se adjuntará a los registros de emisión |
|
2. Desvincular La compra de Inventario |
Cuando está activado, las órdenes de compra se pueden recibir sin los ajustes de posición de inventario. El campo Recibido en la ficha Elementos de línea de la pantalla Orden de Compra será desbloqueado y disponible para su edición. |
|
3. Ocultar ficha entregas en las pantallas de PO |
Cuando está activado, la pestaña entregas quedan ocultos en la pantalla de órdenes de compra. |
|
4. Permitir envíos directos a clientes |
Cuando está activado, el Ship To menú desplegado en la pantalla de órdenes de compra se llena de lugares de empresa y las ubicaciones de los clientes. Esto hace posible la creación de órdenes de compra de los envíos directos. |
|
5. Utilice los precios en moneda extranjera |
Cuando está activado, los campos Costo Moneda PO y PO aparecen en la pantalla de lista de elementos Maestro.
|
|
6. Ordenar en múltiplos de |
|
|
7. Impresión |
Cuando se selecciona Head Carta, un jefe de la orden de compra estándar que incluye un logotipo preseleccionado no se imprimirá dejando un espacio para un papel con membrete ya impreso. |
|
8. Filtrar inventario por |
La lista desplegable ID del articulo es filtrada por la selección en esta archivada. |
|
9. Registro adicional Costo Unitario |
Las fuerzas de la selección para la distribución de gastos de envío por igual entre las unidades recibidas. |
|
10. Total de gastos de envío |
Los gastos de envío totales, distribuidos entre las unidades recibidas, se calculan sobre la base de esta selección. |
|
12.
|
Posición ON. Los correos electrónicos son enviados a la |
|
13. Permitir elementos duplicados |
Cuando está activado, se permite la adición de identificadores de los elementos duplicados de los elementos de línea de pedido. |
|
14. Se requiere la aprobación |
Cuando está activado, las órdenes de compra de recepción no está permitido. La impresión de orden de compra mostrará "esta orden no está aprobado", y advirtió en la parte superior. Condiciones: (1) Sistema de seguridad debe estar activo. (2) El usuario se aprueba debe ser un comprador y tiene un límite de aprobación suficiente (pestaña Sistema, Seguridad grupo, usuarios). |
|
15. Añadir las órdenes de compra a 'On Order' |
Cuando está activado, las cantidades en la orden se incrementan en base a la cantidad de la orden de compra. |
|
16. Añadir nombramientos para 'en la orden " |
Cuando está activado, las cantidades en la orden se incrementan en base a la cantidad cita. |