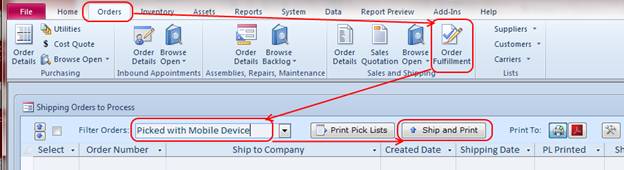Inhalt
Almyta Control System Erweiterte Referenz
Teilen Sie Ihre lokale Firma mit anderen Benutzern. Networked-Installation.
Verbindung zu einem freigegebenen Firmen
Die Suche nach der Datendatei Lage
Setzt Standard-Formulare mit benutzerdefinierten Add-Ins
Umbenennen, Ausblenden, Anzeigen Felder auf dem Formular-Like-Bildschirme
Die Spaltennamen in der Tabellenkalkulation wie Bildschirme
Die Spaltennamen auf den Browse-Bildschirmen und Berichten
Übersetzen, verstecken, und Bearbeiten-Menüs
In Almyta Control Company Selector, markieren Sie eine Firma, die Sie zu erhalten und klicken Sie auf die Schaltfläche pflegen möchten.
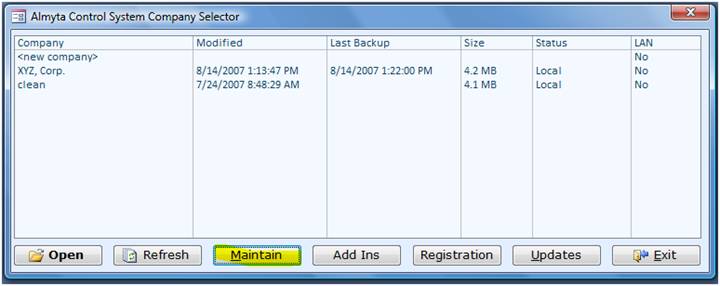
Die Wartungsfenster erscheint.
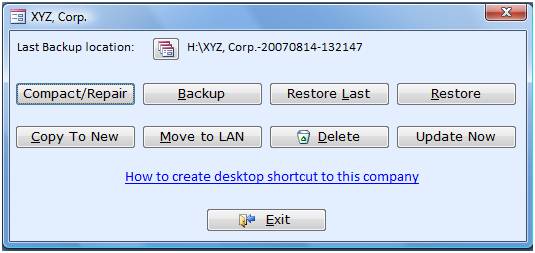
Dieser Bildschirm unterstützt die folgenden Funktionen:
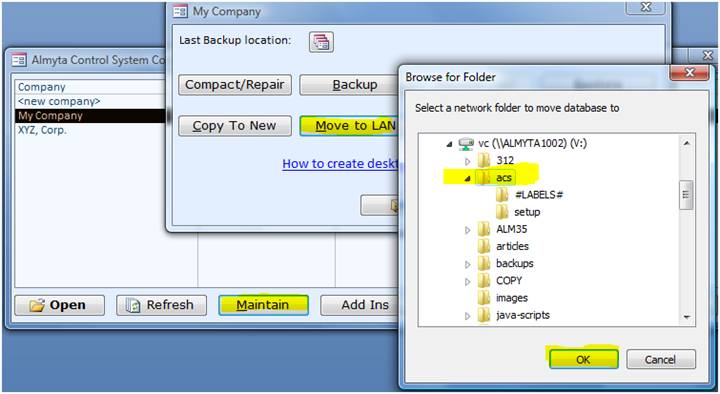
Darüber hinaus können Sie eine Desktop-Verknüpfung zu einem Unternehmen zu schaffen. Klicken Sie auf den Hyperlink "Wie Desktop-Verknüpfung zu dieser Firma zu erstellen", um herauszufinden, wie es zu tun.
In Almyta Firmenauswahl, wählen Sie ein lokales Unternehmen, die Sie teilen möchten. Klicken Sie auf die Schaltfläche Pflegen.
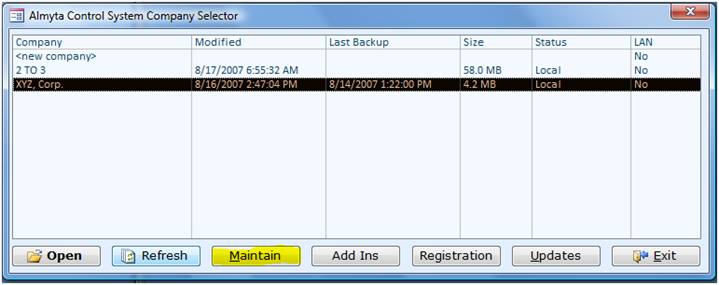
Auf dem nächsten Bildschirm, klicken Sie auf die Move to-LAN-Taste.
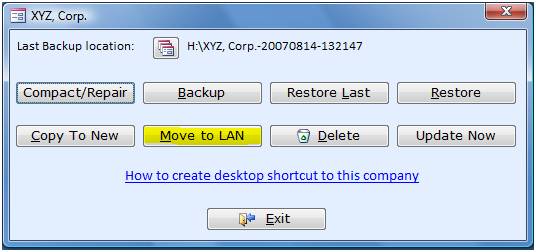
Auf der nächsten Seite finden Sie einen Server / share / Ordner, in dem Sie Ihr Unternehmen leben wollen. Klicken Sie auf die Schaltfläche OK. In diesem Beispiel Server ALMYTA1002, teilen wir MP ausgewählt. Daher sind unsere XYZ, Corp, wird dem physischen Ort \ \ ALMYTA1002 \ MP \ # XYZ bewegt werden. Corp . # \.
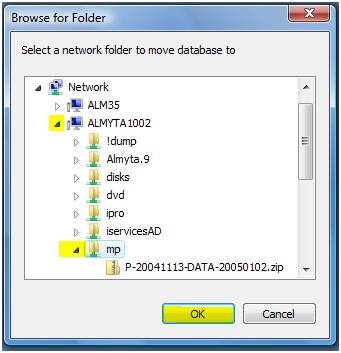
Sie können auch Ihre Firma zu bewegen auf einem zugeordneten Netzlaufwerk. Im Beispiel wählten wir V: \ ACS. \ ACS \ # XYZ: Deshalb sind unsere XYZ, Corp, wird auf den logischen Ort V bewegt werden. Corp . # \. Wenn Sie ein zugeordnetes Laufwerk (Verwenden V: ), müssen alle Benutzer, die dieses Unternehmen Zugriff haben V: auf dem PC zugeordnete Laufwerk.
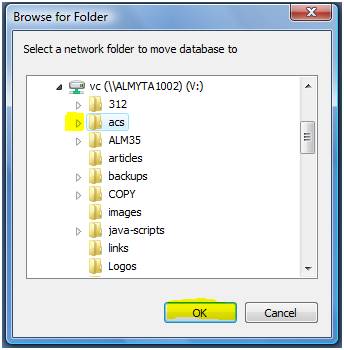
In Almyta Firmenauswahl, wählen Sie die <neuer Unternehmen> und klicken Sie auf die Schaltfläche Öffnen.
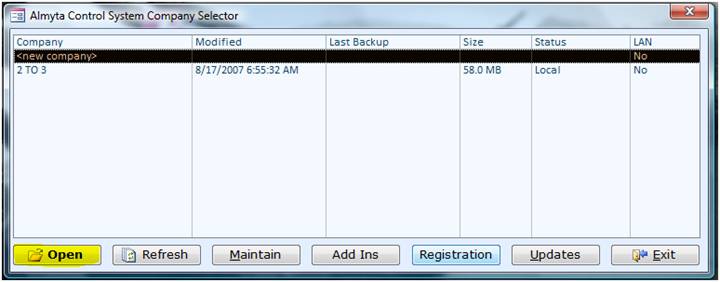
Auf dem nächsten Bildschirm wählen Sie den Link zu einem bestehenden Unternehmen im Netzwerk und klicken Sie auf die Schaltfläche OK.
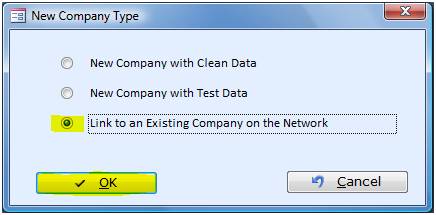
Suchen Sie nach einem Netzwerkordner, wo der gemeinsame Unternehmen ist. Wählen Sie den Ordner # [ Firmenname] # und klicken Sie auf die Schaltfläche OK. Im Beispiel \ \ ALMYTA1002 \ MP \ # XYZ, wählten wir Corp . # .
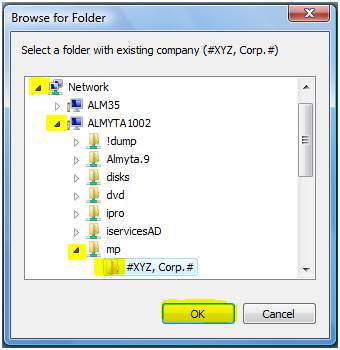
Gehen Sie auf die Registerkarte Menü System, Informations-und Listen-Gruppe, in Use Files. Die Datei ist eine zweite Referenz auf die verwendeten Dateien Bildschirm.
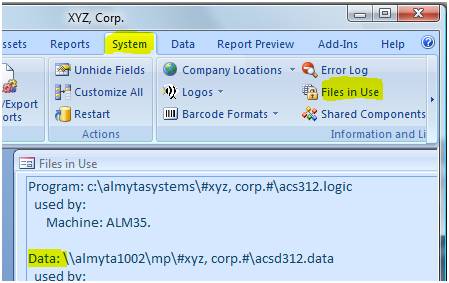
1. Starten Sie Microsoft SQL Server 2005
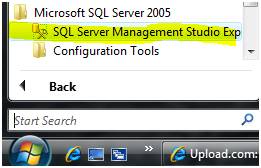
2. Gehen Sie auf die Objekt-Explorer (wählen Sie es aus dem Menü Ansicht, wenn Sie es nicht sehen), der rechten Maustaste auf die Datenbanken, und wählen Sie Neue Datenbank
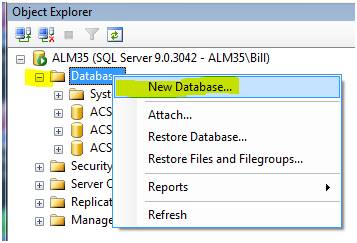
3. Benennen Sie Ihre Datenbank wie Almyta-[Ihr Firmenname]. Klicken Sie auf die Schaltfläche OK
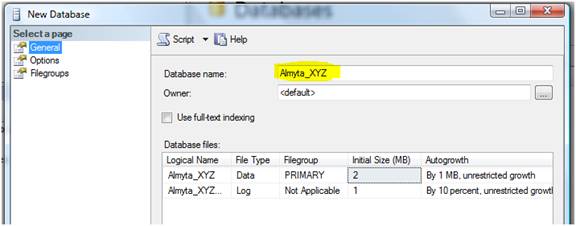
4. Nach der Erstellung der Datenbank mit der rechten Maustaste darauf und wählen Sie aus dem Popup-Menü. Zu der Seite wechseln Files auf der linken Seite. Notieren Sie sich die Datenbankdatei-Namen und ihre Position auf dem Datenträger (Pfad).
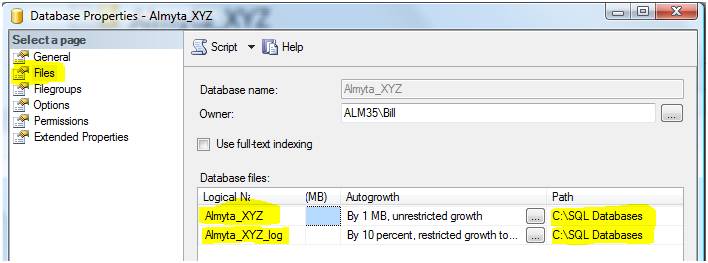
5. Rechtsklicken Sie auf neu erstellte Datenbank, und wählen Sie Aufgaben / Restore / Datenbank.
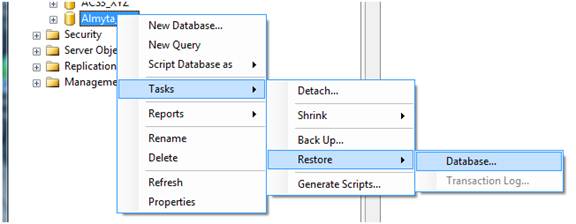
6. Wählen Sie "Von Device", und klicken Sie auf die Multi-Punkt-Taste nach rechts.
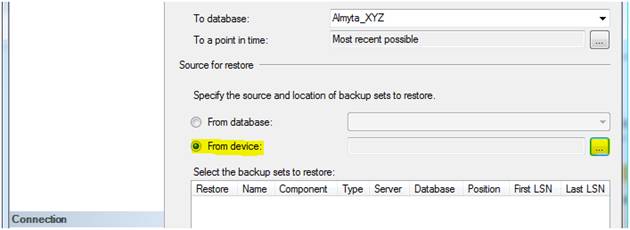
7. Auf dem nächsten Bildschirm, klicken Sie auf Hinzufügen.
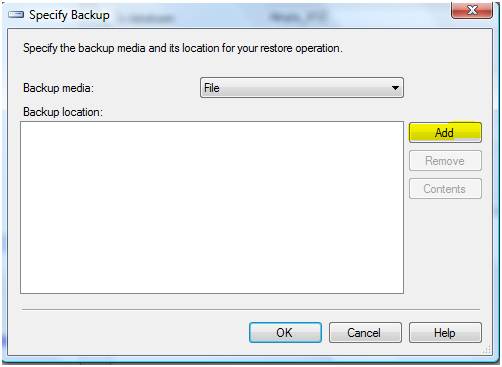
8. Navigieren Sie zu der Datenstruktur Almyta Datei und doppelklicken Sie darauf. Auf Almyta CD die Datei in MSSQL-Ordner gefunden werden. Der Dateiname ist ACS3-2005by2005.bak
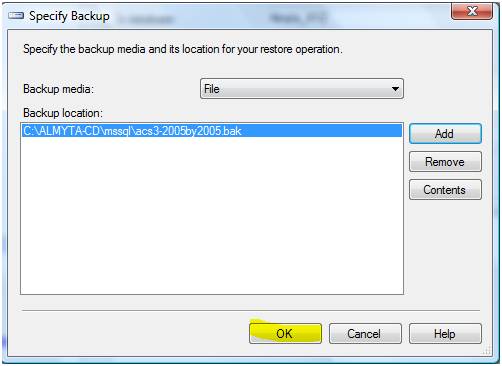
9. Bei der Wiedergabe auf dem Hauptbildschirm wiederherstellen wiederum auf der Restore-Schalter für die Datenmenge.
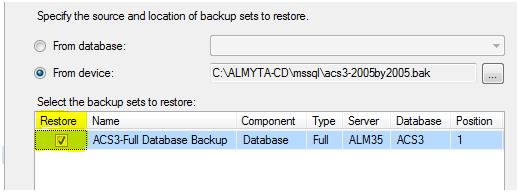
10. Wechseln Sie auf die Seite Optionen, und wählen Sie Vorhandene Datenbank überschreiben. Dann für jede Datei, klicken Sie auf die Multi-Punkt-Taste, blättern und wählen Sie die Datei in Schritt 4 oben erwähnt.
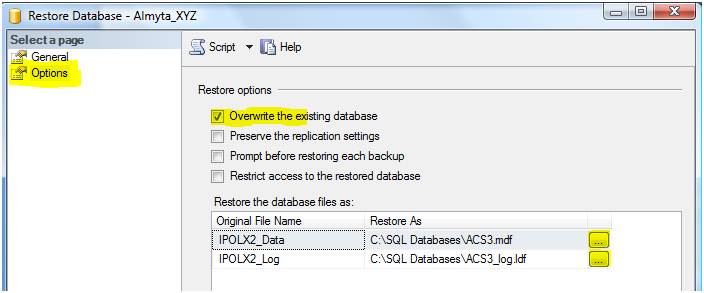
11. Basierend auf den Dateinamen in Schritt 4, sollte die daraus resultierende Bildschirm wie folgt aussehen
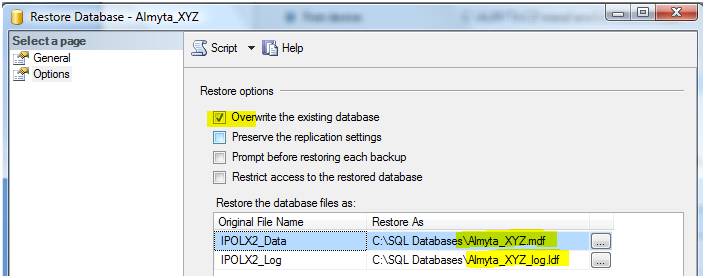
12 Wenn Sie jemals brauchen werden, um Benutzer auf dem SQL-Server hinzuzufügen, erstellen Sie eine Benutzergruppe in Windows Active Directory oder Arbeitsgruppe. Nennen Sie es AlmytaUsers zum Beispiel. Benutzer hinzufügen. Fügen Sie die Gruppe mit der SQL Server-Sicherheit. Geben Sie die Standarddatenbank, um die neu erstellte Almyta Datenbank sein. Sie können jeden anderen Weg benutzen, um Ihre Sicherheit zu gewährleisten. Jedoch finden wir diese ein, um die einfachste sein.
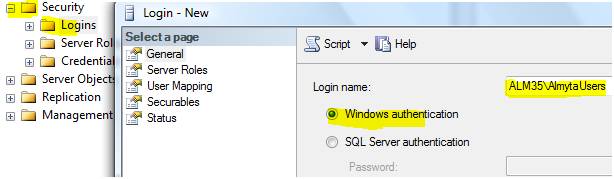
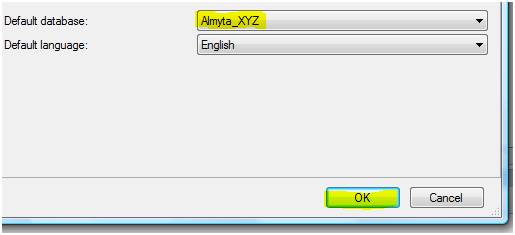
13. Möglicherweise müssen Sie auch die Datareader / Datawriter Berechtigungen, um in Gruppe zuzuordnen.
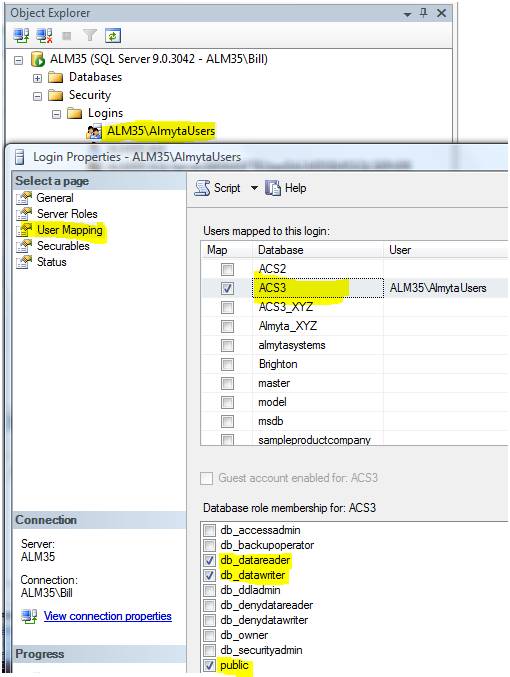
Client-Seite (jeder andere PC)
1. Installieren Almyta Control System.
2. Copy C: \ AlmytaSystems \ # Yuor Company # (c: \ almytasystems \ # # sql Almyta xyz in Beispiel ) von ersten PC zu jeder nächste
Client-Seite (einmalige Einrichtungs)
1. Erstellen von Datenquellen. In der Windows-Systemsteuerung, gehen Sie auf die Verwaltung, ODBC-Datenquellen, und fügen Sie eine neue Datei-Datenquellennamen (DSN). Der Name der Quelle ist nicht wichtig, aber wir empfehlen die Verwendung von aussagekräftigen Namen.
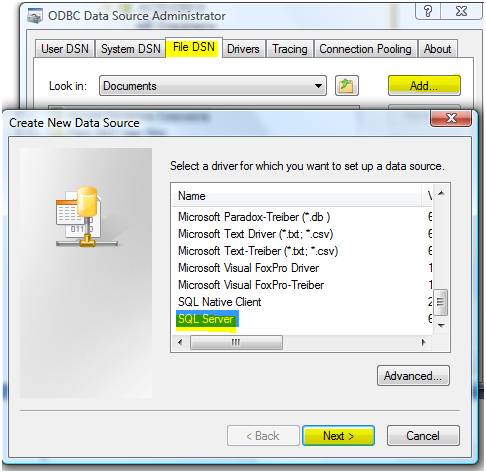
Auf der nächsten Seite geben Sie eine DSN-Datei Namen und legen Sie sie irgendwo auf dem Netzwerk.
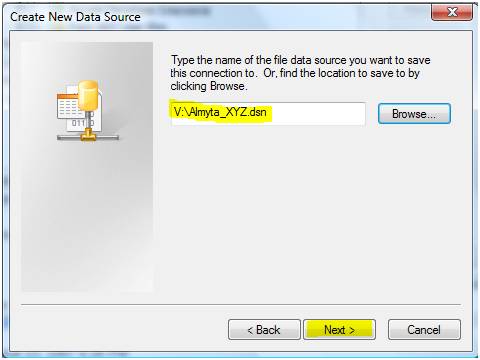
Wählen Sie Ihren Server
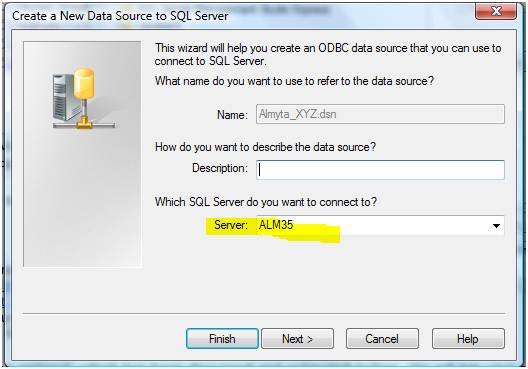
Wählen Sie Windows-oder SQL-Authentifizierung
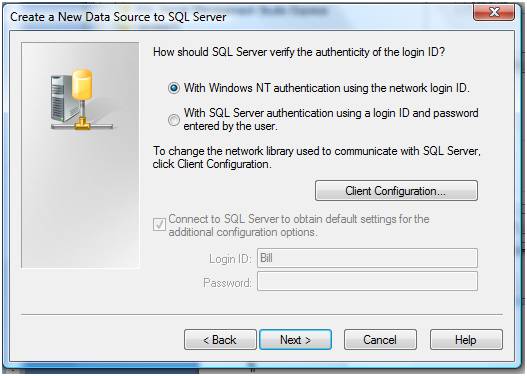
Wählen Sie Ihre Datenbank
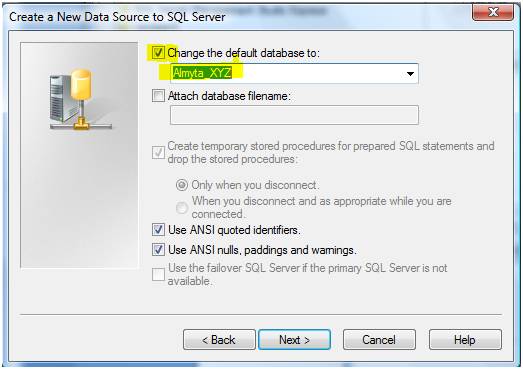
Auf den nächsten Bildschirme, akzeptieren alle standardmäßig auf den nächsten Bildschirmen. Testen Sie Ihre Verbindung und klicken Sie auf OK, um sie zu retten.
2. Offene Almyta Control Company Selector. Erstellen Sie eine neue Firma und öffnen. Gehen Sie auf die Registerkarte Daten-Menü, Re-Link.
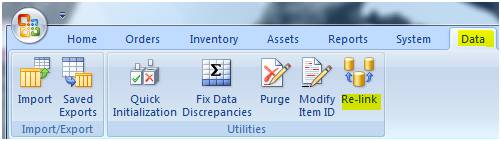
Geben Sie das Kennwort für SQL und klicken Sie auf OK. Dieses Passwort wird mit SQL-Lizenz von Ihrem Software-Anbieter.
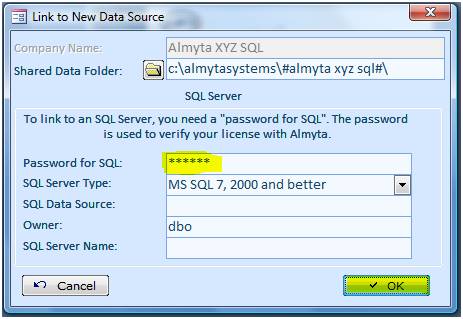 \
\
Suchen Sie nach der im obigen Schritt gespeichert DSN-Datei zu finden. Nach der Datenquelle geändert wird, bestätigen Sie es, indem Sie auf System-Menü der Registerkarte Dateien im Einsatz. Die Datenquelle wird die SQK Server zeigen.
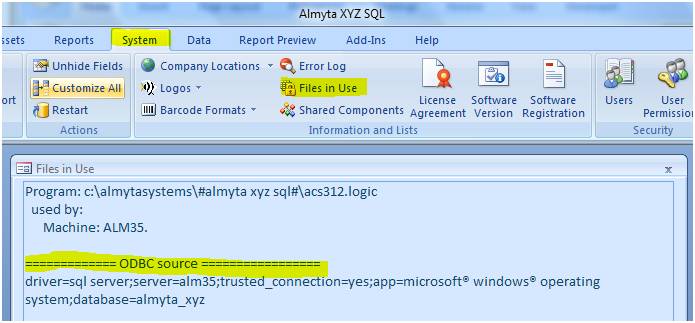
Client-Seite (jeder andere PC)
1. Installieren Almyta Control System.
2. Copy C: \ AlmytaSystems \ # # Ihr Firmen Ordner (c: \ almytasystems \ # # sql Almyta xyz in weise) aus dem ersten PC auf den jeweils nächsten.
Installieren der Add-Ins unter Windows XP
Öffnen Sie Ihr Unternehmen und gehen Sie zum Menü: Registerkarte System Configuration-Gruppe, Add-In-Manager.
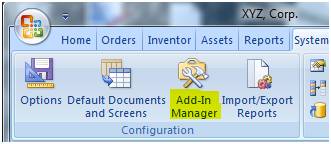
Auf dem Bildschirm Add-In-Manager, klicken Sie auf die Schaltfläche Neu hinzufügen. Navigieren Sie zu einem Ordner, in dem Sie das Add-In herunterzuladen, wählen Sie die Datei aus und klicken Sie auf die Schaltfläche Öffnen.
Installieren der Add-Ins unter Windows Vista
Um den Computer zu schützen, hat Windows Vista eine andere Sicherheitspolitik. Aufgrund der Hindernisse, müssen Sie eine neue Verknüpfung zu erstellen Almyta Firmenauswahl und starten Sie die Firmenauswahl mit dieser neuen Verknüpfung:
1. In Almyta Firmenauswahl, klicken Sie auf die Schaltfläche Add-Ins
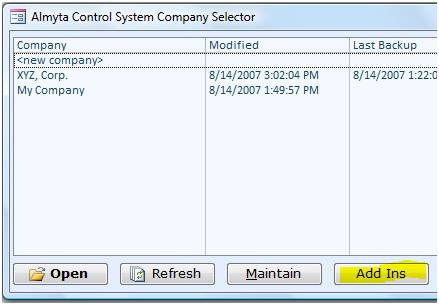
2. Klicken Sie auf Ja, um das Popup-Nachricht, und auf dem nächsten Bildschirm, drücken Sie Strg + C, um den markierten Text in die Zwischenablage kopieren
3. Rechtsklick auf den Windows Desktop und wählen Sie Neu / Verknüpfung aus dem Popup-Menü.
4. Fügen Sie den Inhalt der Zwischenablage in die Lage der Artikel und klicken Sie auf die Schaltfläche Weiter.
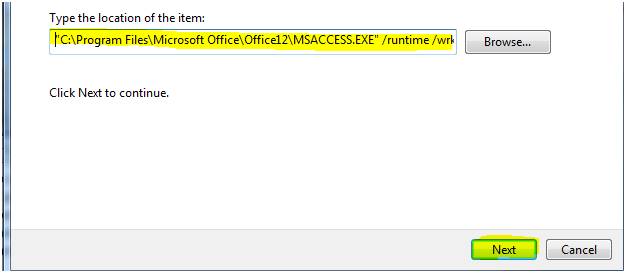
5. Auf dem nächsten Bildschirm wechseln MSACCESS.EXE Namen den Almyta Add-Ins, und klicken Sie auf die Schaltfläche Fertig.
Sie können das Symbol an eine beliebige Stelle auf Ihrem Computer bewegen, wenn Sie nicht wollen, um Ihren Desktop zu verunreinigen. Wenn Sie zu istall oder deinstallieren Sie Ihre Add-Ins benötigen, der rechten Maustaste auf den Almyta Add- Ins Symbol nad Als Administrator ausführen auswählen.
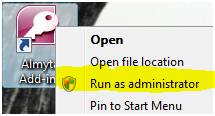
Wenn Almyta Unternehmen Wähler gestartet, klicken Sie auf die Add-Ins. Verwenden Sie die Add-In-Manager, um das Add-ins installieren Sie die gleiche Art und Weise, wie Sie es in Windows XP zu tun.
Das folgende Beispiel zeigt, wie die Installation und wählen Sie eine benutzerdefinierte Bestellung ausdrucken für mein Unternehmen.
1. Starten Almyta als Administrator oder starten Sie es wie unter XP. Klicken Sie auf die Schaltfläche Add-Ins.
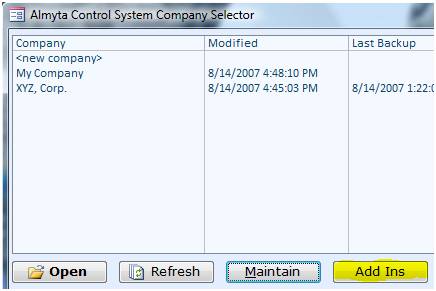
2. Klicken Sie auf die Schaltfläche Neu hinzufügen.
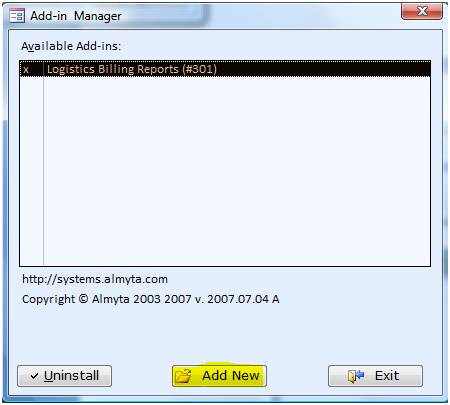
3. Navigieren Sie zu dem Ort, wo Sie das Add-In zu halten und doppelklicken Sie darauf. Klicken Sie auf OK, um die Warnung.
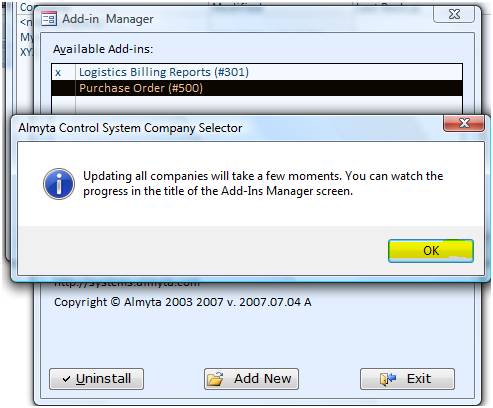
4. Klicken Sie auf Exit, um das Add-In-Manager schließen und mein Unternehmen. Gehen Sie auf die Registerkarte Menü System und klicken Sie auf die Schaltfläche Standard-Dokumente.
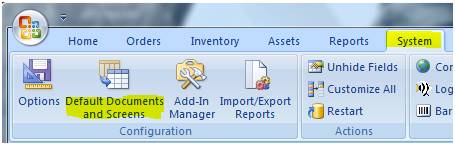
5. Wählen Sie gerade installiert Bestellung # 500 für die Bestellungen Dokumenttyp.
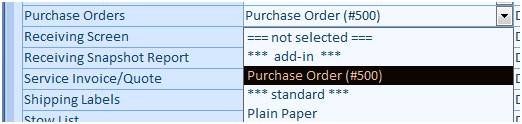
Verwenden Sie diese Technik in der Tabellenkalkulation wie Screens (Bildschirme mit Zeilen und Spalten) . Siehe "Ändern der Spaltennamen in der Tabellenkalkulation wie Bildschirme" Kapitel unten.
1. Gehen Sie auf die Registerkarte System-Menü, Bildschirmoptionen. Wechseln Sie auf die Registerkarte 3 Workstation. Wählen Sie benutzerdefinierte Konfiguration in 5 Workstation-Konfiguration Dropdown-Liste. Sie die ursprüngliche Konfiguration nicht aus. Es ist nicht anpassbar. können Sie jederzeit auf die ursprüngliche Konfiguration später wechseln, um Bildschirme wiederherstellen "und Berichte" Standard-Zustand. Speichern Sie die Änderung.
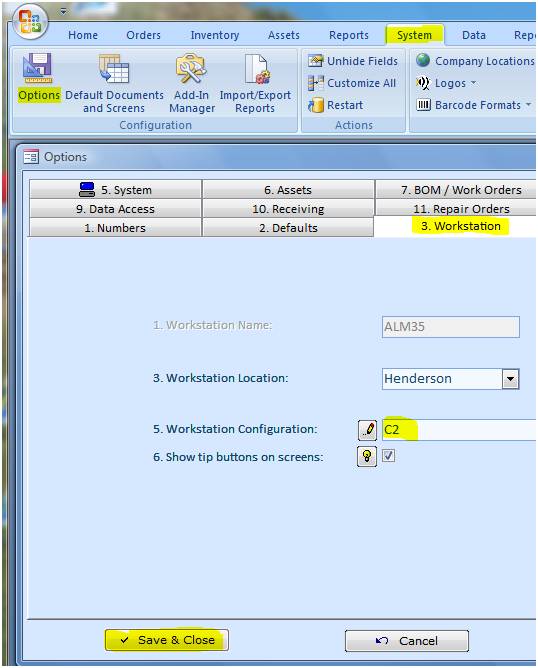
2. Schließen Sie alle geöffneten Bildschirmen und Berichten. Um schnell zu tun, wählen Sie den Neustart im System-Menü-Registerkarte. Öffnen Sie einen Bildschirm oder ein Bericht angefertigt werden. Wählen Sie Anpassen Alle aus dem Menü System-Registerkarte. Klicken Sie auf den Bildschirm / Titel des Berichts-Taste.
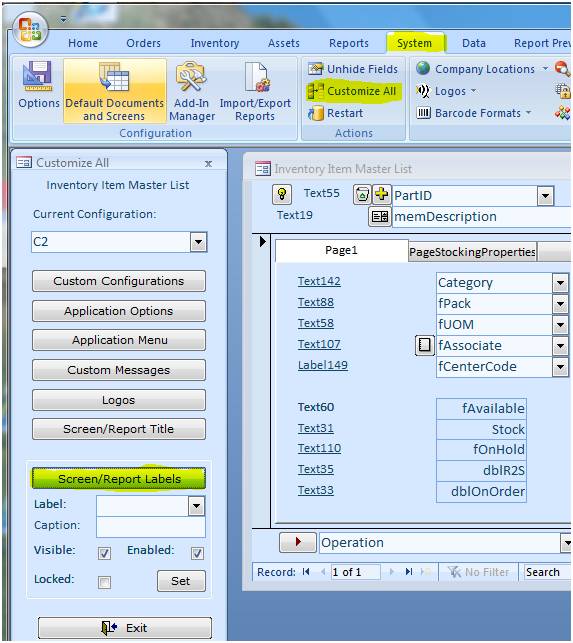
3. Um ein Label umbenennen, wählen Sie seinen Namen in das Label-Dropdown-Liste einen neuen Namen in den Titel, und klicken Sie auf die Set-Taste. Im folgenden Beispiel haben wir das Feld Verfügbar umbenannt ausdrücklich klarstellen, wofür sie steht.
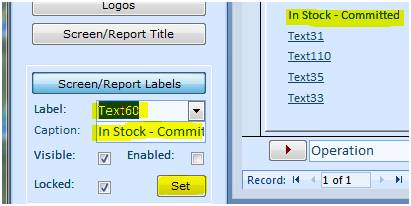
4. Um ein Feld zu verbergen, wählen Sie seinen Namen in das Etikett, überprüfen Sichtbare aus, und klicken Sie auf.
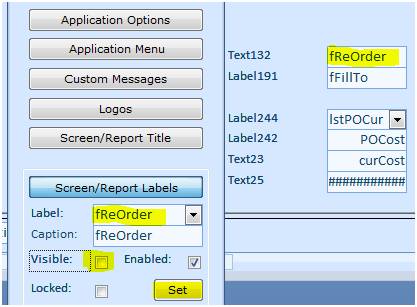
5. Um ein Feld für die Bearbeitung sperren, wählen Sie seinen Namen in das Etikett, deaktivieren Aktiviert, und klicken Sie auf Set.
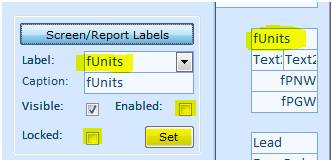
6. Um eine bestimmte Anpassung zu löschen, wählen Sie den Feldnamen im Label, geben Sie in DELETE in das Feld Beschriftung, klicken Sie auf.
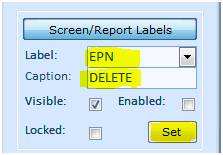
7. Um schnell zu sehen, wie Ihre Anpassungen aussehen, auf den Screen / Berichte Labels wieder Taste. Dadurch wird der aktuelle Bildschirm oder Bericht neu zu laden. Dies sind die daraus resultierenden Auszüge unserer Anpassung.
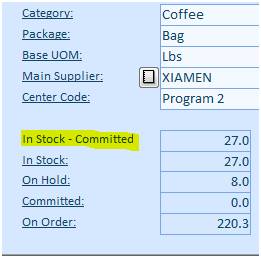
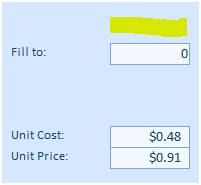
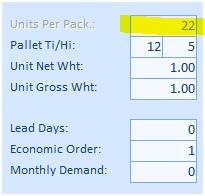
8. Wenn Sie zu viele solcher Felder haben, erstellen Sie eine neue Konfiguration und weisen Sie es auf Ihre Arbeitsstation.
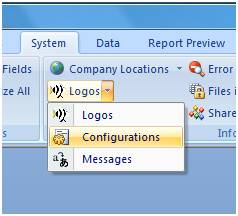
Wir werden zeigen, wie "Serial" Spaltenname "Batch Nein" auf den Bildschirm Stück auf Lager umbenennen. Andere Bildschirme und Spalten exakt dieselbe Weise geändert werden.
1. Öffnen Sie einen Bildschirm.
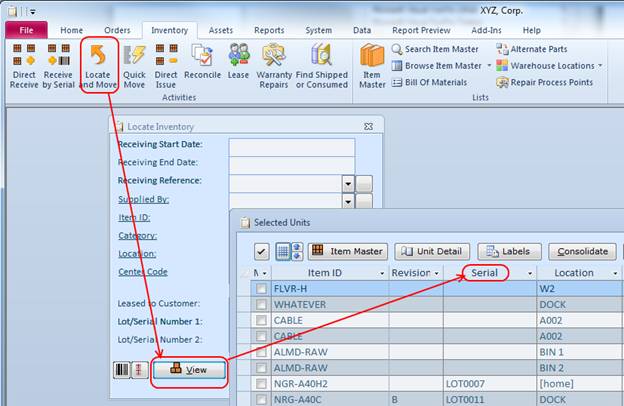
2. Schließen Sie den Bildschirm.
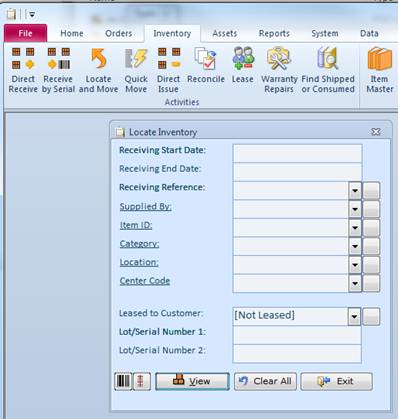
3. Gehen Sie auf die [C: \ AlmytaSystems] \ # Firmenname # \ Screens Ordner im Windows-Explorer. Klicken Sie auf den Abwärtspfeil, um rechts von der Bauart Symbol und wählen Sie die Informationen aus dem Popup-Menü. Klicken Sie auf die Spaltentitel Änderungsdatum von Dateien in absteigender Reihenfolge zu sortieren. Die Datei, die Sie öffnen müssen, wird an der Spitze sein.
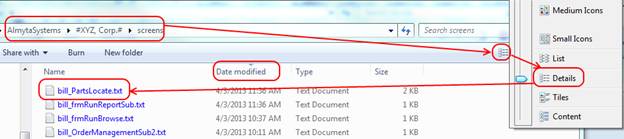
4. Doppelklicken Sie auf die Datei, um sie im Editor zu öffnen.
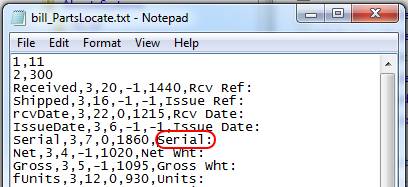
5. Finden Sie eine Reihe entsprechend der Spalte, die Sie ändern möchten und geben Sie einen neuen Spaltennamen. Den Namen der Spalte auf der rechten Seite. Das Feld Name ist auf der linken Seite. Sie den Feldnamen nicht ändern. Drücken Sie Strg + S, um die Datei zu speichern oder verwenden Sie das Menü Datei / Speichern.
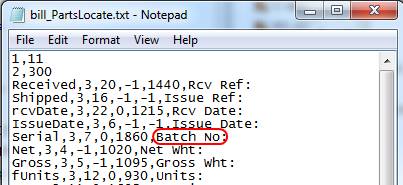
6. Öffnen Sie den Bildschirm erneut. Der Spaltenname Show lesen "Batch nicht" jetzt.
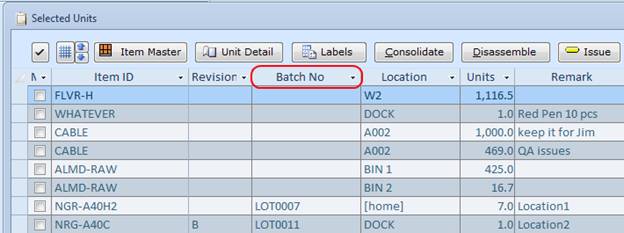
Bitte beachten Sie, dass der Bildschirm neu erstellt oder überschreibt den Text-Datei, wenn Sie es schließen. Beim Ändern der Textdatei, stellen Sie sicher, dass der Bildschirm wird geschlossen. Wenn Sie einen Fehler machen oder wollen, starten, stellen Sie sicher, dass der Bildschirm geschlossen ist, dann löschen Sie die Textdatei von der Festplatte. Öffnen und schließen Sie den Bildschirm, um die Textdatei nach den Original-Spezifikationen neu zu erstellen.
Wir werden zeigen, wie "Serial" Spaltenname "Batch Nein" auf den Stück auf Lager Bericht umbenennen. Andere Berichte auf dem Bildschirm Alle Berichte gefunden exakt gleiche Weise geändert werden.
1. Finden Stück auf Lager Bericht auf dem Bildschirm Alle Berichte. Wählen Sie den Bericht. Drücken Sie die Umschalttaste drücken und gedrückt halten, während sie mit der rechten Maustaste auf den aktuellen Report Definition Schaltfläche Exportieren.
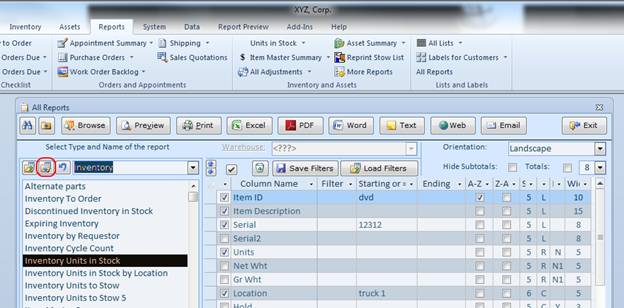
2. Der Bildschirm anpassen Bericht wird im Hintergrund erscheinen. Abnehmen den Bildschirm Alle Berichte, bis Sie das Fenster Bericht anpassen und klicken darauf, um es in den Vordergrund zu bringen.
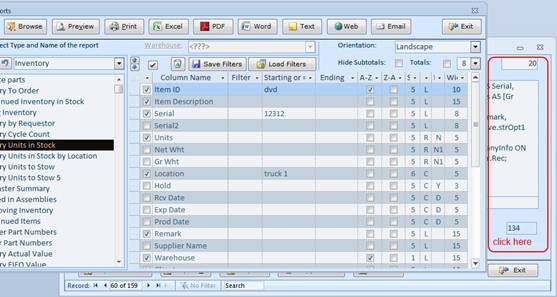
3. Finden Sie ein Feld mit dem Namen Serien.
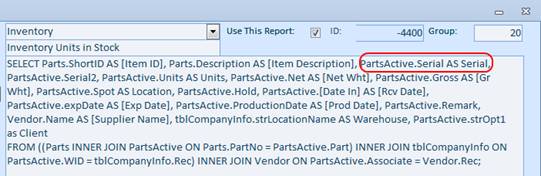
4. Ändern Sie ihn auf [Batch Nein] (in eckigen Klammern). Das Format ist [Tabellenname] . [ Feldname] AS [Spaltenname]. Ändern Sie nur {Spaltenname] Teil davon. Wenn Sie sehen, Formulierung ohne AS [Spaltenname] und dann die Spalte Name mit dem Feldnamen. Im Beispiel unten, Sie PartsActive.Serial2 sehen kann. Um Spaltennamen aus Serial2 ändern, um "IMEI-Nummer", ersetzen Sie sehen PartsActive.Serial2 mit PartsActive.Serial2 AS [IMEI-Nummer]. Klicken Sie auf vertikale Leiste auf der linken Seite, um die Änderungen zu speichern.
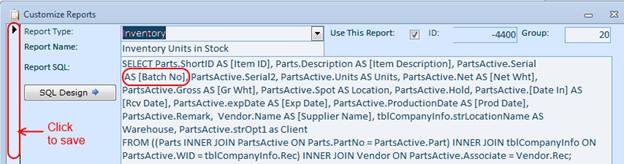
5. Wechseln Sie zurück auf den Bildschirm Alle Berichte. Die Filter werden gelöscht.
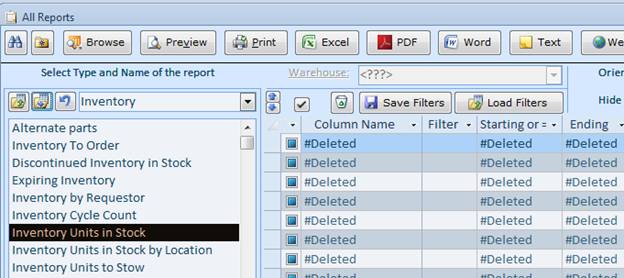
6. Klicken Sie auf einen anderen Bericht, und klicken Sie dann auf wieder auf den Bericht, den Sie ändern. Die Filter werden neu erstellt, und Sie werden die Änderungen sofort sehen.
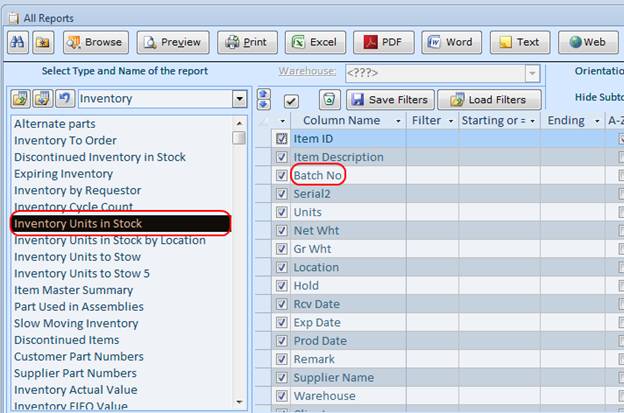
Die Menüs können pro Arbeitsstation geändert werden. Jede Aktualisierung wird die Menüanpassung zurückgesetzt. Achten Sie darauf, Ihre Anpassung in einer separaten Datei speichern. Diese Datei kann in jedem Ort, einschließlich einer Netzwerkfreigabe gespeichert werden. Es kann dann in anderen Arbeitsstationen importiert werden.
1. Klicken Sie auf das Anwendungsmenü auf dem Bildschirm passen alle
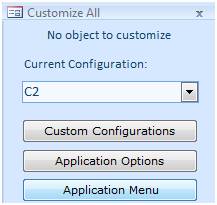
2. Verwenden Sie die Schaltfläche Exportieren, um Ihre aktuelle Menü-Version in einer Datei speichern.
3. Um die zurück zur Firmenauswahl anpassen, finden Sie das Etikett in der Menüdefinition.
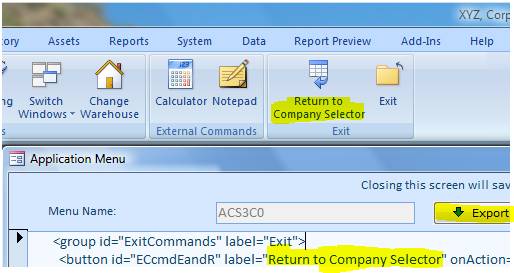
und ändern Sie es.
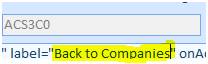
4. Schließen und wieder öffnen Almyta. Dies ist eine resultierende Bildschirm der Aktion.
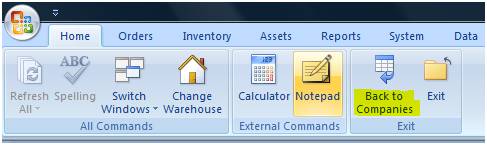
Wenn Sie mit der Änderung zufrieden sind, gehen Sie zurück zum Anpassen Alle, klicken Sie auf Anwendungsmenü, klicken Sie auf Exportieren und Speichern.
5. Wenn Ihr Menü nicht laden, verwenden Sie die Schaltfläche Jetzt aktualisieren in der Firmenauswahl-Bildschirm. Importieren Sie Ihre neuesten gutes Menü zurück.
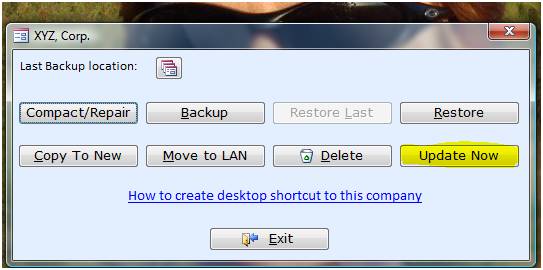
Für die vernetzte mobile Geräte, müssen Sie Windows Server 2003 oder höher mit RDP (Terminal Server) zu haben. Sie müssen auch Almyta Control Software auf dem Server installieren. Öffnen Almyta Unternehmen Selector auf einem Server mit Desktop-PC oder Konsole, klicken Sie auf die Schaltfläche Pflegen, klicken Wie Desktop-Verknüpfung Verknüpfung zu erstellen. Kopieren Sie ein Verknüpfungsziel kopieren und in einem Texteditor-Fenster (Editor).
Um ein mobiles Gerät zu konfigurieren, erstellen Windows-Anmeldung für jedes Gerät in Ihrem Domain-oder Server-Benutzerliste. Machen Sie jeden loggen Sie eine RDP zugänglich und Paste Verknüpfung Ziel aus dem Notizblock in Benutzer Startanwendung für RDP. Dadurch wird sichergestellt, dass jedes Gerät ACS öffnen Unternehmen in der Verknüpfung definiert. Um für das mobile Gerät Mobile Bildschirm beim Start öffnen, erstellen Sie eine Textdatei auf dem Server (C: \ AlmtaSystems \ MobileUserList.txt). Öffnen Sie die Datei mit einem Editor, und listet alle mobilen Anwender eine pro Zeile:
RDP-User1
User2 RDP-
RDP-Benutzer 3
Um auf die Mobile Scanner-Bildschirm vom Desktop-Computer, zu folgen, um das Menü Registerkarte Daten Scanner-Bildschirm. Der Bildschirm verfügt über drei Hauptfunktionen: Empfangen, Verschieben und Schiff.
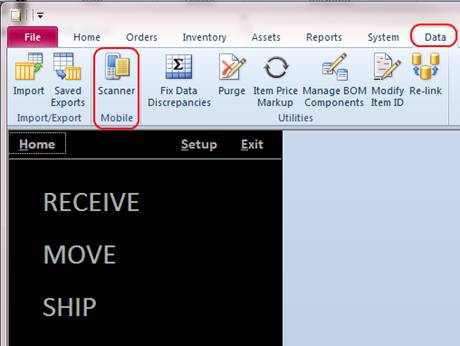
Wählen Sie das Menü RECEIVE auf dem Hauptbildschirm. Wählen Sie einen Wert in das Empfangs Reference. Die Referenz kann "Direct-Einstellung", Bestellung oder Lager Termin sein. Wenn Referenz ist eine Bestellung oder einen Termin, die Gesamt Einheiten und Einheiten werden, um Zahlen zu erhalten der Bildschirm unten angezeigt.
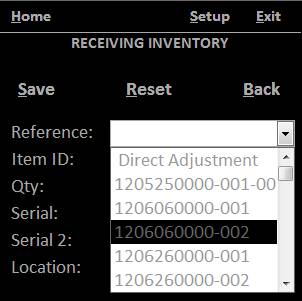
Wählen Sie einen Wert der Artikel-ID. Wenn Referenz ist eine Bestellung oder einen Termin, wird das Feld Menge automatisch mit den im Umlauf befindlichen Anteile aufgefüllt werden. Ändern Sie die Menge mit einem tatsächlichen Wert oder die Anzahl zu akzeptieren, drücken Sie die Enter-Taste oder rechte Pfeiltaste.
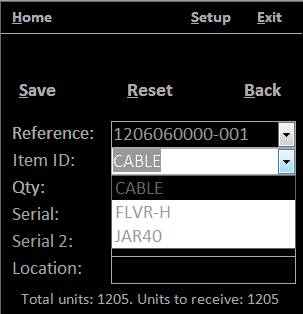
Scannen oder Eingabe der Seriennummer und den Ort, wenn nötig.
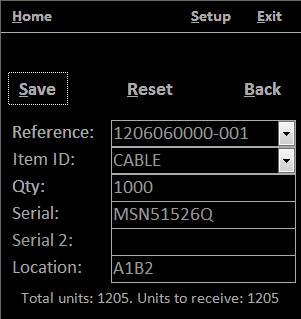
Drücken Sie Speichern (Enter-Taste), um Transaktions speichern. Der Cursor springt in die Artikel-ID Feld bereit für den nächsten Punkt zu springen.
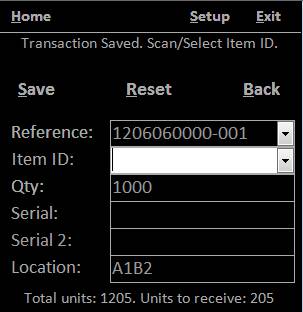
Um eine PO zu schließen, finden es in der PO Auftragsdetails und klicken Sie auf Schließen-Schaltfläche in der unteren Bildschirmrand.
Aus dem Hauptmenü wählen Sie die Funktion Verschieben. Scannen Seriennummer. Wenn das Gerät gefunden wird, wird der Cursor in das Feld Menge springen. Ändern Sie die Menge, wenn nötig, oder drücken Sie Enter-Taste / Pfeil nach rechts auf das Feld Ort zu gehen.
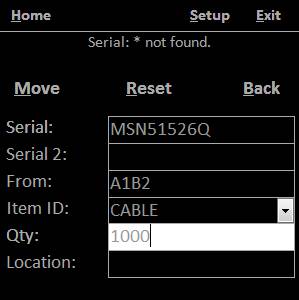
Scannen oder Eingabe der Zielposition oder Seriennummer.
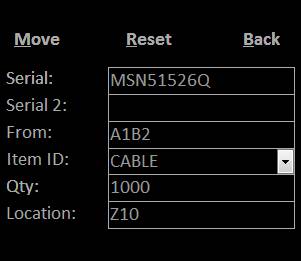
Der Cursor wird auf dem Feld bewegen zu springen, wenn das Gerät gefunden. Drücken Sie Enter. Das Gerät bewegt werden. Die Meldung "Transaction Gespeichert" wird oben angezeigt. Der Bildschirm wird für die nächste Transaktion zurückgesetzt bereit.
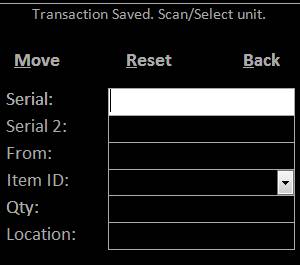
Wählen SHIP aus dem Hauptmenü.
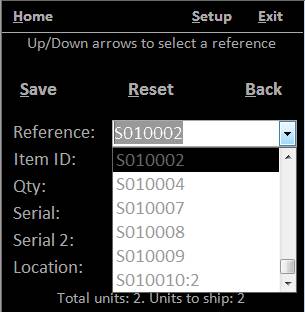
Wählen Sie einen Versandauftrag oder Drect Adjustemnt
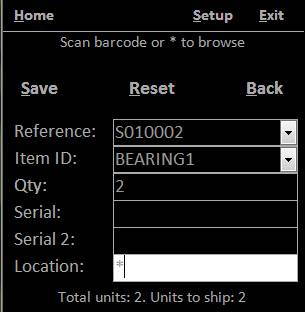
Scannen Sie eine Seriennummer oder Lagerstandort. Alternativ geben Sie * in der Lage oder Seriennummer Feld, wenn Etikett fehlt oder beschädigt ist. In diesem Fall wählen Sie einen Wert aus der Liste.
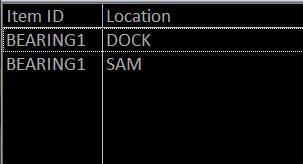
Wenn das Gerät erkannt wird, springt der Cursor in das Feld Speichern. Drücken Sie die Enter-Taste.
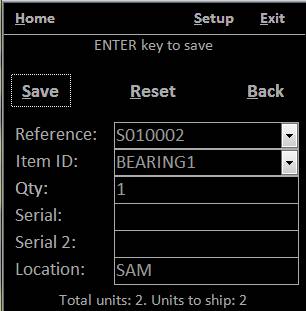
Weiter Scaneinheiten bis Sie mit dem Versandauftrag beendet. Um die Aufträge mit einem Scanner aufgenommen zu versenden, verwenden Sie einen normalen Desktop-PC auf Ihre Versand Büro. Gehen Sie zu den Bestellungen, Order Fulfillment-Menü wählen Sie mit Mobile Device abgeholt, und klicken Sie auf Schiffs-und Print. Um wie viele Kopien von jedem Dokument zur Ausgabe zu konfigurieren, klicken Sie auf Extras-Taste auf der rechten Seite.