

Inhalt
Almyta Control System Zwischenreferenz
Der Umgang mit Einkauf Maßeinheiten
Verwalten von Warehouse-Termine
Erstellen Blanket Bestellungen
Konfigurieren des Moduls Einkauf
Erstellen von Wartungs-und Reparaturarbeiten Bestellungen
Erstellen von Montagearbeitsaufträge
Teile bestellen, um Arbeitsaufträge Erfüllen
Just in Time-Komponenten Bestell
Stellen Sie unter Kundenaufträge
Kauf / Verkauf von Waren in Fremdwährung
Die Aufrechterhaltung Artikelkosten in des Lieferanten-Währung.
Pflege Kosten in den Lieferanten-Katalog.
Inventory Report bestellen. Um schnell herauszufinden, was zu bestellen, zum Menü Registerkarte Berichte, gehen heutige Check List-Gruppe, Inventar zu bestellen. Geben Sie die Filter, wenn Sie sie benötigen (wir Kategorie ausgewählt = geröstete Nüsse), klicken Sie auf die Vorschau oder drucken -Taste.
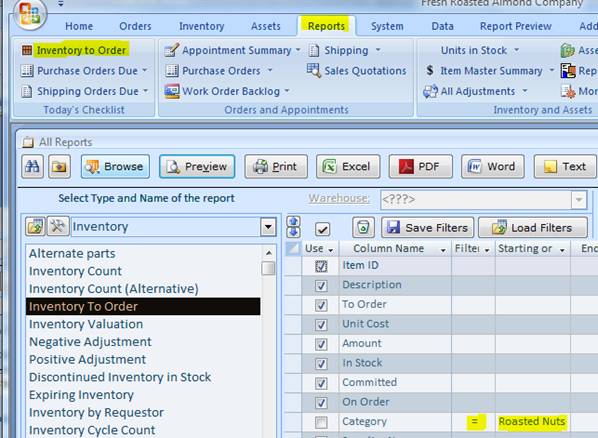
Ein Beispielbericht ist unten dargestellt. Bei größeren Datenbanken kann es einige Zeit dauern, diesen Bericht zu laufen und scheinen, dass Almyta reagiert nicht. Sie können Ihre Arbeit in anderen Anwendungen weiter, bis die Arbeit getan ist. Denn tausend oder mehr Teile, lassen Sie es arbeiten für das Mittagessen.
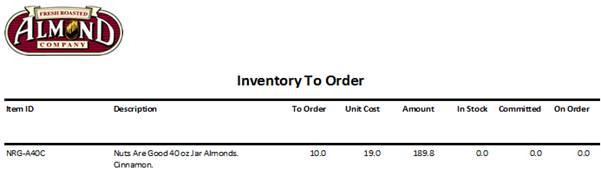
Bestellbestand ohne Lieferant Katalog.
Gehen Sie auf die Registerkarte Menü Bestellungen, Einkäufergruppe, Dienstprogramme.
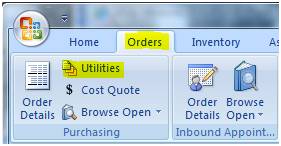
Der Bildschirm Dienstprogramme Einkauf geöffnet. Wählen Sie die Registerkarte 7, deaktivieren Sie die Option Lieferant Preiskatalog, und klicken Sie auf die Schaltfläche Ansicht Empfohlene Bestellungen.
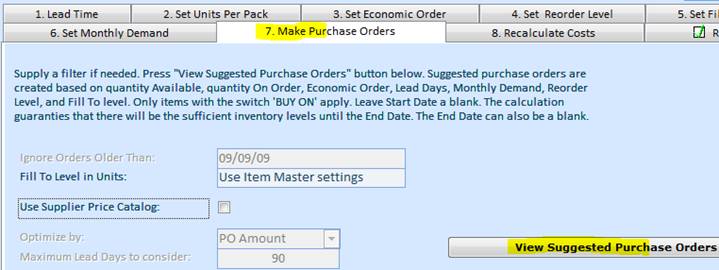
Nachdem das Dienstprogramm ausgeführt wird beendet, bewegt sich der Bildschirm auf die Registerkarte Ergebnisse. Hier können Sie eine Liste der Elemente, die mit der Anzahl der Einheiten, Betrag, Datum erforderlich, Einheiten auf Lager, monatlichen Bedarf, projiziert Verbrauch bestellen kannst.
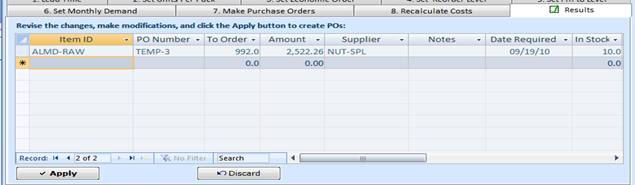
Bewegen Sie horizontale Bildlaufleiste auf der rechten Seite, um weitere Felder anzuzeigen: Strom auf Bestellung, verpflichtet, monatlich die Nachfrage, und projiziert Verbrauch. Die Projected Verbrauch wird auf der Grundlage der Datumsbereich am oberen Bildschirmrand ausgewählt berechnet. Es hängt davon ab, wie weit der Datumsbereich breitet sich auf die Zukunft und monatliche Durchschnittsverbrauch.
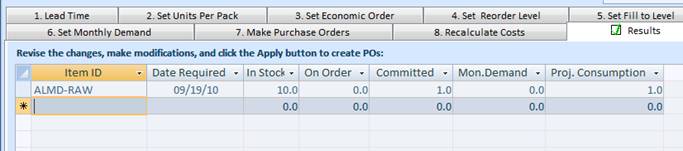
Auf der Registerkarte Ergebnisse können Sie Aufnahme Änderungen, Ergänzungen und Streichungen machen. Am Ende haben Sie die Wahl zwischen der Erstellung von Bestellungen (die Schaltfläche) oder das Verwerfen der ganzen Sache.
Bestellbestand ohne Lieferant Katalog.
Auf dem Bildschirm Einkauf Utilities, wählen Sie die Registerkarte 7, schalten Sie verwenden Lieferant Katalog, wählen Optimierung Typ und maximale Vorlauftage, um im Katalog zu ignorieren.
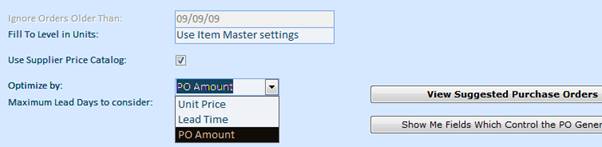
Klicken Sie auf Vorgeschlagene Taste Bestellungen. Nach den Berechnungen gefischt werden, erscheint die vorgeschlagenen Bildschirm Bestellungen auf. Es gibt eine einzige Zeile für jedes Element, das bestellt werden muss. Die Spalten von links nach rechts zu lesen: Artikel ID, Einheiten zu bestellen, Basis (Strumpf) Verpackung (Artikelstamm), Lieferant 1, Preis 1, Block 1, Kauf ME 1, Blei Tage 1, Nutzung ein. Es gibt zwei weitere Lieferanten in der Reihe, in der Reihenfolge der ausgewählten Optimierungs Typ sortiert: Einzelpreis, Lieferzeit und PO Betrag. Geben Sie ein Datum im Feld von der ersuchten. Im Bereich Versand per Bildschirm die nächsten möglichen Liefertermin. Wenn es rot ist, erfolgt die Lieferung spät vergleichen werden, um den gewünschten Tag. Flip auf und abseits der Nutzung # schaltet in angemessener Lieferzeitpunkt und Gesamtbetrag finden. Klicken Sie auf Make POs, wenn Sie fertig.

In der Bestandsauffüllung Kapitel haben wir 1000 Unmengen von Kopierpapier von unserem Lieferanten PAPIER bestellt. Der Auftrag wurde im Reams ausgestellt, weil die Ream ist unserer Strumpfeinheit oder die Basisstation. In Almyta, ist die Basiseinheit die kleinste Einheit der Verbrauch oder Thema. Allerdings sind die meisten wahrscheinlich, wir kaufen Kopierpapier in Kartons, und damit auch unsere Bestellung sollte in Kartons Anrufe für Papier. Lassen Sie uns eine neue Einheit von 10 Karton. Klicken Sie auf den Hyperlink Base-Verpackung. Auf Maßeinheiten-Bildschirm, eine neue Einheit ctn-10 setzte die Enthält bis 10 und Basiseinheiten zu jedem. Auch wir müssen sicherstellen, dass unsere Ream bis 1 von eingestellt Jeder . Die Jeder in diesem Fall ist ein gemeinsamer Nenner.
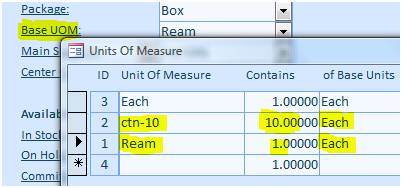
Im oben, könnten wir sagen, dass der CTN-10 ist gleich 10 Reams. Aber in diesem Fall, würden wir nicht in der Lage, eine andere Maßeinheit in der CTN-10 platzieren. Zu sagen, dass Karton-10 gleich 10 ist jedem erlaubt uns, platzieren (konvertieren) alle anderen Stücke jeweils in CTN-10 zusammen. Eine Probe, es wäre ein Paar sein. Wenn das Paar gleich 2 von jedem ist, dann können wir 5 Paare in unsere CTN-10 zu platzieren.
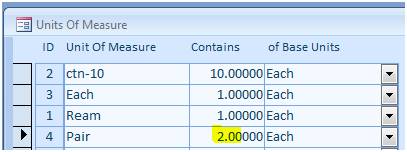
Wir müssen unsere Einheit der Maßnahmen nur einmal festgelegt. Wenn sie gesetzt ist, können wir angeben Kauf Einheiten für die Elemente. Um dies zu tun, klicken Sie auf die Schaltfläche Katalog Lieferant auf dem Bildschirm Artikelstammliste. Wählen Sie die Lieferanten und geben CTN-10 für Verpackung und Preis pro Karton (10 Ries). Von nun an werden unsere Aufträge für diesen Artikel Aufruf werden für die Kartons, aber nicht die Unmengen.
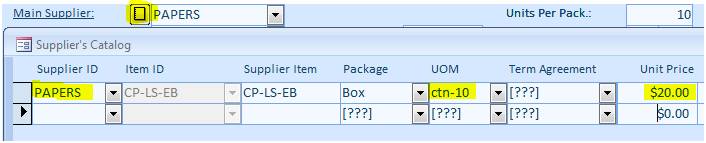
Wenn diese Funktion nicht funktioniert, gehen Sie zu System / Bildschirm Optionen, Standardeinstellungen Registerkarte, und stellen Sie sicher, dass der Lieferant in der Katalog verwendet
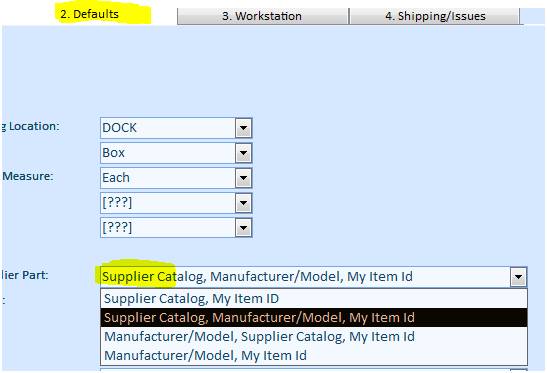
Ein weiteres Beispiel für häufig verwendete Umwandlung ist ein Karton mit einem Gewicht. Lassen Sie uns ein paar mehr Einheiten der Maßnahme:
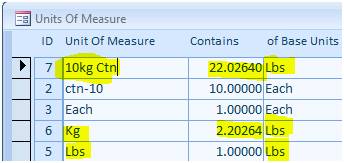
Wir haben gerade einen Karton mit (durchschnittlich) Gewicht von 10 Kilogramm. Das ist eine Momentaufnahme der drei Bildschirme. Erstens haben wir das Einzelstammsatz für das ART1 (Artischocken Herzen 50-60 Zahl pro kg) erstellt. Wir haben Pfund für die Basismengeneinheit gewählt, weil das ist die Einheit unserer Verbrauch. Zweitens haben wir den Lieferanten Katalogdatensatz besagt, dann werden wir die Artischocken in 10 kg Kartons kaufen aufgenommen. Und schließlich haben wir einen Kaufauftrag für die Artischocken erstellt. Artikel-ID (ART1) und PO-Einheiten (10 Kartons): Auf der Bestell Bildschirm, wir haben nur zwei Felder eingegeben. Alle anderen Felder für diesen Posten wurden von der Software automatisch für uns besiedelt.
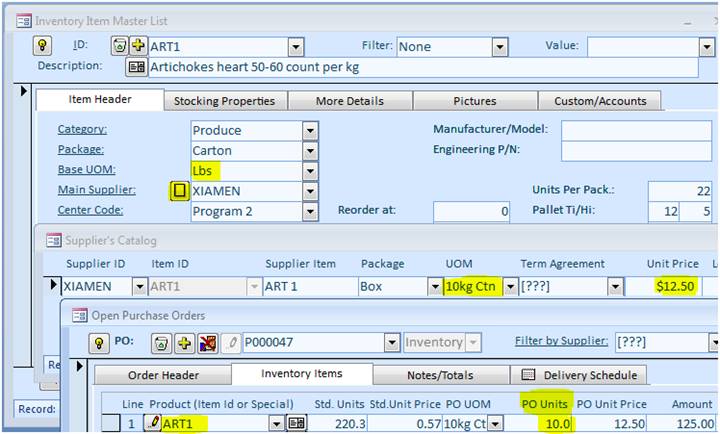
Erstellen einer Bestellung . Um eine Bestellung zu erstellen, gehen Sie in das Menü Aufträge Registerkarte, Einkäufergruppe, Bestelldetails.
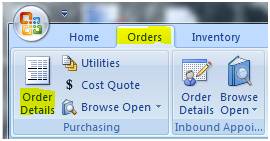
Auf dem nächsten Bildschirm, klicken Sie auf das gelbe Plus- Taste.
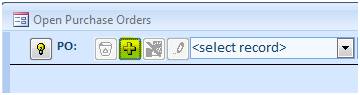
Antwort bejahend auf die Pop-up-Box oder Eingabe der Auftragsnummer ein und drücken Sie Enter. Die neuen Auftragsnummer und Stil oder die Benutzerführung Auftritte werden durch die Konfiguration gesteuert. Ändern Sie es im System / Optionen-Bildschirm, ein Register, Felder (1 und 10), wenn nötig. Nachdem ein neuer Auftrag erstellt wurde, wählen Sie den Lieferanten.
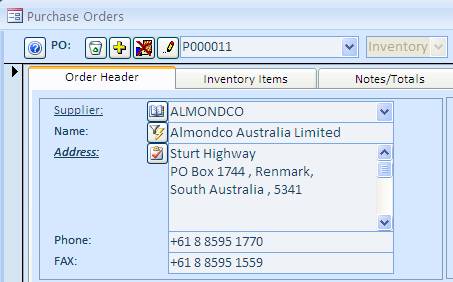
Füllen Sie alle weiteren erforderlichen Feldern und wechseln Sie auf die Registerkarte Inventar. In Einzelposten der Bestellung. Für jede Position, bei der Auswahl der Artikel-ID zu starten und dann den Standard-Einheiten und Einheitspreis.
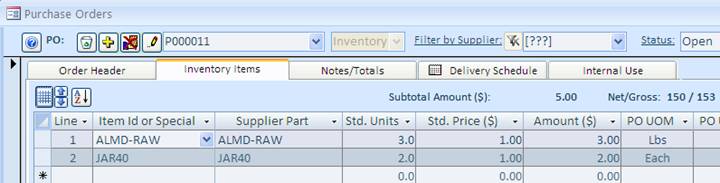
Ändern Bestellnummer. Bestellnummern können geändert werden, bevor irgendwelche Positionen wurden hinzugefügt. Wird ein Auftrag enthält einige Posten, löschen, ändern Sie die Auftragsnummer, und dann wieder hinzufügen, die Einzelposten. Um die Nummer zu ändern, klicken Sie auf das Stift-Schaltfläche links von der
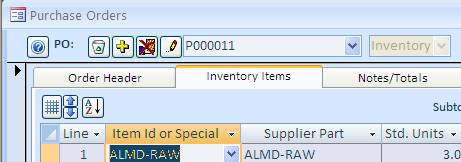
Ändern Bestelltyp. Zwar gibt es keine Positionen hinzugefügt, um eine neue Bestellung, kann eine Bestellung Typ durch Auswahl aus der Liste Typ geändert werden. Standardmäßig werden die Bestellungen als Bestandstyp erstellt.
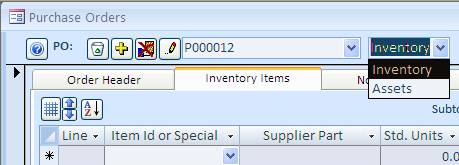
Um geschlossenen Bestellung erneut öffnen , wählen Geschlossen im Statusfeld (oben, rechts).
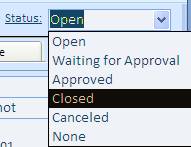
Finden Sie eine Auftragsnummer, und klicken Sie auf die Öffnen -Taste am unteren Rand des Bildschirms.
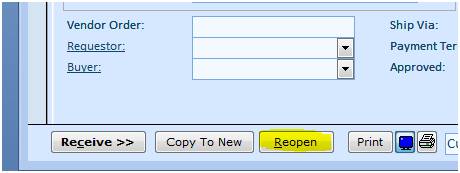
Klicken Sie auf die Ja -Taste, um wieder zu öffnen.
Schließen Sie die Bestellung durch Klicken auf die komplette Taste (unten, Mitte).
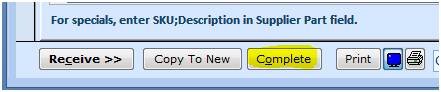
Wenn Ihr Lieferant hat Ihnen eine Tracking-Nummer, geben Sie sie in das Feld Frachtbrief. Um Ihre Sendung verfolgen, doppelklicken Sie auf die Tracking-Nummer. Das Schiff muss mit einem von gelagerten Träger bestückt werden. In diesem Moment unterstützt Träger sind UPS, USPS, FedEx und DHL.
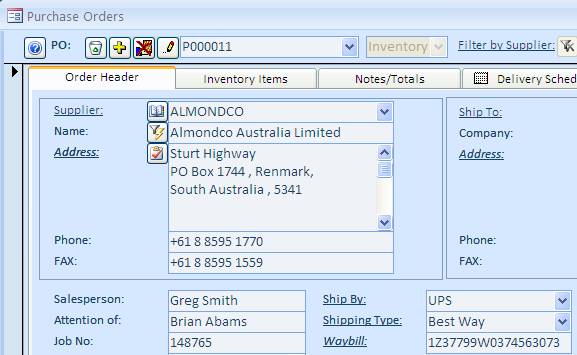
Hier ist ein Beispiel resultierende Bildschirm.
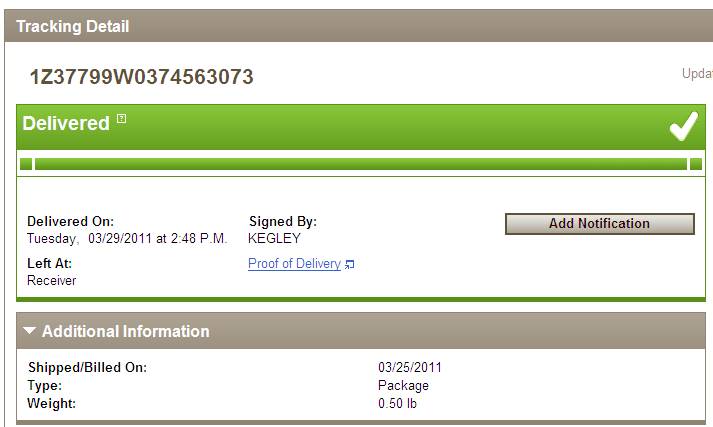
Um Anbieter auf der Karte zu finden, doppelklicken Sie auf das Adressfeld ein.
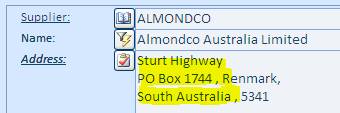
Die daraus resultierende Bildschirm wird wie folgt aussehen.
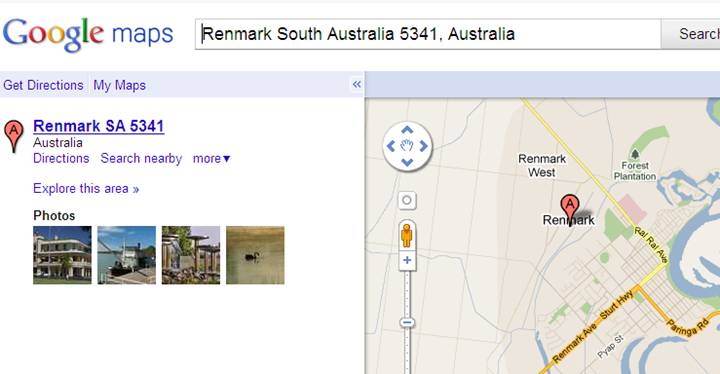
Die gleichen Tracking-Optionen sind auf dem Bildschirm Verkauf / Versandaufträge zur Verfügung.
Um Ihre Bestellung im System zu erhalten, wählen Sie das Menü Aufträge Registerkarte, Einkäufergruppe, Bestelldetails.
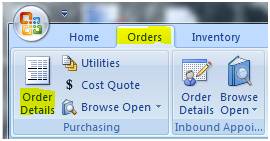
Finden Sie Ihre Bestellung durch Eingabe oder Auswahl aus dem Dropdown-Feld.
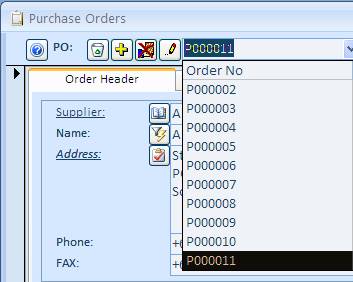
Klicken Sie auf die Empfangs Taste.
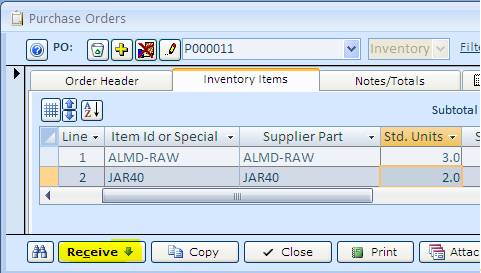
An dieser Stelle können Sie Mengen ändern, basierend auf einer tatsächlichen Versand, Eingang Seriennummern, wenn notwendig, wählen Sie Lagerstandorte, ändern Sie das Empfangsdatum, wenn nötig.
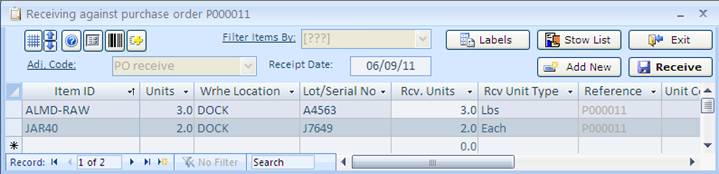
Es gibt mehr Spalten auf diesem Bildschirm zur Verfügung. Um zu zeigen, sie zu benutzen -Taste.![]()
Auf diesem Bildschirm können Sie auch Inventaretiketten drucken, indem Sie
Taste, drucken oder Vorschau-Stow -Liste , die eine Liste oder Inventar mit Strumpf Lagerplatz Vorschläge eingegangen ist.![]()
![]()
Schließlich, wenn Sie bereit sind, verwenden Sie die Empfangs sind , um den Erhalt zu speichern dauerhaft in der Datenbank. ![]() Zuvor wird der Empfang nur auf dem Bildschirm zu sehen, die nur ein Arbeitsblatt und nichts mehr ist.
Zuvor wird der Empfang nur auf dem Bildschirm zu sehen, die nur ein Arbeitsblatt und nichts mehr ist.
Sie werden aufgefordert, die Bestellung zu schließen. Wählen Sie das Ja -Option zu schließen und zu archivieren, um, wenn es keine Einheiten Betrag oder die keine Option, um es offen zu halten, bis die nächste Lieferung eintrifft.
Almyta System ermöglicht dem Benutzer, die Menge an Einheiten, die bereits empfangen wurde korrigieren.
Als Beispiel werden wir den Betrag auf PO erhielt P000001 korrigieren. Ursprünglich bestellen Anrufe für 107 Einheiten FLVR-C und 105 Einheiten von FLVR-H. Orden wurde im System erhalten. Es hat jetzt "Geschlossen"-Status. Die richtige Anzahl von FLVR-C ist 100 Einheiten und FLVR-H ist 110 Einheiten.
Zum Bestellungen Registerkarte / Einkäufergruppe und klicken Sie auf die Schaltfläche Order Details. Status auf "beendet" und finden Sie Ihre Bestellung.
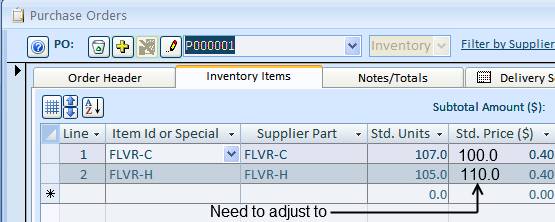
Zunächst müssen wir den Auftrag durch Klicken auf die Schaltfläche Öffnen und wählen Sie die Option Ja aktivieren.
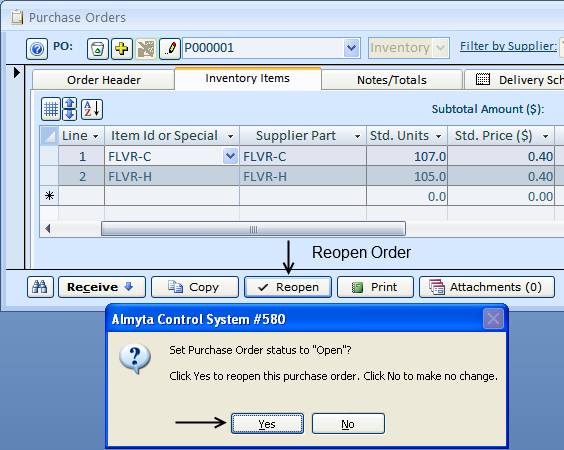
Um die Anzahl der Einheiten zu korrigieren, klicken Sie auf die richtige

Um die Menge der Einheitstyp -7 in den Einheiten hinzufügen Feld für FLVR-C und 5 in den Einheiten hinzufügen Feld für FLVR-H zu korrigieren. Klicken Sie auf die Schaltfläche Speichern.

Überprüfen Transaktion mit der OK-Taste.
Das System wird die Anzahl der Teile neu zu berechnen. Klicken Sie auf die Schaltfläche Schließen, um den Auftrag zu archivieren.
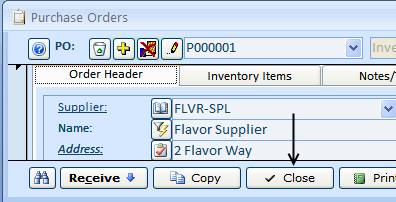
Um Ihre geplanten Sendung im System zu erstellen, gehen Sie in das Menü Aufträge Registerkarte Inbound Termine Gruppe, Bestelldetails.
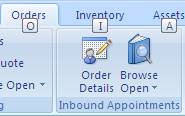
Auf dem nächsten Bildschirm, klicken Sie auf das Gelbe Plus -Taste.![]()
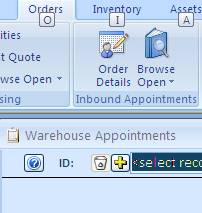
Antwort bejahend auf die Pop-up-Box oder Eingabe der Auftragsnummer ein und drücken Sie Enter. Die neuen Auftragsnummer und Stil oder die Benutzerführung Auftritte werden durch die Konfiguration gesteuert. Ändern Sie es im System / Optionen-Bildschirm, ein Register, Felder (1 und 10), wenn nötig. Nachdem ein neuer Auftrag erstellt wurde, wählen Sie den Lieferanten. Füllen Sie alle weiteren erforderlichen Felder aus.
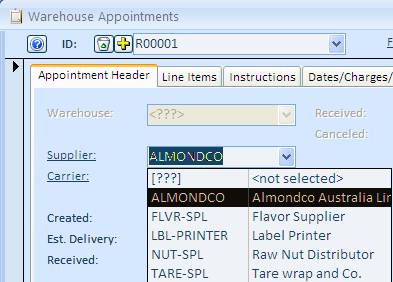
Gehen Sie auf die Registerkarte Einzelposten. In Einzelposten der Bestellung. Für jede Position, bei der Auswahl der Artikel-ID zu starten und dann die Standard-Einheiten und Einheitspreis, ext.
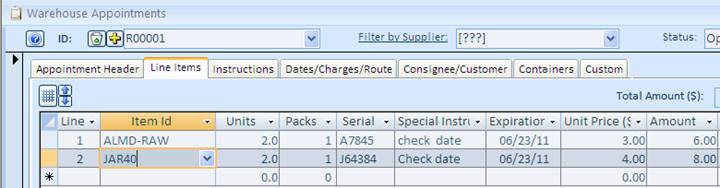
Warehouse Terminauftrag wird nun erstellt.
Sie können bestehende Ordnung mit dem Kopieren Copy -Taste. Dies ist eine sehr nützliche Funktion für Vermittlung (Tür zu Tür-Betrieb).
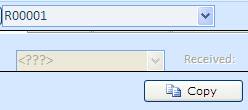
Mit dieser Funktion können Sie erstellen Neuer Termin bestellen oder Versandauftrag .
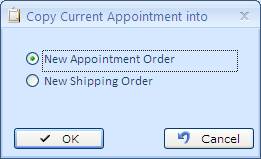
Beachten Sie, dass New Versandauftrag können Sie in der Menüreiter, Verkauf und Versand-Gruppe, Bestelldetails Bestellungen zu sehen.
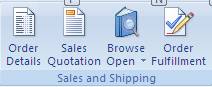
Dieser Auftrag wird die gleiche Auftragsnummer wie der ursprüngliche Termin um (R00001 in diesem Fall).
Um Ihre geplanten Sendung im System erhalten, gehen Sie in das Menü Aufträge Registerkarte Inbound Termine Gruppe, Bestelldetails.
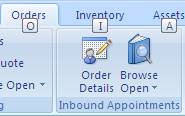
Finden Sie Ihre Bestellung durch Eingabe oder Auswahl aus dem Dropdown-Feld.
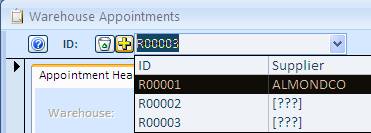
Klicken Sie auf die Empfangs Taste.
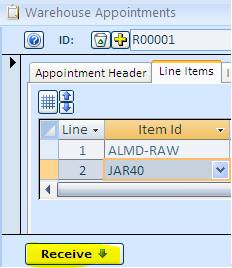
Die Eingangsbildschirm wird an dieser Stelle erscheint, können Sie Mengen ändern, basierend auf einer tatsächlichen Versand, Eingang Seriennummern bei Bedarf die Option Lagerstandorte, ändern Sie das Empfangsdatum, wenn nötig.

Es gibt mehr Spalten auf diesem Bildschirm zur Verfügung. Um zu zeigen, sie zu benutzen -Taste.![]()
Auf diesem Bildschirm können Sie auch Inventaretiketten drucken, indem Sie
Taste, drucken oder Vorschau-Stow-Liste , die eine Liste oder Inventar mit Strumpf Lagerplatz Vorschläge eingegangen ist.![]()
![]()
Schließlich, wenn Sie bereit sind, verwenden Sie die Empfangs sind , um den Erhalt zu speichern dauerhaft in der Datenbank. ![]() Zuvor wird der Empfang nur auf dem Bildschirm zu sehen, die nur ein Arbeitsblatt und nichts mehr ist.
Zuvor wird der Empfang nur auf dem Bildschirm zu sehen, die nur ein Arbeitsblatt und nichts mehr ist.
Eine Decke ist eine Bestellung an einen Lieferanten für Waren, die regelmäßig gekauft werden ausgestellt Bestellung. Almyta Control System können Sie die Ausstellung Rahmenbestellungen mit angeschlossenem Lieferplan. Im folgenden Beispiel erstellen wir eine Bestellung für 1200 Unmengen von Kopierpapier. Unser Büro 100 verbraucht Unmengen von diesem Papier pro Monat. Wir schaffen eine Rahmenbestellung für das ganze Jahr und geben Sie einen Lieferplan für unsere Lieferanten.
1. Erstellen Sie eine neue Bestellung und wechseln Sie auf die Registerkarte Inventargegenstände. Wählen Sie ein Element und geben Sie eine Gesamtzahl der Einheiten (1200).
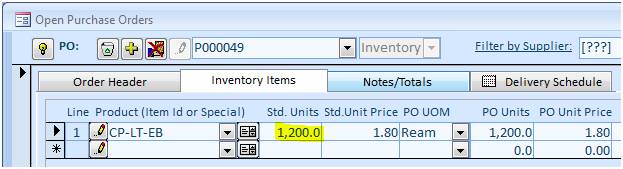
2. Wechseln Sie auf die Registerkarte Lieferzeitplan und die gewünschten Liefertermine, Einheiten für jede Lieferung und Kommentare wenn überhaupt.
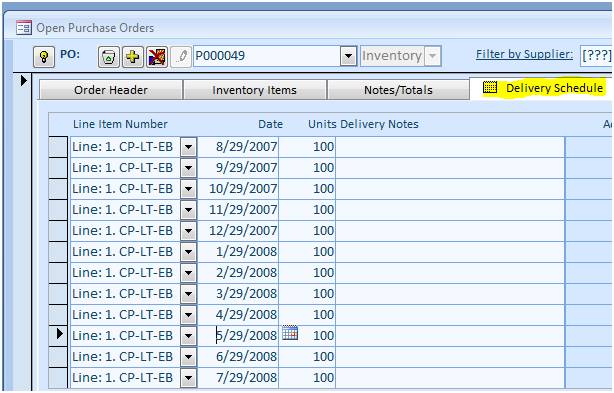
3. Unsere Bestellung gedruckt wird jetzt eine Extraseite. Seite 1 (reguläre Seite)
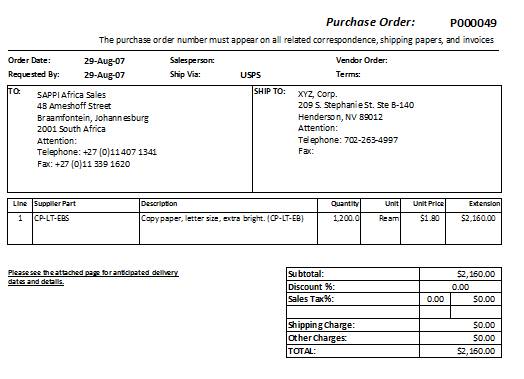
Seite 2 (Lieferung Seite)
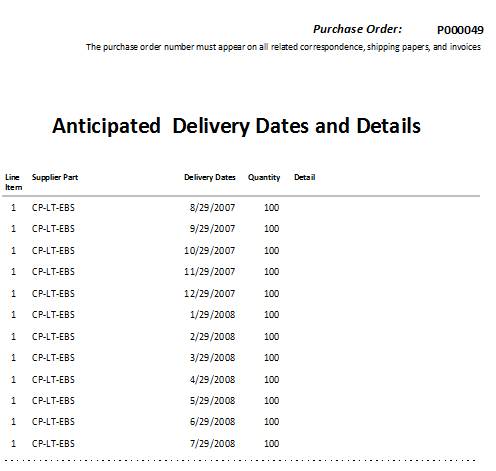
Natürlich, wenn es keine Notwendigkeit, einen bestimmten Zeitplan anzugeben, könnten wir einfach mal "liefern 10 Boxen auf den ersten Montag des Monats" im Feld Bemerkungen.
Wenn Sie nie den Lieferplan, können Sie auf die Registerkarte Übermittlung auf dem Bild Bestellung verstecken. Um dies zu tun, gehen Sie zu System / Bildschirm Optionen, Register 12, und schalten Sie das Feld 3.
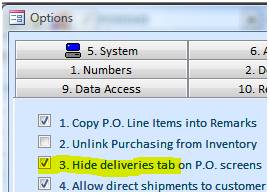
1. Konfigurieren Sie zur Bestellung Zulassungen. Um die Genehmigungen zu arbeiten, muss die Sicherheit aktiviert werden. Ohne aktivierten Sicherheit werden Bestell Genehmigungen nicht durchgesetzt. Diese Funktion ist gut für die nur zu Informationszwecken. Siehe Verwalten der Sicherheit in diesem Dokument, um herauszufinden, wie Sie die Sicherheit aktivieren. Um Genehmigungen der Arbeit beginnen, gehen Sie zu System / Bildschirm Optionen, Register 12, und schalten Sie das Feld 14.
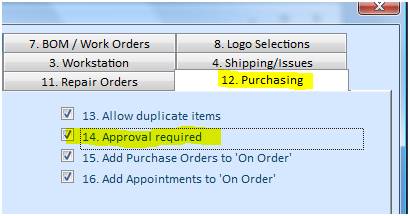
Sie müssen auch für die Käufer zu schaffen. Zum System / Benutzer-Bildschirm (der Gruppe Sicherheit). Für jeden Käufer, schalten Sie das Kontrollkästchen und geben Sie den Käufer Zulassungsgrenzwert.
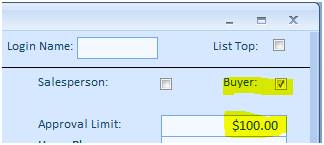
Gehen Sie auf die Registerkarte Menü Bestellungen, Einkäufergruppe, Dropdown durchsuchen Öffnen, und wählen Sie Bestellungen zu genehmigen.
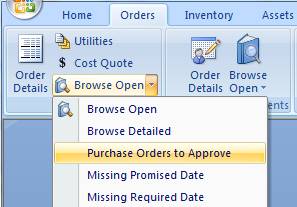
Der Bildschirm Durchsuchen Sie alle POs Warten auf die Freigabe wird geöffnet. Finden Sie eine Reihenfolge, die Sie zu genehmigen, und doppelklicken Sie es brauchen.
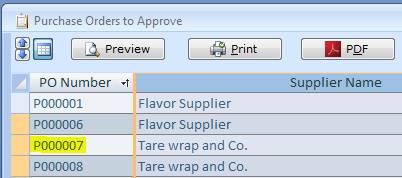
Das Detail Bild Bestellung wird geöffnet. Klicken Sie auf die Schaltfläche Check Mark, um die Reihenfolge zu genehmigen.
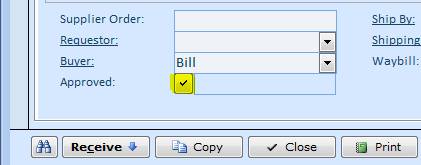
Zurück zurück auf den Bildschirm Durchsuchen und wählen Sie eine andere Reihenfolge. Wenn Sie den Bildschirm, um die Änderungen zu durchsuchen, drücken Sie F5 reflektieren oder klicken Sie auf die Schaltfläche Aktualisieren.
Um Bildschirmarbeitsaufträge zu öffnen, gehen Sie zur Bestellung / Montagen, Reparaturen, Wartung / Order Details-Menü.
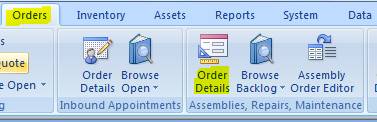
Klicken Sie auf die gelbe Plus- Schaltfläche, um eine neue Ordnung zu schaffen, oder öffnen Sie die ID ("Select Record") Dropdown-Liste und wählen Sie eine bestehende Ordnung.
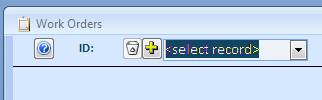
Sobald ein Auftrag erstellt wird, bevölkern die Bestellung Header-Felder. Wenn es irgendwelche Ersatzteile oder Arbeit, wechseln Sie zur Registerkarte Teile und fügen Sie sie in den Positionen. Arbeitsaufträge annehmen drei Grundtypen von "Teile" die Einzelposten: (1) regelmäßige Bestandsposten (2) Nicht-Bestandsartikel (Labor / Dienstleistungen / Gebühren), und (3) Nicht-Lagerware (Teile, die nicht in die börsennotierte Artikel-Master).
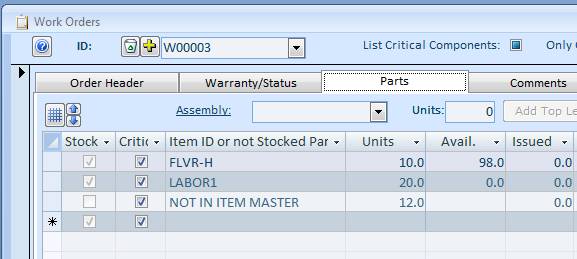
Bevor wir Teile gegen Arbeitsauftrag erteilen, müssen wir sie genehmigen. Lassen Sie uns auf die Registerkarte Garantie / Status wechseln und ändern Sie den Status auf Öffnen, Geplant oder Schritte. Nach Arbeitsauftrag genehmigt wird, werden die engagierten Mengen für die Bestands Teile erhöht und Bestellungen können automatisch erstellt, um keine Engpässe in Teilen erfüllen. Um zu sehen, wie es funktioniert, Umbauarbeiten an den Auftragsstatus öffnen , auf die Registerkarte Teile zu wechseln, und doppelklicken Sie auf die Bestandsteil (FLVR-H). Die Artikelstamm Bildschirm erscheint.
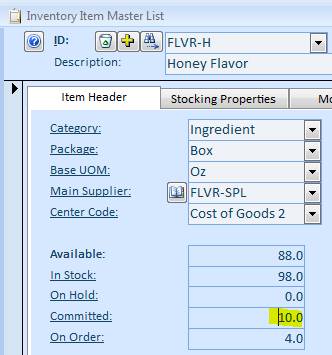
Doppelklicken Sie auf die Committed Einheiten (Nr. 10) zu sehen, was bestellt werden diese Einheiten gegen verpflichtet. Der Bildschirm mit allen damit verbundenen Aufträge (Arbeitsaufträge und Verkauf / Versandaufträge) wird angezeigt. Wenn Sie eine Bestellung Detail von diesem Bildschirm springen möchten, doppelklicken Sie einfach auf eine entsprechende Reihe.
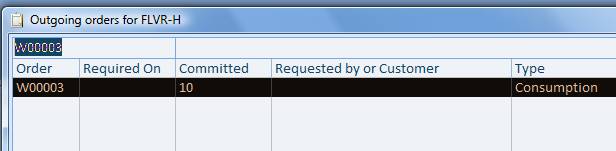
Es gibt einen Unterschied zwischen der Wartung oder Reparatur-und Montageaufträge diejenigen. Die ersten beiden Teile nur konsumieren, und die letzteren verbrauchen Teile oder Roh-und Fertigwaren zu erstellen oder Zwischenprodukte. Es wird in der ersten manuellen wie Stücklisten erstellen beschrieben. Lassen Sie uns einen Montagearbeitsauftrag. Wählen Order Details in der Menü Bestellungen Registerkarte Montagen, Reparaturen, Wartung-Gruppe. Wenn der Bildschirm Work Orders geladen ist, klicken Sie auf die Plus-Taste Gelb und wechseln Sie dann auf die Registerkarte Teile. Auf dieser Registerkarte wählen Sie eine Montage Id, Angabe der Zahl der Einheiten zu machen und klicken Sie entweder hinzufügen oder Top Level Schaltfläche Alle hinzufügen.
Wenn die Versammlung ID-Liste leer ist, erstellen Sie eine Beispielstückliste. Wenden Hand ein, um herauszufinden, wie. Nach der Rückkehr in die Arbeitsaufträge Bildschirm, drücken Sie F5 Funktionsliste, das Feld Versammlung ID aktualisieren. Es besteht keine Notwendigkeit, es zu tun, wenn Sie die Arbeitsaufträge neu gestartet Bildschirm, nachdem Sie eine Stückliste erstellt.
Dies ist, was unsere Bildschirm zeigt für Montagearbeiten Größenordnung von 10.000 Einheiten des Produkts NGR-A40H.
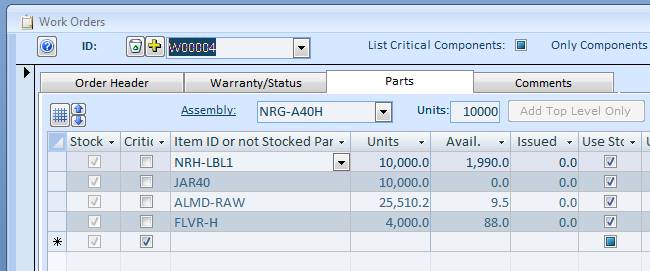
Ausstellende Komponenten werden 10.000 Einheiten dieses Produkt zu erstellen. Um Teile gegen jede Art von Arbeitsauftrag erteilen, zuerst genehmigen, indem Status auf Öffnen, Geplant oder Schritte und drücken Sie die Taste Ausgabe Teile.
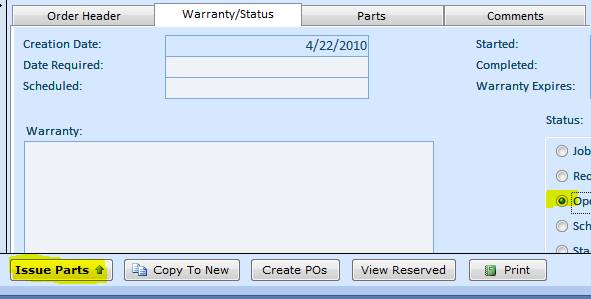
Bevor wir planen wollen, müssen wir sie genehmigen. Öffnen Sie das Menü, und wählen Sie Tab Aufträge Arbeitsaufträge im Rahmen der Protokollmenü Suche Zurück Genehmigen.
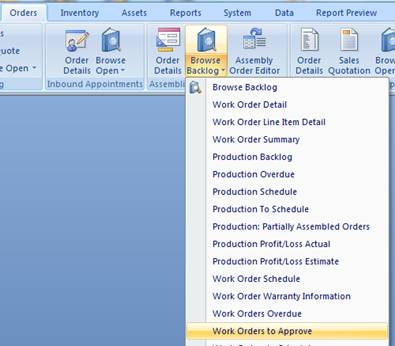
Auf der Seite Bildschirm rechten Maustaste auf das gewünschte Datum ein und wählen Sie Aufsteigend sortieren im Popup-Menü.
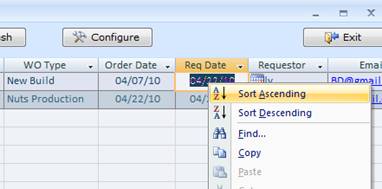
Nach der Bildschirm sortiert ist, doppelklicken Sie auf die Auftragsnummer, die heute genehmigt werden muss.
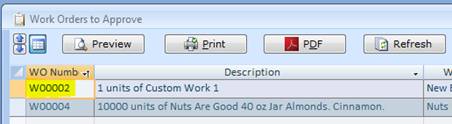
Das Detailbild Work Order wird zu laden. Wechseln Sie auf die Registerkarte Gewährleistung / Status-und Auftragsstatus zu ändern "Open (geprüft)".
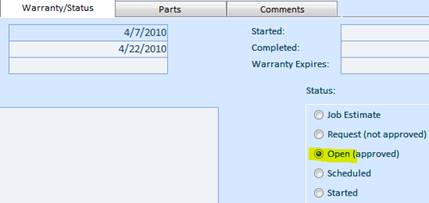
Schließen Sie den Arbeitsauftrag Detailbild und gehen (Doppelklick WO Number), um die nächste Bestellung auf dem Bildschirm Durchsuchen. Sie können auch F5 drücken, oder klicken Sie auf die Schaltfläche Aktualisieren auf dem Bildschirm auf Durchsuchen, um herauszufiltern, die genehmigten Bestellungen.
Planen von Jobs ist ähnlich dem Genehmigungsprozess. Wählen Sie Arbeitsaufträge aus der Suche Zurück Menü Protokoll Planen.
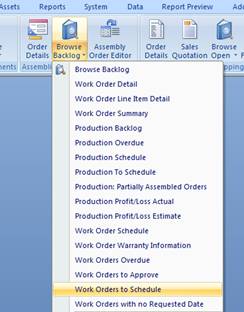
Auf dem Bildschirm durchsuchen, sortieren Sie die Bestellungen und doppelklicken Sie dann auf die Auftragsnummer, um zum Arbeitsauftrag Detailbild springen. Ändern Sie den Status auf das Geplante. Wenn das geplante Datum Feld leer ist, wird das heutige Datum in dort eingefügt werden. Ändern Sie dieses Datum überschreiben Sie den Wert oder mit Hilfe der Pop-up-Kalender.
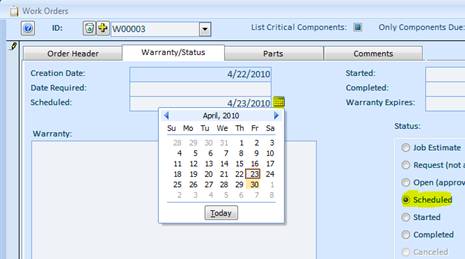
Es gibt zwei Möglichkeiten, um Teile (Rohstoffe / Bestandteile / Inhaltsstoffe / Ersatzteile) für die Arbeitsaufträge benötigt bestellen. Erstens, wir können regelmäßig verwenden Lagernachfüllauftrag. Dieser Prozess wird nur genehmigt, geplant und begonnen Aufträge zu arbeiten. Der zweite Weg ist, um Teile für einen bestimmten Job zu bestellen. Dies wird Bestellungen für eine bestimmte Ordnung zu schaffen und das Inventar, wenn gegen diesen Auftrag erhalten zu reservieren.
Erstellen Sie einen Arbeitsauftrag, wechseln Sie zur Registerkarte Teile, wählen Sie eine Assembly (NRG-A20H), Input Anzahl der Einheiten zu montieren (1000) und schließlich auf die Top Level nur hinzufügen oder die Schaltfläche Alle hinzufügen, um die Komponenten zu füllen. Für jede Komponente, die wir brauchen, um eine zu erstellen
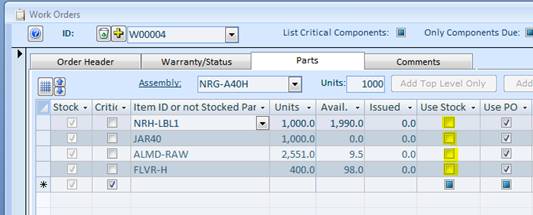
Auf dem Popup-Fenster, wählen Sie Optimierung Typ (Priorität).
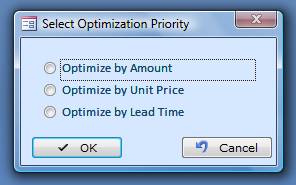
Nehmen Sie die erforderlichen Anpassung auf dem Bildschirm Empfohlene Bestellungen.
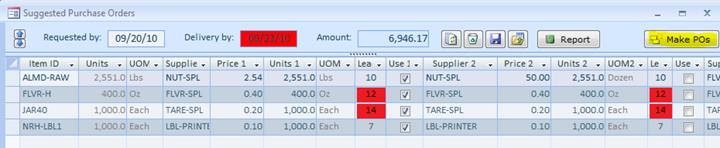
Klicken Sie auf die Schaltfläche Make POs. Die Bestätigungsmeldung erscheint und zeigt die erstellten Bestellnummern.
Zurück auf dem Bildschirm Work Orders, wird jeder Einzelposten mit einer Bestellung die zugehörige Auftragsnummer in das enthalten
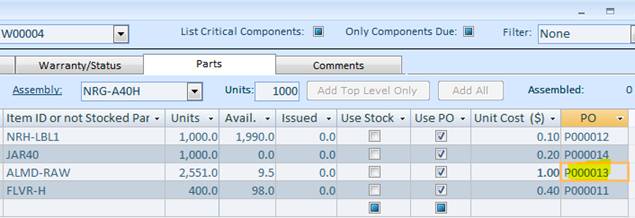
Um schnell zu sehen, eine zugehörige PO, doppelklicken Sie auf die
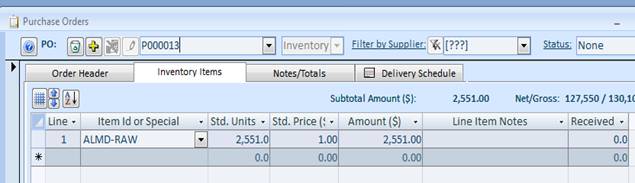
Wenn das Produkt kommt, kehren Sie zu einer entsprechenden Bestellung und klicken Sie auf die Schaltfläche Empfangen. Auf der Eingangsseite sicherstellen, Menge, Lagerort, Eingang oder scannen Sie die Seriennummer, falls vorhanden, und klicken Sie auf die Schaltfläche Empfangen, um die Transaktion abzuschließen.
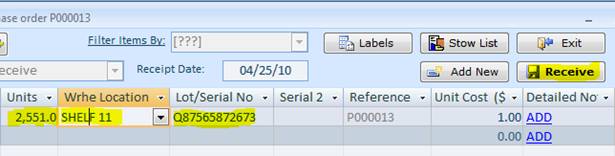
Die empfangenen Einheiten gehalten und gegen unseren Arbeitsauftrag (W00004) reserviert. Um die Reservierung zu verschieben, klicken Sie den Hold-Schalter.

Um herauszufinden, was insbesondere Arbeit, um die Bestandseinheiten vorbehalten, doppelklicken Sie auf die Seriennummer oder klicken Sie auf ein Feld in der Zeile und dann auf die Schaltfläche Detail Einheiten.
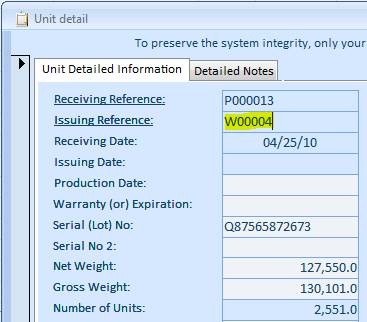
Offene Arbeitsauftrag Detailbild und laden Sie einen entsprechenden Auftrag. Stellen Sie sicher, dass der Auftrag den Status genehmigt. Klicken Sie auf die Schaltfläche Ausgabe Teile.
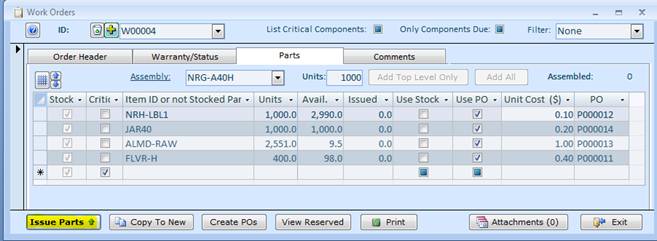
Auf der Heft-Bildschirm, für jede Zeile, doppelklicken Sie auf den Lagerstandort und doppelklicken Sie dann auf entsprechende Lagereinheiten oder scannen Sie den Barcode-Seriennummer. Wenn es keinen Unterschied, welche Einheiten zu holen, verwenden Sie die Schaltfläche Alle 1 Legen Sie zuerst, dann doppelklicken Sie auf das Feld Ort Wrhe um Änderungen I f erforderlich machen.
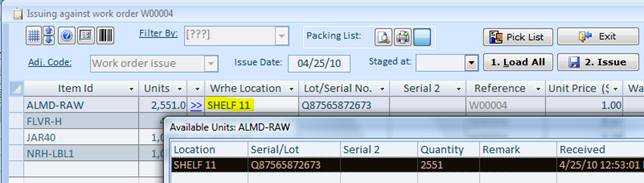
Klicken Sie abschließend auf die Schaltfläche "Ausgabe 2" anzuwenden, um die Komponenten und die fertige Ware erhalten. Nach dem Schließen des Ausgabe-Bildschirm, können wir überprüfen, dass alle Fertigteile registriert sind. Der schnellste Weg wäre nach rechts auf die Versammlung Dropdown-Box und wählen Sie Im Lager aus dem Popup-Menü sein.
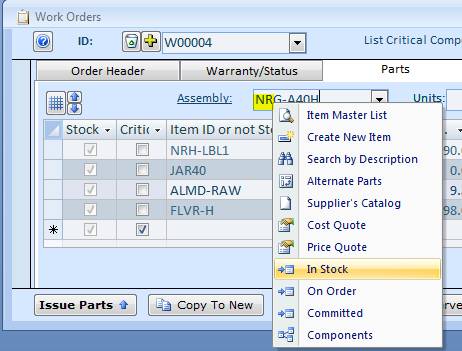
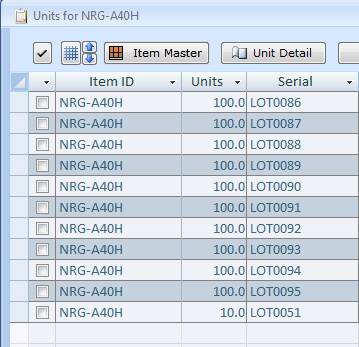
Erstellen von Arbeitsaufträge für Baugruppen.
Wir werden ein Beispiel verwenden, um diese Ordnung zu schaffen. Versammlung NRG-A40C hat Jar Versammlung (1). Es besteht aus Plastikglas-Abdeckung und Glasglas (2). Die Existenz der Baugruppe wird angezeigt durch D Brief in der zweiten Spalte die Komponente Bildschirm (3).
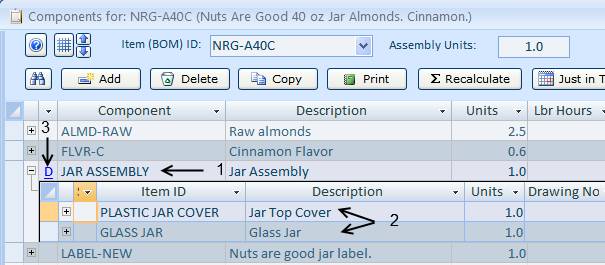
Gehen Sie auf die Registerkarte Bestellungen / Montagen, Reparaturen und Wartungsgruppe und klicken Sie auf die Schaltfläche Order Details. Erstellen neuer Auftrag für NRG-A40C. Verwenden Sie "In Top-Level-Only"-Taste, um Komponenten hinzuzufügen (1). Klicken Sie auf "Neues Arbeitsaufträge für die Baugruppe" Taste (2).
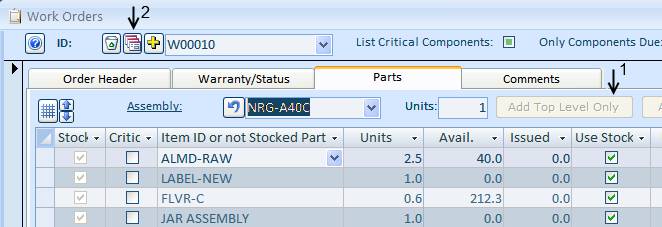
Auf der nächsten Seite geben Sie die Anzahl der Einheiten in dem Gebiet "Make". Klicken Sie auf die Schaltfläche Create Bestellungen. Wählen Sie die Option Ja auf der Welpe Bildschirm. Verwenden Sie die Schaltfläche Neu berechnen, um die Anzahl der Einheiten rückgängig zu machen.

Das System wird Baugruppe Ordnung zu schaffen (in diesem Fall W00010-01).
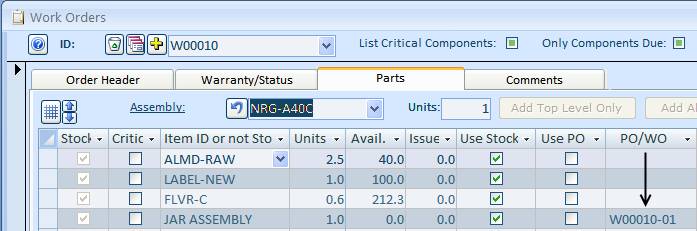
Wussten Sie, dass es eine schnelle und einfache Möglichkeit, um Komponenten Just in Time (JIT) bestellen?
Von der Bestandsmenüreiter, öffnen Sie den Bill-Material oder Bildschirm.
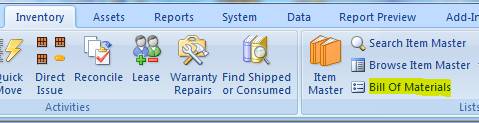
Auf der Bill of Materials Bildschirm, wählen Sie eine Montage-und klicken Sie auf die Just-in-Time (JIT)-Taste.
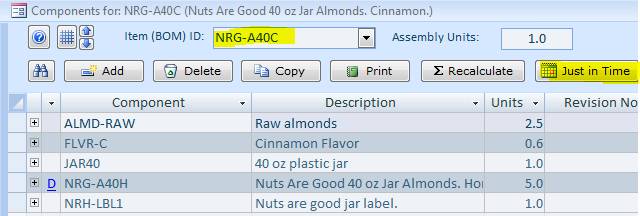
Um Bildschirm Shipping / Kundenaufträge zu öffnen, und gehen Sie zu den Bestellungen / Verkauf und Versand / Order Detail-Menü.
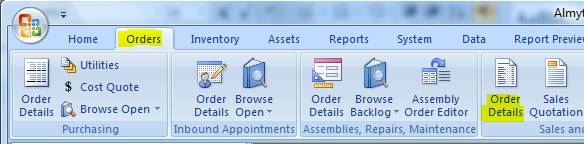
Klicken Sie auf die gelbe Plus- Schaltfläche, um eine neue Ordnung zu schaffen, oder öffnen Sie die ID ("Select Record") Dropdown-Liste und wählen Sie eine bestehende Ordnung.
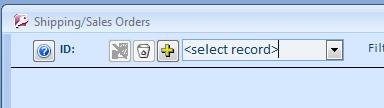
Sobald ein Auftrag erstellt wird, bevölkern die Header-Felder bestellen, wählen Sie Lager falls vorhanden, und wechseln Sie zur Registerkarte Einzelposten.
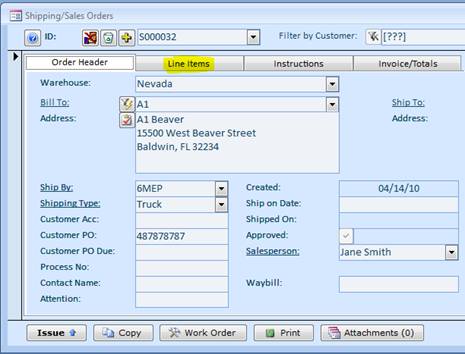
Starten Sie das Auffüllen der Auftragspositionen von links nach rechts. Wählen Sie ein Element in der Item-ID-Spalte (000), Eingangskundenteilenummer, wenn eine (3PL-ZERO), Angabe der Zahl der Einheiten. Ändern Sie den Einheitspreis, wenn unterschiedliche oder übernehmen Sie den Standardwert (11.00). Die Standardeinheit Preis kommt von der Artikelstammlisten-Bildschirm für den Gegenstand oder aus der Preistabelle, wenn es benutzt wird. Das Preisniveau auf der Artikelstammliste (Doppelklick auf das Feld VK-Preis) oder durch den Import einer Preistabellen von Tabellenkalkulationen (Data / Import-Menü, Preis Tabellen importieren Art) gehalten. Das Preisniveau selbst ist auf dem Kunden-Bildschirm und auf dem Versand / Vertrieb Bildschirm eingestellt ist schreibgeschützt. Wenn das Preisniveau nicht verwendet werden, der Standardwert ist 1. Es gibt keine Notwendigkeit, die Preistabellen in diesem Fall erhalten.
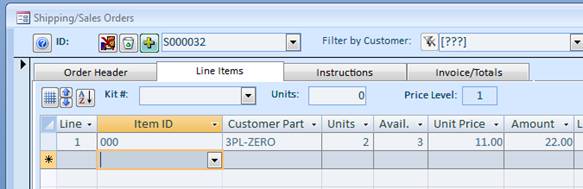
Wenn es Zeit ist zu inventarisieren versenden, zu diesem Auftrag zurückzukehren, klicken Sie auf die Schaltfläche Drucken, wählen Sie Pickup-Liste für Heutiger Bestellung auf Drucken (Alt + P), oder doppelklicken Sie auf den Eintrag Auswahlliste in der Liste, um eine Vorschau.
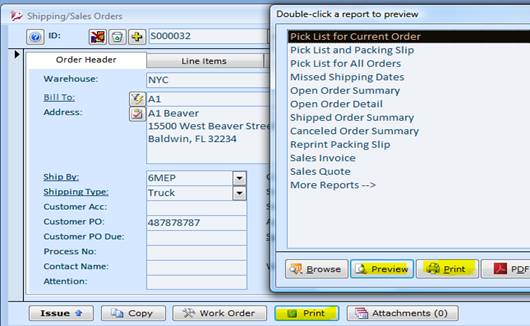
Es gibt die Wahl zwischen vier Formen Auswahlliste im Menü System Registerkarte, Standard-Dokumente und Bildschirme. Eine Probe Auswahlliste sollte wie folgt aussehen.
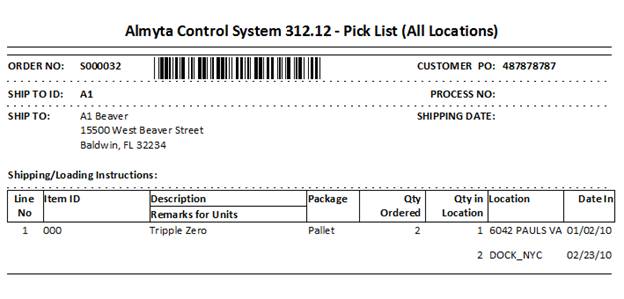
Nach Produkt wird abgeholt, sagen Sie Software, was genau aufgenommen wurde. Klicken Sie auf die Schaltfläche Ausgabe auf dem Bildschirm Shipping / Kundenaufträge. Doppelklicken Sie auf die Schaltfläche Wrhe Lage oder klicken Sie auf ">>" auf der linken Seite davon.
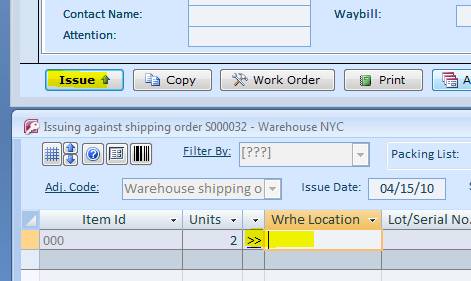
Auf dem nächsten Bildschirm, doppelklicken Sie auf die aufgenommenen Einheiten oder beginnen Sie die Seriennummer (67), oder scannen Barcode-Seriennummer, wenn verfügbar.
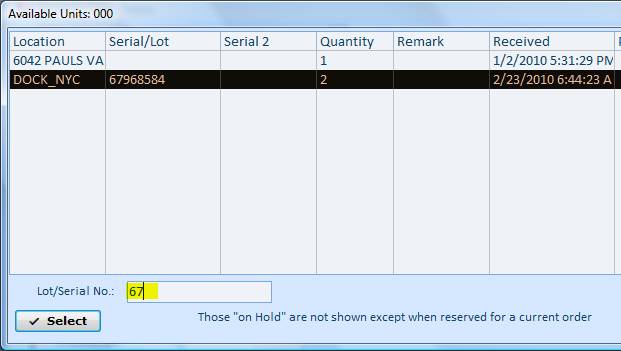
Nachdem alle Einheiten aufgenommen werden, klicken Sie auf die Schaltfläche Ausgabe.
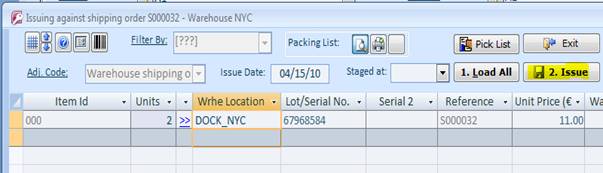
Der Lieferschein wird für Sie gedruckt werden.
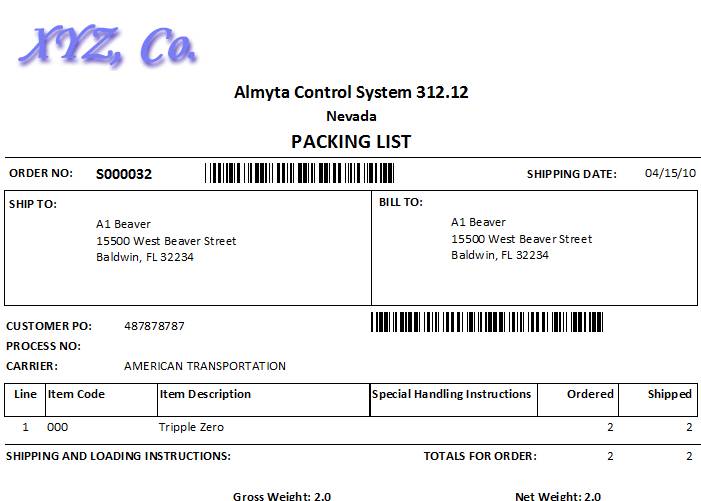
Bitte beachten Sie, dass ein Standard-Ausgabe-Gerät für die Packliste auf der Ausgabe-Bildschirm eingestellt ist.

Es gibt drei Typen von Ausgabegeräten zur Verfügung: Bildvorschau, Drucker und Keine. Der Standardwert für das Gerät ist im System / Optionen-Bildschirm, Versand eingestellt, Packliste Ausgang abgelegt.
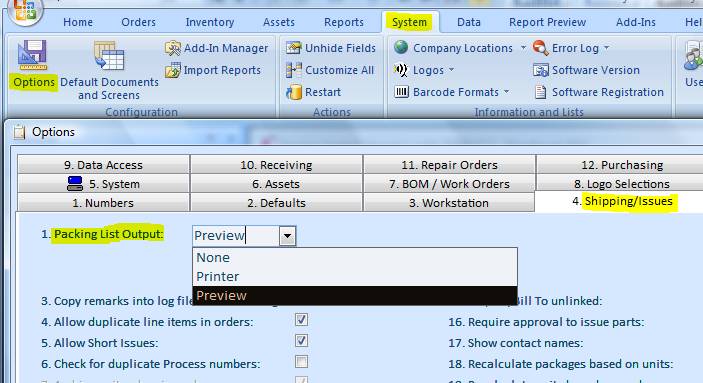
Wussten Sie, dass Doppelklick auf die Adresse Feld
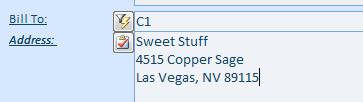
öffnet die Karte?
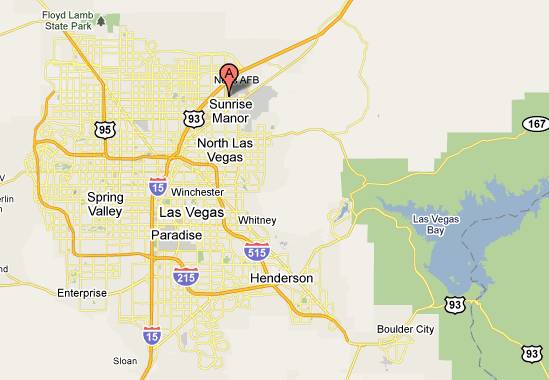
Die Felder mit einem Verweis auf das Internet mit dem markierten strichenen Italic Schriftart. Alle Adress Felder können doppelgeklickt zum Nachschlagen der Karten sein.
Um geliefert, um das Inventar zurück, gehen Sie auf die Registerkarte Aufträge / Verkauf, Versand-Gruppe und klicken Sie auf die Schaltfläche Order Details. Ändern Statusfilter auf den Versand und finden Sie Ihre Bestellung.
Klicken Sie auf die Schaltfläche Abbrechen Versand (Gekreuzte Hand, oben, links), (1) und Storno überprüfen, indem Sie auf die Option Ja (2).
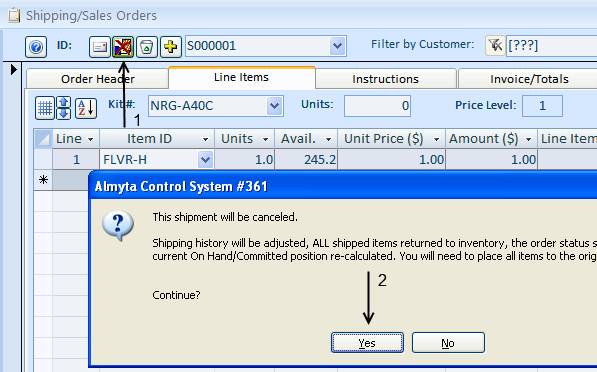
System Rollback für die Ordnung und setzen alle ausgeliefert Einheiten in der Lage mit dem Benutzer-Login-Namen. In diesem Fall war es Anastasia.
Um die Einheiten aufzufüllen, doppelklicken Sie auf das Feld Standort (1), (2) holen neuen Standort und Artikel (3) bewegen.
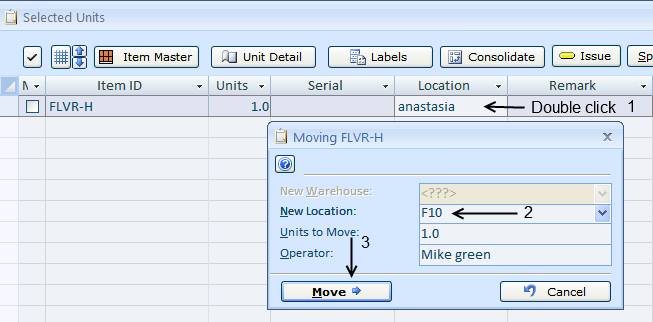
Wenn Sie Rollzurück die Aufträge auf einer regelmäßigen Basis, können Sie die Benutzer-Anmeldenamen in die Liste der Orte hinzufügen. Um dies zu tun, gehen Sie zu Registerkarte Bestand / Aktivitäten-Gruppe und klicken Sie auf die Schaltfläche Suchen und Verschieben. Klicken Sie auf den Link Standort (1) und neue Bereitstellungsverzeichnis (2).
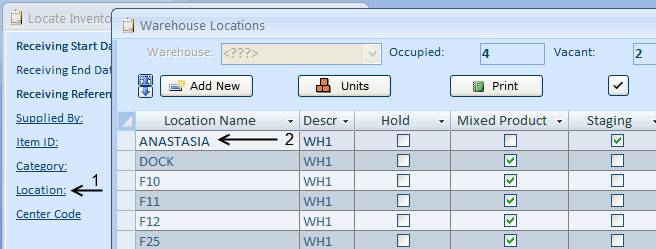
Sie können die zurückgerollt, um durch die Umstellung auf Open-Status auf dem Bildschirm Shipping / Kundenaufträge finden. Sie können Einzelposten-Informationen anpassen, wenn Sie brauchen, und versenden Sie es wieder mit einer richtigen Mengen-und Seriennummern.
1) Zuerst konfigurieren die Software von Fremdwährungskonvertierungen zu ermöglichen. Gehen Sie auf die Registerkarte System-Menü, klicken Sie auf Optionen auf der linken Seite, wechseln Sie zur Registerkarte 5, und schalten Feld 7 auf. Klicken Sie auf Speichern und schließen, um den Bildschirm zu verlassen.
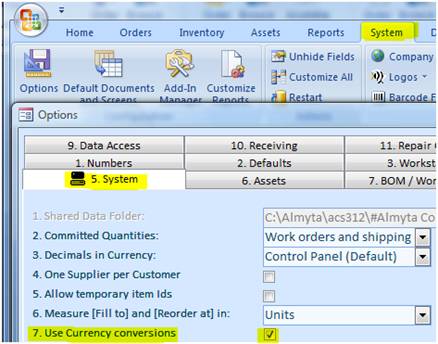
2) Auf der Registerkarte Standard, geben Sie Ihre Währungssymbol. Wenn Sie es nicht tun, wird das Symbol aus der Windows-Systemsteuerung, Ländereinstellungen berücksichtigt werden.
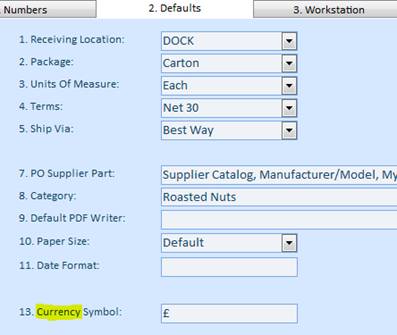
3) Gehen Sie auf die Registerkarte System-Menü, und wählen Sie Länder und Währungen unter der Unternehmen Standorte Untermenü.
a) Geben Sie Ihre Währung Code in das Sys Cur. Code-Feld (USD).
b) Für jedes Land, drehen Sie die Nutzung ein-oder ausschalten.
c) Geben Sie einen Währungscode für jedes Land, das verwendet wird.
d) In neue Länder am unteren Rand des Bildschirms, wenn nötig.
e) Klicken Sie auf die Schaltfläche Preise aktualisieren (Internetverbindung erforderlich).
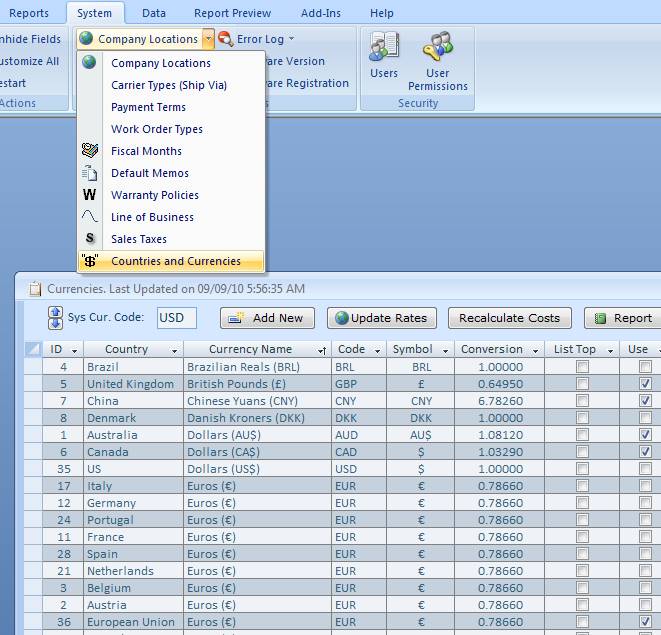
Wenn Sie mit Lieferanten Währungskosten (siehe Artikelkosten Keeping in Lieferantenwährung), klicken Sie auf die Schaltfläche Neu berechnen Kosten. Für jeden Artikel mit dem Fremdwährungskosten, wird die Standard-Währung auf der Artikelstamm Bildschirm neu berechnet werden. Stücklistenkosten sowie neu berechnet werden. Schließlich schließen die Länder und Währungen Bildschirm.
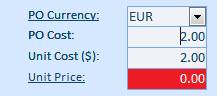
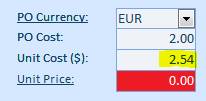
Die Liste der ausgewählten Währungen (Länder) ist jetzt auf die Bestellungen und Versandaufträge Bildschirme, einen rechten unteren Bereich.
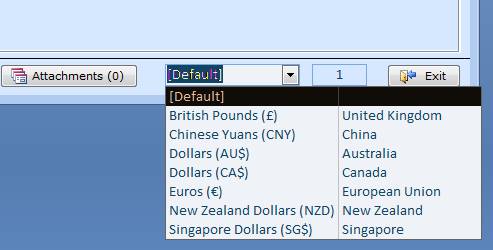
In dieser Liste ist die Standard-Währung immer lokaler Währung Ihres Computers, das auf die Länder und Währungen Bildschirm und auf dem Bildschirm Optionen, Registerkarte Standardwerte festgelegt. Um die Software wählt automatisch eine geeignete Währung auf dem Bestell Bildschirm wählen Währung für jeden ausländischen Lieferanten Satz (Menü Bestellungen Registerkarte Lieferanten Bildschirm Mehr Registerkarte, die Preiskatalog Währungsfeld).
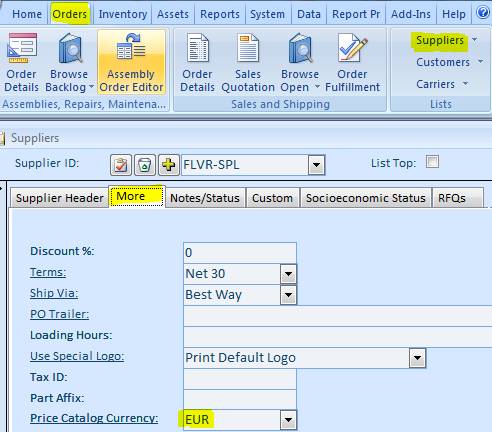
Ändern Währung auf dem Bildschirm Bestellungen. Füllen Sie die Bestellungen Bildschirm mit Posten. Wählen Sie neue Währung auf den Bildschirm unten.
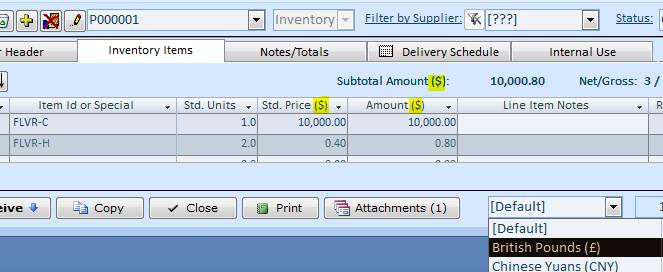
Ein Popup-Fenster mit einem Umrechnungskurs wird angezeigt. Bestätigen Sie die Geschwindigkeit und drücken Sie die Enter-Taste.
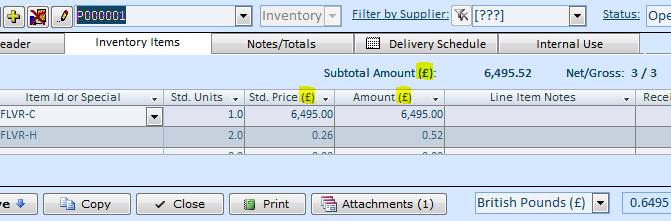
Nach dem Umbau, der Bestelldruck zeigt alle Preise in Fremdwährung.
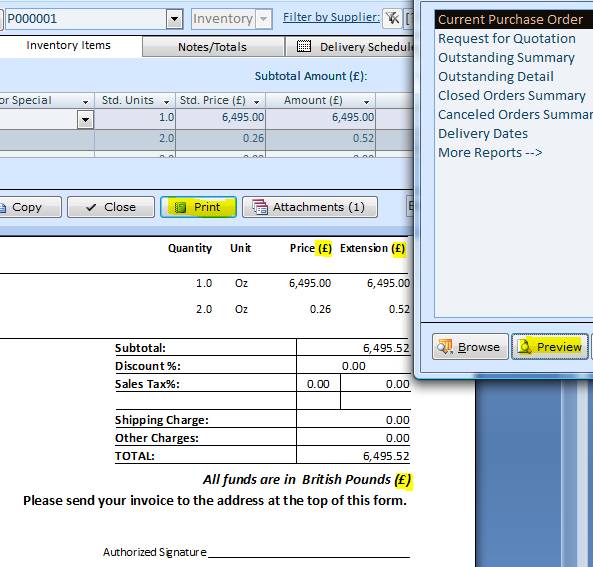
Die Standardpreise werden von der Stückkosten Feld auf der Artikelstammliste kopiert. Die Preise sind in der lokalen Währung. Preise ändern, wenn nötig.
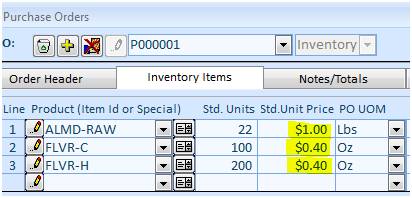
Wählen Sie neue Währung auf der unteren rechten Ecke des Bildschirms, Eingangsstrom-Umrechnungskurs.
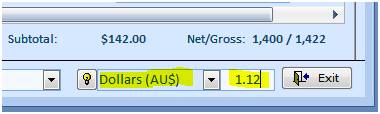
Drücken Sie die Eingabetaste. Der Bildschirm berechnet alle Preise in der neuen Währung.
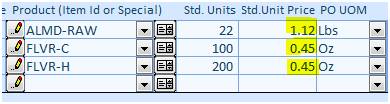
Auch auf der Registerkarte Summen, kann man noch die Gesamtmenge in der lokalen Währung.
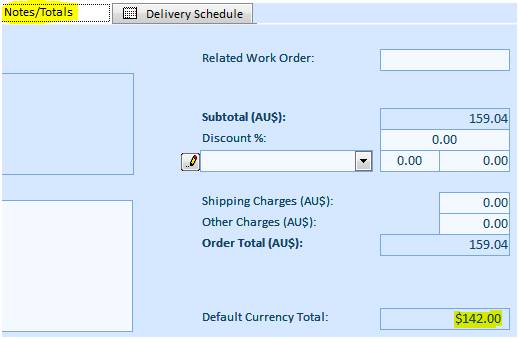
Für die Versandaufträge und die entsprechenden Rechnungen, befolgen Sie die gleichen Verfahren.
Wenn ein Element Katalogpreis in Fremdwährung aufgeführt ist, macht es Sinn, es auf diese Weise in der Datenbank zu halten. Diese Funktion verfügbar zu machen, gehen Sie zum Menüreiter Systeme auf Optionen auf der linken Seite, wechseln Sie zum Register 12, und schalten Feld 5 auf. Klicken Sie auf Speichern und schließen, um den Bildschirm zu verlassen. Jetzt können Sie einen Artikel Kosten in der Anbieter-Währung angeben. Auf der Artikelstammliste für jede solche Artikel, wählen Sie eine Währung aus, und geben die Kosten in den PO und PO Währungskostenfelder.
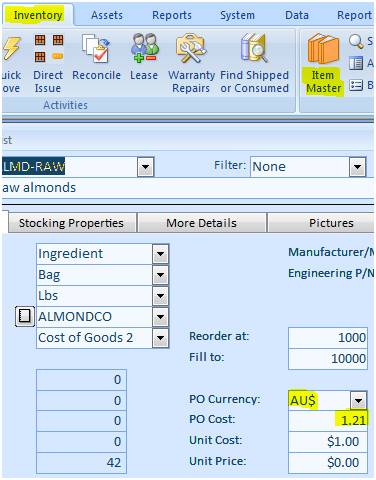
Wenn
Die Aufrechterhaltung Artikel Kosten, Kauf Maßeinheiten, Paket-, Laufzeiten und Währungen ist notwendig, wenn es mehr als einen Lieferanten für einen Artikel. Es gibt drei Möglichkeiten, einen schnellen Zugriff auf Katalog-Bildschirm des Lieferanten:
1) Von der Artikelstamm Bildschirm, wählen Sie ein Element aus und klicken Sie auf die Open Book-Schaltfläche neben der Hauptlieferant.
2) Auf der Lieferant Bildschirm wählen Sie einen Anbieter, und wählen Sie dann Lieferantenkatalog am unteren Rand des Bildschirms.
3) Wenn es keinen besonderen Gegenstand im Inventar oder Lieferanten, die Verwendung Bestellungen Menüreiter, Lieferant Menü Lieferant Katalog.
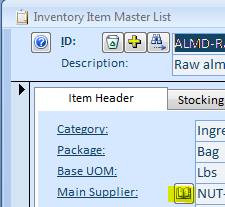
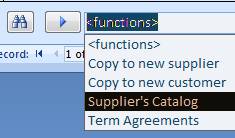
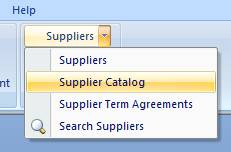
Je nachdem, wie Sie kamen, neue Datensätze hinzufügen, indem, 1) Lieferant, 2) Artikel, 3) Both.
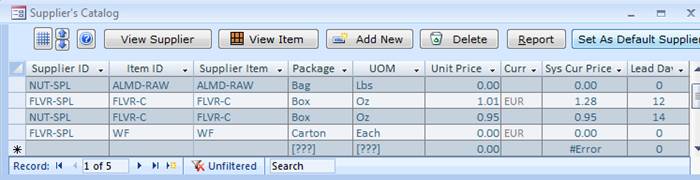
Auf dem Bildschirm des Katalog-Lieferant 'wird der Einheitspreis in der Währung des Lieferanten festgelegt. Wenn die Währungs Feld leer ist, wird der Lieferant mit der gleichen Währung wie Sie oder sind Sie nicht in der Preiskatalog Währungsfeld auf dem Bildschirm Lieferanten angegeben haben jede Währung. Das Sys Cur Preis Feld automatisch nach unten die Standardwährung umgerechnet. Die Preise sind pro Messeinheit im Katalog ausgewählt (Kauf Einheiten).
Wenn Sie mit Der Katalog des Lieferanten werden auf der Bild Bestellung die Artikelpreise sind mit folgender Priorität aufgenommen: Die Katalogpreis (wenn Lieferant / Item Paar gefunden), Artikelstamm PO Kosten (wenn die "PO Kostenwährung" auf die Item Master-Schirm die PO Währung), Artikelstamm.
Es ist ein Preisniveau Tabelle in der Software. Für jeden Artikel können Sie mehrere Preisniveaus angeben. Um Preistabelle für ein Element zuzugreifen, öffnen Sie das Artikelstamm Bildschirm, finden den Artikel, doppelklicken Sie auf das Feld VK-Preis. Die Preistabelle wird angezeigt. Verwenden Sie den Bildschirm, um die Preise zu ändern.
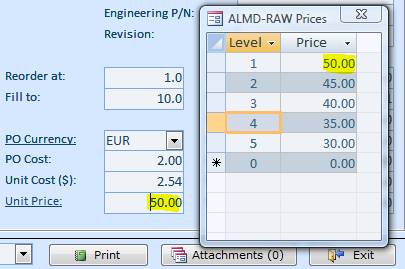
Sie können Artikelstamm nach oben und unten scrollen mit den Preisen Bildschirm auf. Dieser Bildschirm wird an der Spitze bleiben. Für jeden Kunden, Standard-Preisniveau ein. Um Preisniveau ändern, gehen Sie in das Menü Aufträge Registerkarte Kunden-Bildschirm, und wählen Sie eine Ebene in der Preisstufe ein.
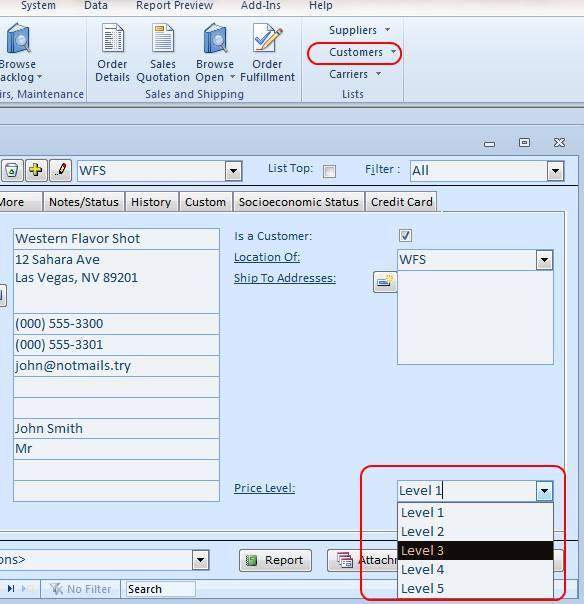
Nachdem der Pegel für einen Kunden eingestellt ist, werden die Preise auf dem Versandauftrag pro Bildschirm immer dieser Ebene ausgewählt. Um die Preistabelle auf dem Bildschirm zu sehen Versandauftrag rechten Maustaste auf die Item-ID und wählen Sie Preis Zitat aus dem Popup-Menü. Sie können von einer Position zur anderen, ohne das Preistabelle Bildschirm zu gelangen. Die Preise werden korrekt angezeigt, wie Sie gehen werden.
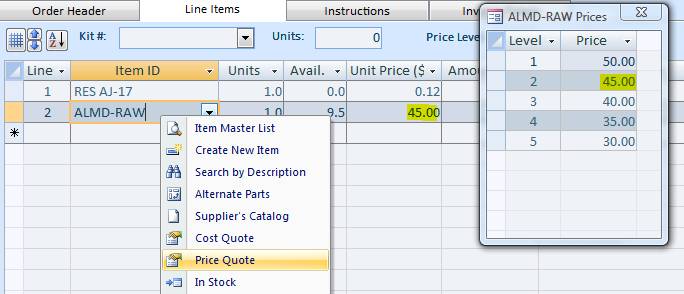
Wenn Sie mit vordefinierten Preisaufschläge in Prozentangaben, um die Preistabelle zu erhalten, gehen Sie auf die Daten / Artikel Preis Markup-Bildschirm. Wählen Sie eine Kategorie, wenn nötig (Zutaten). Festlegen von Standard Markup Prozentsatz (40%). Der Standardwert wird verwendet, um den Einheitspreis auf der Artikelstamm Bildschirm anzupassen. Wenn Sie nicht möchten, dass Prozentsätze auf einem niedrigen Kostenpositionen gelten, definieren Sie die "low cost" in der No Änderung Preisfeld (10.00 Ihrer Währung). Geben Markup% für jede Ebene (30, 25, 20, 15 ). Wenn Sie bestimmte Ebenen überspringen möchten, deaktivieren Sie das Verwenden-Schalter für sie. Schließlich klicken Sie auf die Update-Stufe 1 oder Update Alle Levels-Taste.
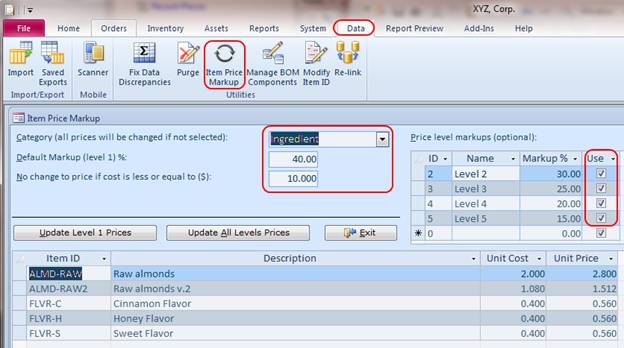
Hinzufügen von Benutzern . Um Benutzer zu Almyta Control System hinzuzufügen, gehen Sie auf den Bildschirm System / Benutzer. Klicken Sie auf das Plus-Zeichen gelbe Taste. Geben Sie den Nachnamen der Person und klicken Sie auf die Schaltfläche OK.
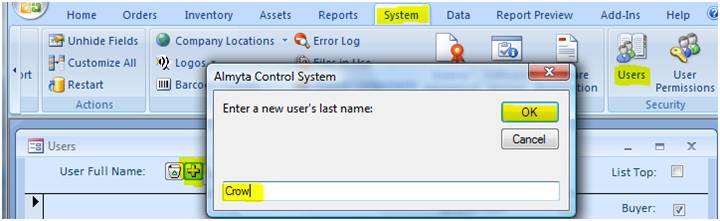
Geben Sie zuerst den Namen der Person, Login-Namen, und alle anderen Informationen, die Sie nützlich finden.
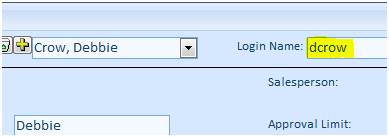
Wenn Sie sich die Windows-Authentifizierung, mit der Benutzer auf der Grundlage ihrer Windows-Login, Benutzer-Eingabe der Windows-Anmeldung in das Feld Login Name loggen ermöglicht den Einsatz.
Aktivieren der Sicherheit. BACKUP IHR UNTERNEHMEN vor der Aktivierung der SECURITY. Wenn Sie jemals Login-Namen oder das Passwort des Administrators vergessen, können Sie nicht in der Lage sein, sich anzumelden. Es ist eine gute Praxis, einen zweiten Administrator-Konto nur für Notfälle zu schaffen. Um Almyta Control System Sicherheit aktivieren, müssen Sie mindestens einem Benutzer zuweisen Die Administratoren Privileg. Der Benutzer wird ein Administrator und kann andere Benutzer, Berechtigungen, Konfigurationen, Anpassungen, Standarddokumente und andere wichtige Teile der Software zu verwalten. Zum System / Benutzerberechtigungen Bildschirm. Wählen Sie Ihren Administrator in der Benutzerliste, wählen Administratoren in Alle Berechtigungen, und klicken Sie auf die linke Pfeiltaste in der Mitte.
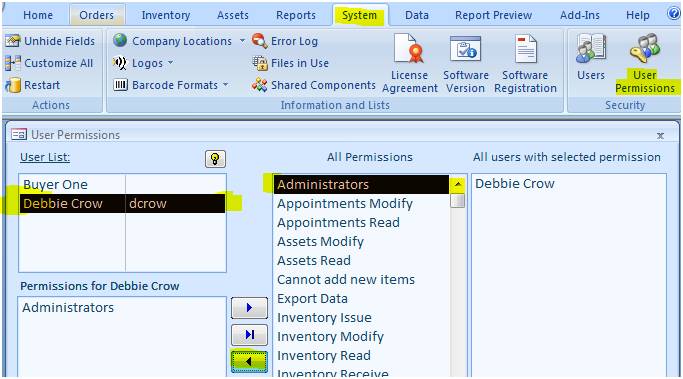
WICHTIG. Vor dem Schließen der Software, stellen Sie sicher, dass das Feld 22, auf dem System / Bildschirm Optionen, Register 5, ausgeschaltet ist oder die Benutzeranmeldung (dcrow) gibt es in Windows-Benutzerliste.
Von diesem Zeitpunkt an werden alle Nutzer gezwungen werden, anmelden. Es werden keine Passwörter gesetzt zunächst sein. Jeder Benutzer muss ein Passwort bei der Anmeldung angeben. Wenn Sie dies zum ersten Mal, müssen die Benutzer das Passwort-Feld leer lassen.
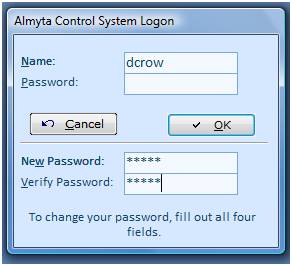
Deaktivieren Sicherheit. Auf der Benutzerrechte-Bildschirm, wählen Sie die einzelnen Benutzer mit Administratorrechten, wählen Sie Administrator-Zugriffsrechte unter den Benutzer, und klicken Sie auf die rechte Pfeiltaste. Sobald alle Administratoren entfernt werden, wird die Sicherheit deaktiviert. Alle anderen Berechtigungen können unberührt bleiben. Administratoren ohne sie ignoriert.
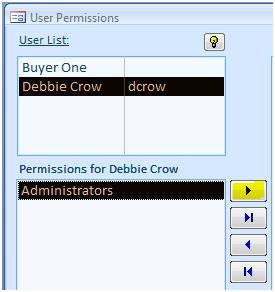
. Ändern Authentifizierungstyp Es gibt zwei Arten der Authentifizierung: Almyta und Windows. Um zwischen ihnen zu wechseln, gehen Sie zu System / Bildschirm Optionen, Register 5 und klappen Sie den # 22-Schalter.
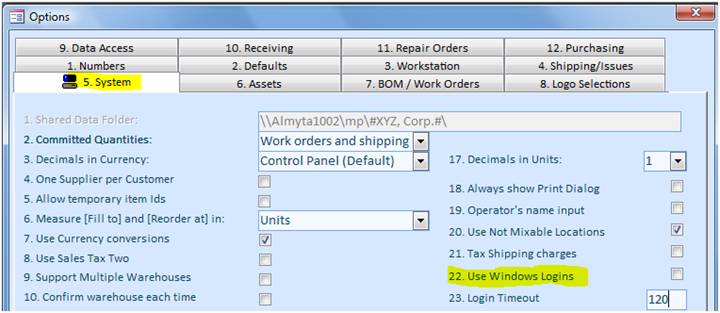
Wenn der Schalter 22 ausgeschaltet ist, kann der Login Timeout in Feld 23 eingestellt werden. Der Timeout wird in Sekunden festgelegt. Im obigen Beispiel wird ein Anmelde nach zwei Minuten Inaktivität Timeout. Stellen Sie die Zeit zu Null, um diese Funktion auszuschalten.