

Inhalt
Almyta Control System - Schnellstart
Wie, um die Anwendung zu starten
Shortcuts und Bildschirmnavigation
Importieren von Daten in Almyta Inventory Software
Erstellen von Inventargegenstände
Erstellen von Stücklistenpositionen
Empfangen Bestandseinheiten (Direkt Positive Anpassungen)
Umzug Bestandseinheiten zu einem anderen Lagerstandort
Ausstellende (aufwendig) Inventory (Direkt Negative Anpassungen)
Mit Hilfe von Staging Areas Inventar
Konfigurieren der Software für Auto-Picking
Navigationsdaten und Drucken von Berichten.
Gehen Sie auf die Windows-Menü Start / Alle Programme / Almyta Control System.
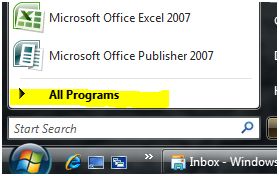
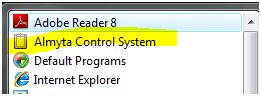
2. Wählen XYZ Corp und klicken Sie auf die Schaltfläche Öffnen, um zu lernen, wie die Software funktioniert.
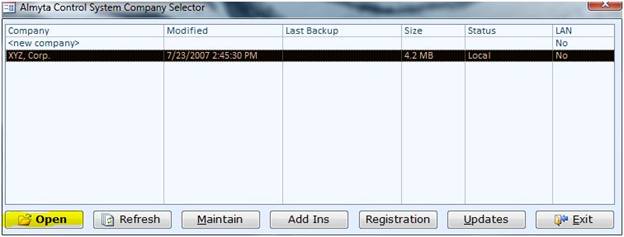
Um eine neue Firma zu erstellen, doppelklicken Sie auf <Neues Unternehmen>.
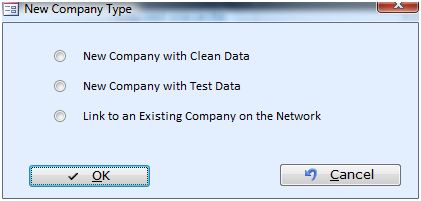
Um ein echtes Unternehmen zu erstellen, wählen Sie Neue Gesellschaft mit Clean-Daten. Für einen neuen Test, wählen Sie Neue Gesellschaft mit Testdaten. Wenn Sie zu einem bestehenden Netzwerk-Unternehmen oder einer SQL Server gehostet Unternehmen, wählen Sie Link zu einer bestehenden Gesellschaft auf dem Netzwerk verknüpfen möchten. Auf dem nächsten Bildschirm, geben Sie einen neuen Firmennamen für die ersten beiden Optionen, oder durchsuchen Sie das Netzwerk an ein bestehendes Unternehmen zu zeigen.
Das Anwendungsmenü ist an der Spitze und besteht aus ein paar Tabs: Home, Bestellungen, Inventar-, Vermögens-, Reports, System, Daten, Berichtsvorschau, Add-Ins, und Hilfe.
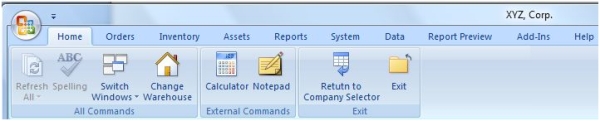
Jedes Register ist in Gruppen unterteilt. In der obigen Registerkarte sind die Gruppen Alle Befehle, Externe Befehle und Schließen.
Jede Gruppe kann einen großen Knopf enthalten,
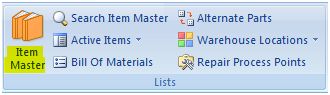
kleine Taste,
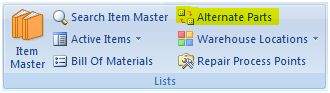
oder Split-Taste.
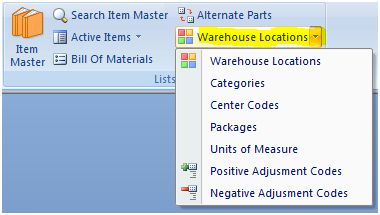
Die Split-Taste hat zwei Zwecke. Klick auf den Text (in diesem Fall, "Warehouse Standorte") eröffnet einen entsprechenden Bildschirm sofort. Klick auf den Pfeil nach unten, rechts der Text, öffnet sich ein Dropdown-Menü mit mehr Optionen.
Speichern von Änderungen
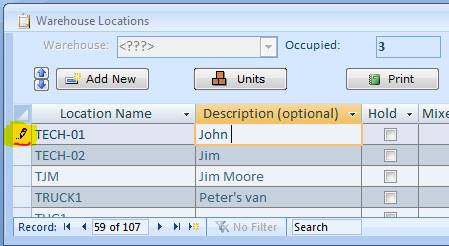
Klicken Sie auf den Bleistift auf dem Datenauswahl befindet, klicken Sie auf einem anderen Datensatz, oder drücken Sie SHIFT + ENTER. Das Stift sollte auf der rechten Pfeil.
Abbrechen gespeicherte Änderungen
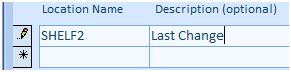
Drücken Sie die ESC-Taste einmal, um Veränderungen zum letzten Feld abbrechen
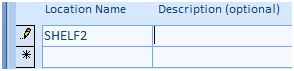
Drücken Sie die ESC-Taste ein zweites Mal, um einen gesamten Datensatz wiederherzustellen.
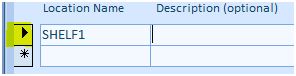
Dies kann geschehen, bevor ein Datensatz gespeichert wurde (Bleistift in der Auswahl). Der Pfeil nach rechts, in der Auswahl, bedeutet, dass der Datensatz gespeichert oder wiederhergestellt wird.
Hinzufügen eines neuen Datensatzes
Um einen neuen Datensatz auf den tabellenähnliche Bildschirme hinzuzufügen, gehen Sie zum letzten Datensatz mit einem Stern markiert, oder klicken Sie auf die Schaltfläche Neu auf der Unterseite hinzufügen oder klicken einen kleinen Button "neu" ganz unten in der Aufzeichnung befinden Navigationsleiste.
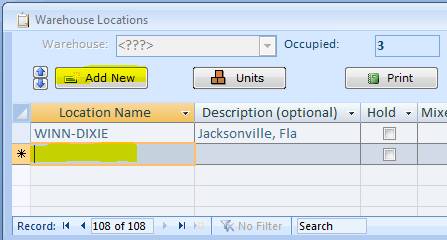 .
.
Auf einer Single-Rekord-pro-Seite-Bildschirm, z. B. Artikelstamm oder Kauf / Versandauftrag, verwenden Sie die Plus-Zeichen Gelb-Button am oberen linken Teil des Bildschirms.
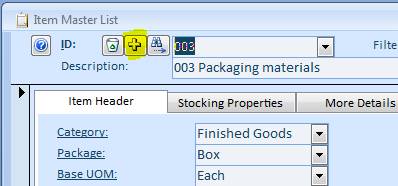
Löschen eines Datensatzes
Um eine Position aus einem Kauf-oder Versandauftrag zu löschen, klicken Sie auf die Datenauswahl und drücken Sie die ENTF-Taste auf der Tastatur.
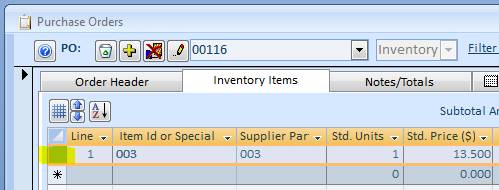
Um eine Bestellung oder Lieferung bestellen, Artikelstamm, Lieferanten, Kunden oder einer von einigen anderen Arten von Datensatz zu löschen, klicken Sie auf das Papierkorb-Schaltfläche in der linken oberen Ecke des Bildschirms.
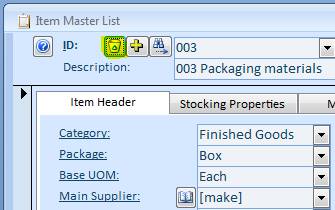
Es gibt keine Möglichkeit, einen Referenzsatz wie einer Kategorie oder Paket-Typ zu löschen. Um die Verwendung solcher Datensatz in der Zukunft zu verhindern, schalten Sie die USE-Schalter.
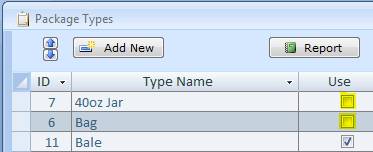
Häufige Warnungen
Die Warnung "Der von Ihnen eingegebene Text ist kein Element in der Liste" erscheint, wenn Sie eine Eingabe nicht vorhandenen Wert in der Dropdown-Liste. Drücken Sie die ESC-Taste einmal, um in der Dropdown-Liste, drücken Sie ESC ein zweites Mal, um einen ursprünglichen Wert im Bereich Wiederherstellung zurück. Drücken Sie die Funktionstaste F4 zu öffnen, eine Dropdown-Liste.
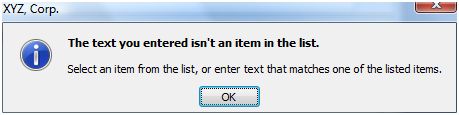
Öffnen Sie eine beliebige Almyta Unternehmen und gehen Sie zum Menü Hilfe Registerkarte Dateneingabe und Navigation interaktives Tutorial lernen, wie man besser navigieren Inventar-Software.
Rechte Maustaste für Popup-Menü
Es gibt ein paar Pop-up-Menüs, die nützlich für den schnellen Datenzugriff und Surfen sind. Rechten Maustaste auf die Item-ID-Feld zu inventarisieren bezogenen Funktionen schnell zugreifen.
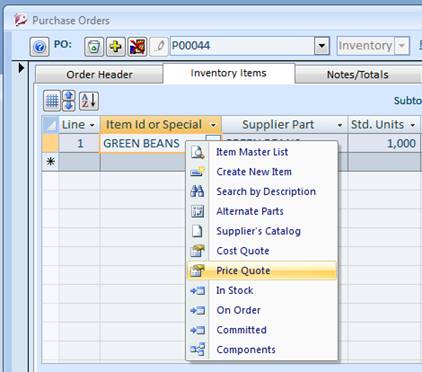
Rechten Maustaste auf einen anderen Bereich zur Navigation und Suchfunktionen schnell zugreifen.
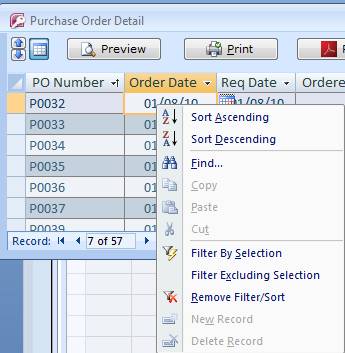
Doppelklick mit unterstrichenen Felder Etiketten
Wenn Sie einen unterstrichenen Etikett sehen, doppelklicken Sie auf eine ihm entsprechende Feld, um schnell auf die Datenherkunft zu bewegen. In einigen Fällen, indem Sie auf einem Etikett selbst dupliziert diese Funktion. Obwohl Sie auf den unterstrichenen Label wird immer ausgeblendet und wird mit einem Doppelklick auf dem Etikett oder dem Feld ersetzt werden. Nächstes Beispiel zeigt, wie Artikelpreise von einem Kunden Preisniveau zu sehen. Ein Doppelklick auf den 16.80 bringt das Popup-Fenster mit allen Preisen für Ebene.
Unabhängige Note. Diese besondere Pop-up-Bildschirm wird an einer Oberseite des anderen Bildschirmen zu bleiben. Bewegen Sie sie beiseite, und durchsuchen Sie die Bildschirmartikelstammliste, die Preise für andere Produkte zu sehen.
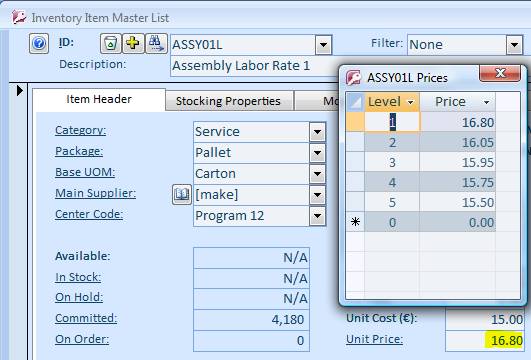
Doppelklick Felder mit bestimmten Spaltennamen
Auf einer Browse-und Such Bildschirme, doppelklicken Sie auf eine Zelle, um schnell auf Quelle-Bildschirm. Dies ist eine Liste aktiver Spaltennamen:
"Termin Nein", "SO Nummer", "WO Nummer", "Auftragsnummer", "Artikel-ID", "Versammlung ID", "Komponenten-ID", "Haupt Artikel-ID", "Alt Artikel-ID", "Asset Tag "," Eltern-Asset-"," Asset zugewiesen "," Carrier-ID "," Carrier-Name "," Kategorie Name "," Kategorie "," Kunden-ID "," Ship to ID "," Kundenname "," Schiffs zu Name "," Empfänger Name "," Lieferanten-Nr "," Lieferant Name "," Container-Nummer "," Repair Number "," Sales Quote Nein ".
Auf dem Bildschirm-Schnappschuss, Doppelklick öffnet Zelle P0035 Bestellung Detailbild und lädt Bestellnummer P0035.
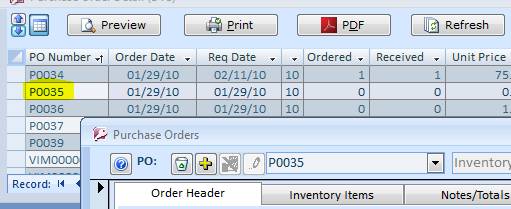
Anzeigen / Ausblenden von Spalten auf Bildschirmen.
Um Bildschirm Spalten ein-oder auszublenden, klicken Sie auf die Schaltfläche Raster.
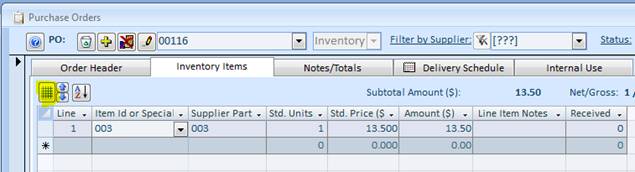
Auf dem nächsten Bildschirm mit Checkboxen, um festzulegen, welche Spalten Sie sehen möchten. Wir haben uns für die Spalte Beschreibung. Klicken Sie auf die Schaltfläche Speichern, um die Auswahl zu akzeptieren.
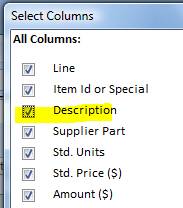
Die Änderungen werden sofort auf dem Bildschirm angezeigt. Sie sind auch dauerhaft gespeichert (pro Benutzer) und wieder beim nächsten Mal.
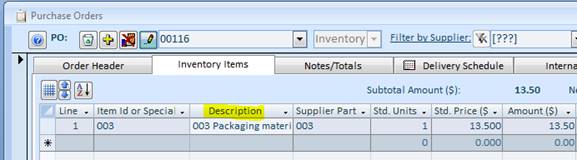
Anzeigen / Ausblenden von Spalten in Berichten.
Vorschau auf einen Bericht in einem Bildschirm Browse-Modus. Klicken Sie auf die Schaltfläche Konfigurieren.
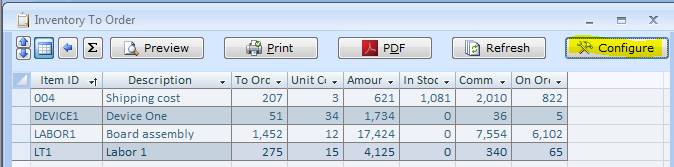
Auf dem nächsten Bildschirm ein-oder auszuschalten einer Checkbox links neben dem Spaltennamen. Wir haben uns für die Spalte Kategorie.
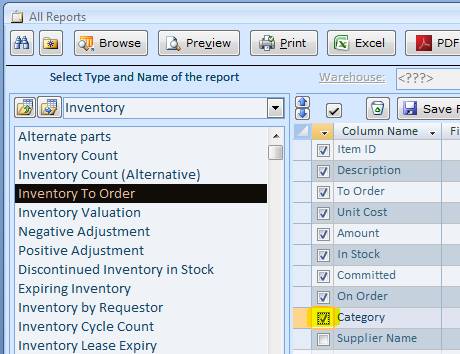
Nächstes Mal, wenn Sie eine Vorschau oder drucken Sie dieses Berichts wird die Spaltenauswahl angezeigt.
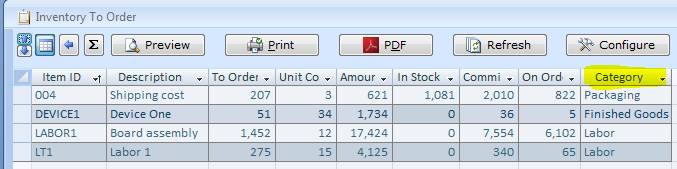
Almyta akzeptiert Daten in kommagetrennte oder TAB getrennten Format auch als CSV genannt. Wenn Ihre Daten ist derzeit in einem Tabellenkalkulationsformat, speichern Sie sie im CSV-Format. Beispiel unten zeigt, wie man es in Excel 2007-2010 zu tun.
Speichern von Tabellenkalkulation im CSV-Format.
Wählen Sie MS-Office-Schaltfläche oder einen Menü Registerkarte Datei und wählen Sie Speichern unter
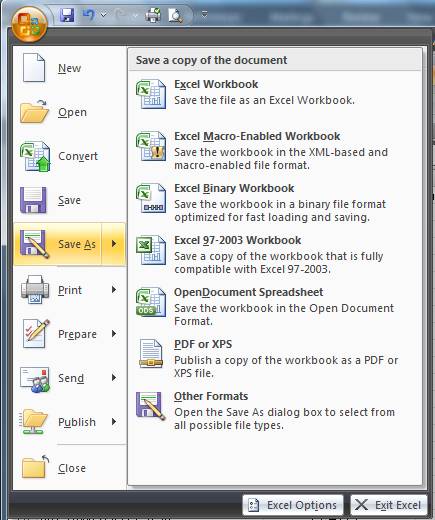
In Dateityp, wählen Sie CSV-Format, suchen Sie nach einem Ordner-Datei in zu speichern, und klicken Sie auf die Schaltfläche Speichern.
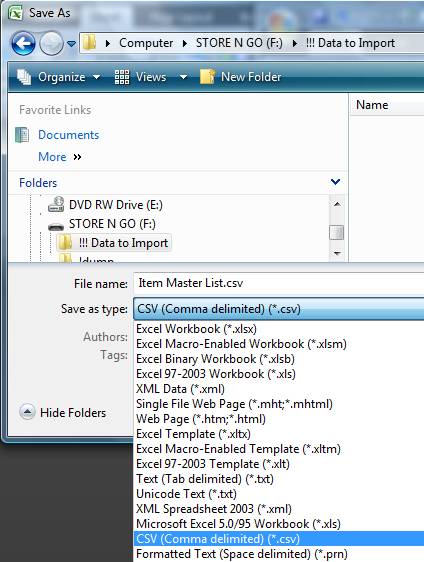
Klicken Sie auf Ja, um das Popup-Warnung schließen Sie dann die Tabelle ohne es zu speichern.
Importieren von Artikelstammliste (Bestandskatalog).
Artikelstammliste kann in Stufen eingeführt werden. Almyta werden Datensätze nach Artikel-ID entsprechen. Wenn ein passender Datensatz vorhanden ist, wird es aktualisiert. Andernfalls wird sie als neue Inventargegenstand angehängt. Dies erlaubt es, Groß Updates zu tun Änderung nur bestimmte Felder. Zum Beispiel, um neue Preise zu laden, müssen Sie nur zwei Säulen, Artikel-ID und Einheitspreis importieren.
Öffnen Sie Ihr Unternehmen in Almyta und gehen Sie im Menü Daten Registerkarte Importieren. Auf der Datenimport-Bildschirm die Option Artikelstammliste in das Feld Datenbank importieren. Klicken Sie auf die Datei laden Schaltfläche Durchsuchen, um die gespeicherte CSV-Datei und doppelklicken Sie darauf. Wählen Sie einen Wert in der Spaltenüberschrift für jede Spalte, die Sie importieren müssen.
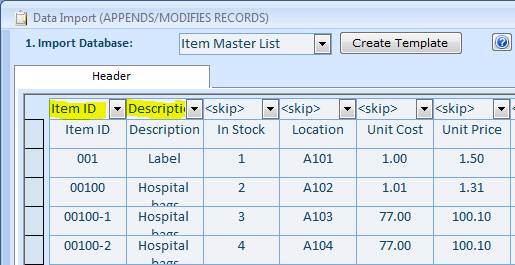
Alternativ, wenn die oberste Zeile im CSV enthält Spaltenüberschriften (Feldnamen), überprüfen Sie Erste Zeile ist eine Kopfzeile ankreuzen, an der Unterseite und klicken Sie dann auf die Schaltfläche Karte. Ein Kopfball wird für Sie für jedes Feld eine Spalte passenden Namen ausgewählt werden.
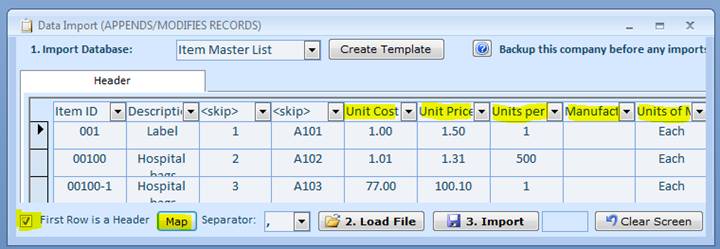
Unabhängig davon, ob Sie die automatische Karte Felder benötigen oder nicht, überprüfen First Row ist ein Header-Kontrollkästchen, wenn die CSV enthält Kopfzeile vor dem Import.
Schließlich klicken Sie auf die Schaltfläche Importieren. Der Importvorgang läuft bis zu einem ersten Fehler. Wenn es ein Problem mit einer Reihe, werden Sie es am oberen Rand des Bildschirms und Popup-Meldung wird Ihnen sagen, was das Problem ist. Sie können Ihre Daten direkt am Bildschirm zu aktualisieren und weiter oder Sie können die Zeile, indem Sie auf den Pfeil nach links der Zeile und drücken Sie die Entf-Taste auf der Tastatur löschen.
Importieren aktuelle Bestandseinheiten.
Die Pflichtfelder für den Import aktuelle Bestandslage sind Artikel-ID, Menge (in Einheiten), Gebiet. Alle anderen Felder sind optional. Eine Liste der Bestandseinheiten können in der Artikelstamm CSV-Datei eingebettet werden oder in einer separaten Datei. In unserem obigen Beispiel hatten wir zwei zusätzliche Spalten, Einheiten und die Lage, die wir übersprungen (Spalten 2 und 3). Jetzt können wir die gleiche Datei verwenden, um aktuelle Bestands importieren. Die Auswahl der Fenster, in diesem Fall, sind unten dargestellt.
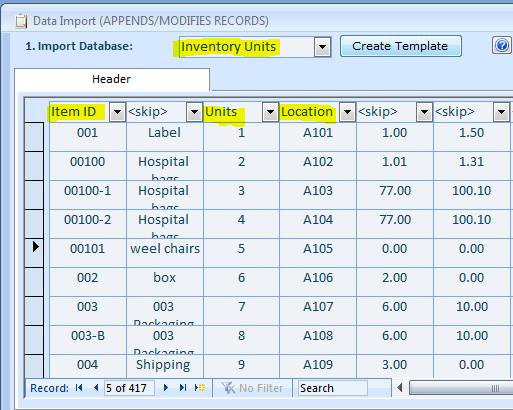
Importieren von Kunden / Lieferanten-Listen.
Um Kunden oder Lieferanten-Liste zu importieren, müssen Sie eine ID für jede Zeile erstellen. Im folgenden Beispiel ist die ID, um die Spalte A. Kunden aufgenommen und Lieferant IDs helfen, einen Datensatz in Almyta schnell zu finden. In einigen Fällen können die IDs verwendet, um die Firmen zu kategorisieren.

Laden und die Abbildung der oben genannten Datei in den Bildschirm-Datenimport sollte wie folgt aussehen
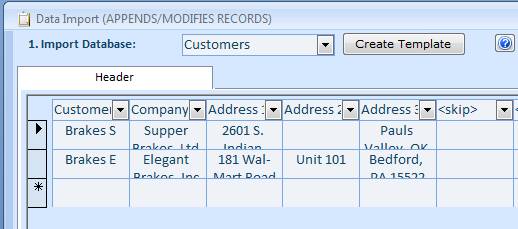
Wenn in der Liste der Unternehmen, kommt der letzten Adresszeile in drei Säulen (Stadt, Bundesland, Postleitzahl oder Stadt, Provinz, Postleitzahl) können Sie Formel verwenden, um drei Spalten in einem zu kombinieren. Auch wäre es praktisch, eine Spalte nach links von der Stadt einfügen und dann gilt Formel zu allen Zellen der Spalte.
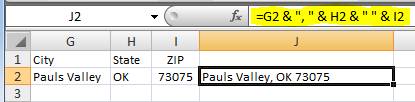
Das Logo in BMP-Format konvertieren. Um dies zu tun, öffnen Sie die Windows-Logo mit Paint (in Windows Explorer mit der rechten Maustaste wählen Sie Öffnen mit Paint). In Farbe, wählen Sie Datei / Speichern unter -Menü wählen Sie 24-Bit-Bitmap, geben Sie den Dateinamen, und klicken Sie auf Speichern.
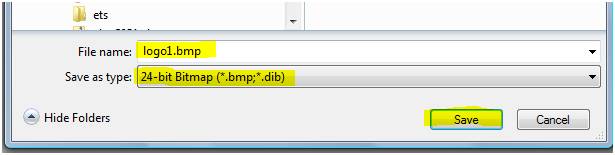
Wählen Sie Bearbeiten / Alle Menü
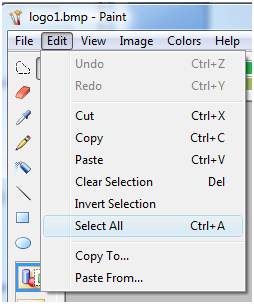
Wählen Sie Bearbeiten / Kopieren
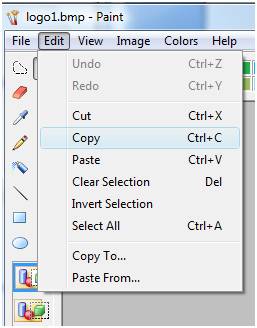
Offene Almyta Unternehmen, die ein neues Logo benötigt. Gehen Sie auf die Registerkarte System-Menü, Logos. Klicken Sie auf das Plus-Gelb-Schaltfläche oben links. Eingang ein neues Logo Name (Standard-Logo), und klicken Sie auf OK.
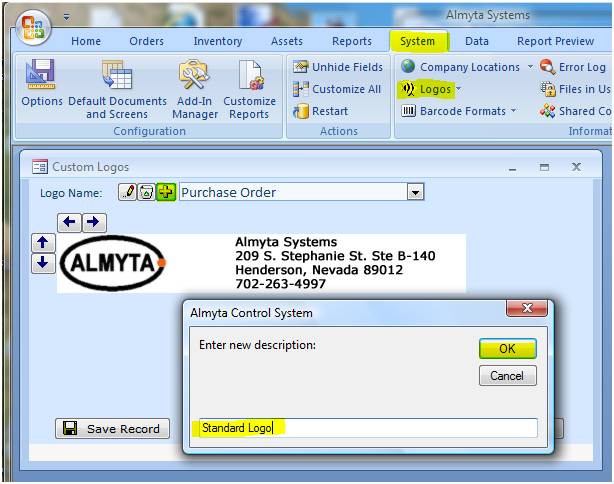
Rechts-Klick auf das weiße Kästchen und wählen Sie aus dem Kontextmenü Einfügen.
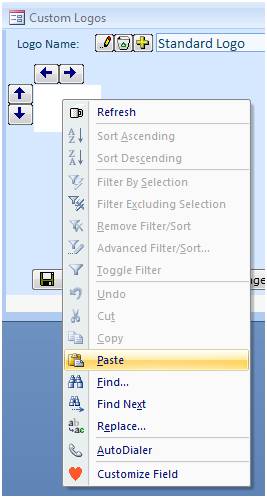
Benutzen Sie die rechte Pfeiltasten, um die Bilddruckbereich verkleinern und schließen Sie dann den Bildschirm.
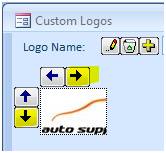
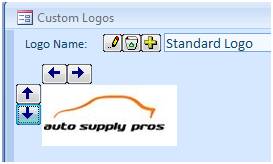
Gehen Sie auf die Registerkarte System-Menü, Optionen-Bildschirm, 8. Registerkarte Logo-Auswahl. Wählen Sie das neue Logo für jeden Berichtstyp Sie brauchen es, um zu erscheinen, klicken Sie auf die Schaltfläche Speichern und schließen.
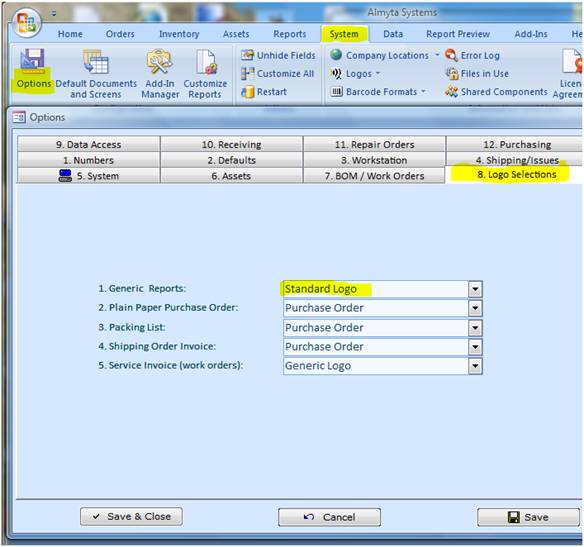
Dies ist das resultierende Bild in einem Bericht gedruckt.
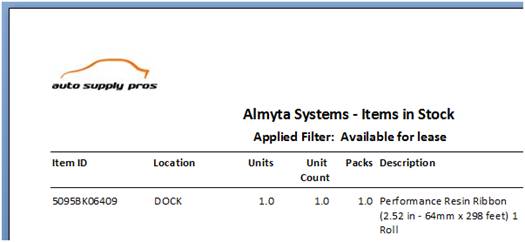
Gehen Sie zum Menü Inventur / Artikelstamm.
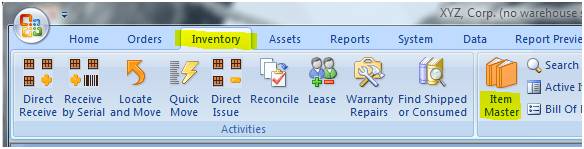
Klicken Sie auf die Schaltfläche Neu hinzufügen.
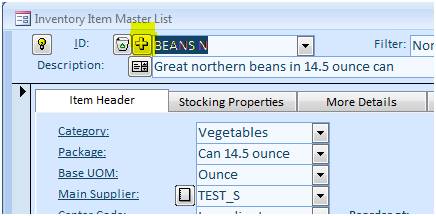
3. Geben Sie einen neuen Artikel-ID und drücken Sie die Enter-Taste.
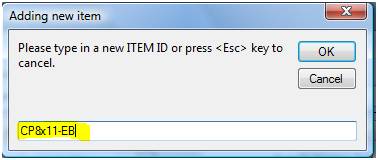
Gehen Sie zum Menü Inventur / Artikelstamm und erstellen Sie eine neue Nachricht. Kategorie auswählen, Basismengeneinheiten, Verpackung. Wählen Sie [machen] für das Main Lieferant.
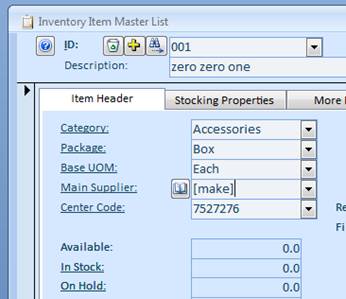
In Komponenten der Stückliste. Am unteren Ende der Artikelstammlisten-Bildschirm, wählen Sie Komponenten oder gehen Sie zur Registerkarte Inventar-Menü, Listen-Gruppe, Stücklisten und wählen Sie den Punkt.
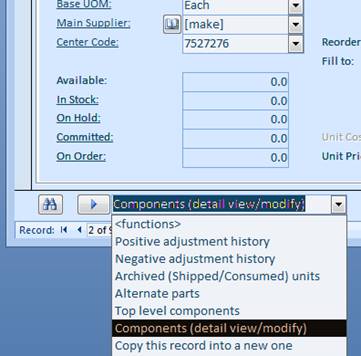
Auf die Bill of Materials (Components)-Bildschirm, klicken Sie auf die Schaltfläche Hinzufügen, geben Sie ein paar erste Buchstaben einer Komponente (Item) ID oder geben Sie nur *, um alle Elemente zu sehen.
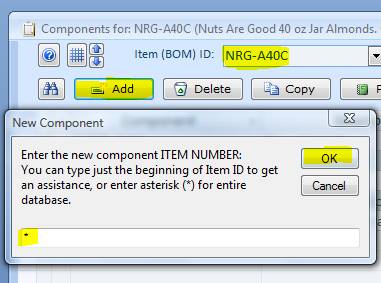
Auf dem nächsten Bildschirm, wählen Sie alle Komponenten, die Sie (Verwendung Umschalt-und Strg-Tasten für Mehrfachauswahl) hinzufügen, und klicken Sie auf die Select-Taste benötigen.
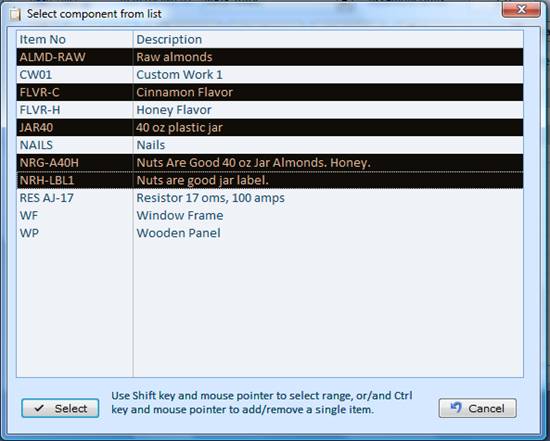
Zurück auf dem Bildschirm Komponenten, Angabe der Zahl der erforderlichen Einheiten für jede Komponente und in der Versammlung Einheiten, Eingangsnummer Einheiten, dass dieses Gesetz produziert.
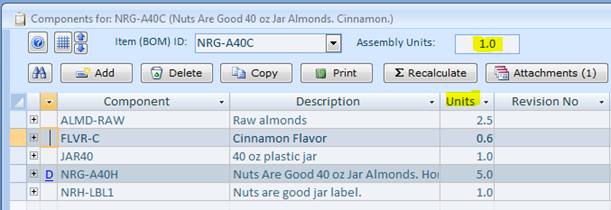
Um einen Arbeits auf Ihre Rechnung, erste spezielle Kategorie zu erstellen und markieren Sie es als Dienstleistung an.
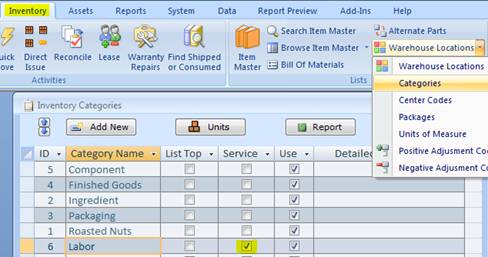
Dann fügen Sie Arbeits Artikel (s) an die Artikelstammliste und die Kategorie Arbeitstyp zuordnen jeden Bestandteil. In Arbeits Artikel (s) auf Ihre Rechnung wie jede andere Komponente.
Hinweis . Für die Montageteile, Stückkosten können nicht durch Benutzer auf der Artikelstammliste geändert werden. Das Feld Stückkosten ist nicht editierbar. Die Kosten werden durch die Software automatisch berechnet.
Almyta ermöglicht ersetzen oder zu löschen Komponente in der Montage.
Als ein Beispiel werden wir Etikett NRH-LBL1 mit LABEL-NEW in NRG-A40H Montage ersetzen.
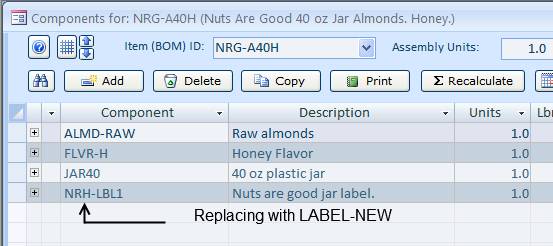
Gehen Sie zum Menü BOM Option Komponenten Data / verwalten.
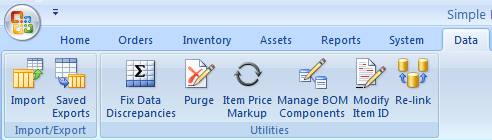
Wählen Sie ersetzen Etikett von der Component-ID Dropdown-Liste. Wählen neuen Label aus mit Drop-Down-Liste Ersetzen durch.
Stellen Sie sicher, dass das Kontrollkästchen für die Montage markiert.
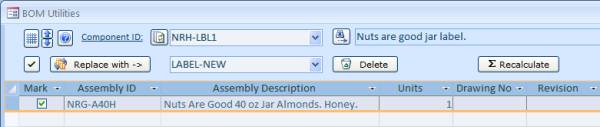
Klicken Sie mit der Schaltfläche Ersetzen. Klicken Sie auf die Option Ja.
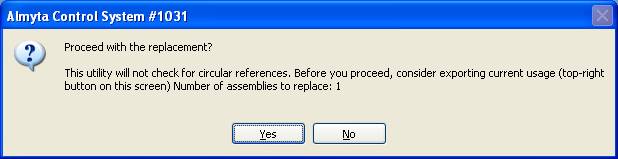
Schließen Sie das Fenster und klicken Sie auf die Option Ja, die Kosten der Baugruppen neu zu berechnen.
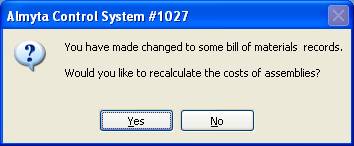
Gehen Sie auf das Menü Inventar / Listen-Gruppe, Stücklisten-Option. Pick-NRG-A40H aus der Drop-down-Liste ID Item (BOM).
LABEL-NEW ist ein Teil der Montage jetzt.
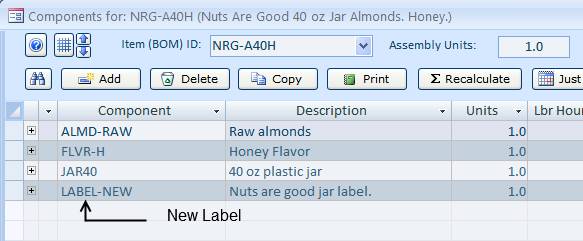
System auch neu berechnet Stückkosten der Montagebasis auf LABEL-NEW Preis. Preis der Stückkosten für die Montage NRH-LBL1 von 0,10 $ ist $ 3,70.
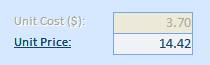
Preis der Stückkosten für die Montage LABEL-NEW von $ 0,05 $ 3,65.
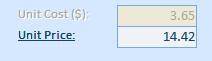
Klicken Sie auf die Schaltfläche Löschen, um LABEL-NEW entfernen vom markierten Montage.
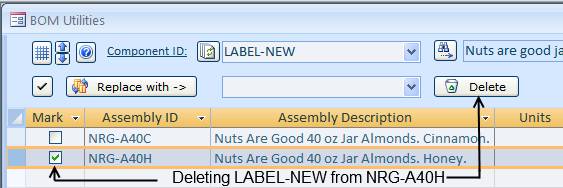
1. Gehen Sie auf die Registerkarte Inventar-Menü und klicken Sie auf die Direkt Erhalten Symbol:
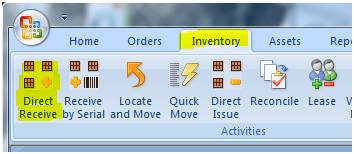
2. Wählen Sie Werte in den Artikel-ID Spalte, Eingabeeinheiten, wählen Sie die Einstellung Code (Cash Purchase), und klicken Sie auf die Schaltfläche Empfangen.
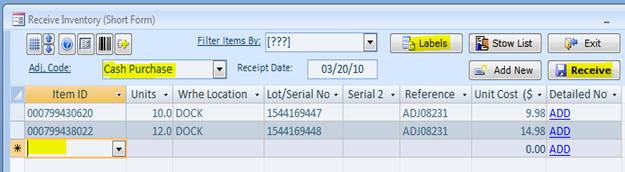
Auch von dieser Bildschirm, können wir Inventaretiketten drucken
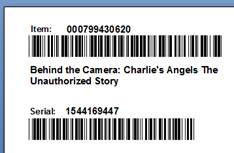
und die
1. Lassen Sie uns die empfangenen Einheiten. Zurück zum Artikel Master List (Menü Inventar, Item Master) und finden Sie eines der empfangenen Artikel-IDs aus der Dropdown-Liste ID (oben links). Klicken Sie auf die Lager-Label oder doppelklicken Sie auf den Wert selbst vorrätig.
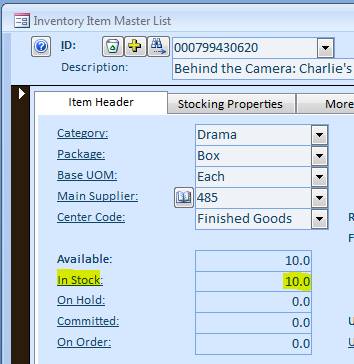
2. Auf der Suchen und Verschieben Bildschirm, klicken Sie auf die Schaltfläche Verschieben. Sie können auch einen Doppelklick auf das Feld Ort, anstatt auf die Schaltfläche Verschieben.
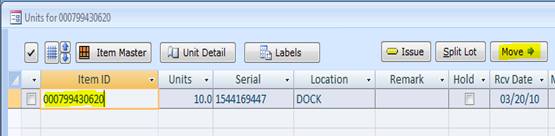
3. Auf dem Popup-Fenster wählen Sie die neuen Lagerstandort und klicken Sie auf die Schaltfläche Verschieben
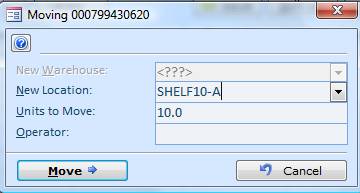
Input "SHELF10-A" in die neue Position ein. Wenn "SHELF10-A" nicht in der Datenbank existiert, wird Almyta bieten, um es hinzuzufügen.
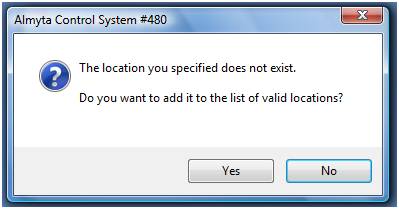
Klicken Sie auf Ja, klicken Sie dann auf Verschieben oder drücken Sie einfach die Enter-Taste. Auf der Suchen und Verschieben Bildschirm hat die Lage verändert.
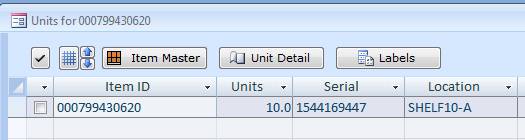
5. Nun wollen wir uns bewegen, nur 5 Einheiten (von 10) in einen anderen Ort. Klicken Sie auf die Schaltfläche Verschieben wieder, wählen COPIER1 in der neuen Position, und ändern Sie 20 Einheiten zu 5. Drücken Sie die Enter-Taste.
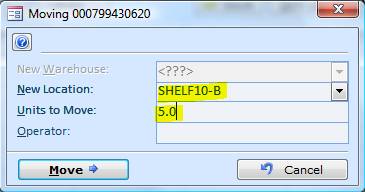
Als Ergebnis haben wir unsere Einheiten auf zwei Regalen gelagert jetzt.
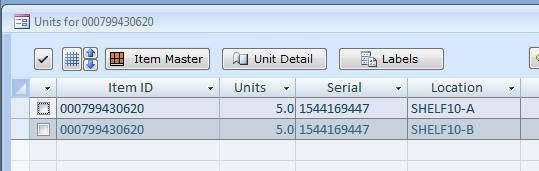
Von diesem Bildschirm aus können wir auch,
Im obigen Abschnitt diskutierten wir, wie man ein paar Kisten von der Palette nehmen. Doch was tun wir, wenn unser Inventar besteht aus Kaffee Taschen? In diesem Fall, unter ein paar Einheiten aus einer Tasche würde nicht funktionieren, weil die Tasche ist das Gerät. Das folgende Beispiel zeigt, wie zwei Pfund Kaffee aus einem 50-Pfund-Sack nehmen. Das macht 2 £ für den Versand und verlässt uns mit 48 Pfund in der Tasche.
1. Wir definieren einen 50-Pfund-Sack Kaffee in der Artikelstammliste.
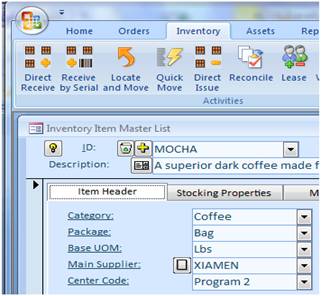
2. Erhalten Sie nur eine Tasche mit der Detail Erhalten Bildschirm. Um zur Detail Erhalten Bildschirm zu gehen, und klicken Sie auf die Schaltfläche Ansicht wechseln
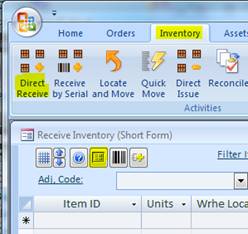
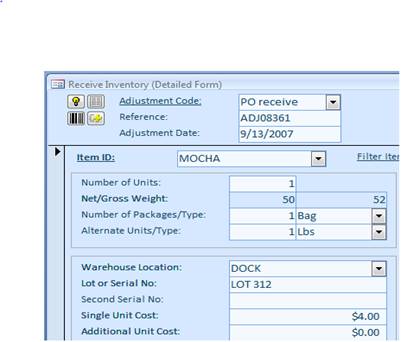
3. Bevor wir versenden können, müssen wir unsere Tasche im Inventar finden und spaltete es in zwei Teile. Mit diesem Verfahren wird zwei Taschen und macht 2-Pfund-Sack für den Versand. Zum Suchen und Verschieben Bildschirm.
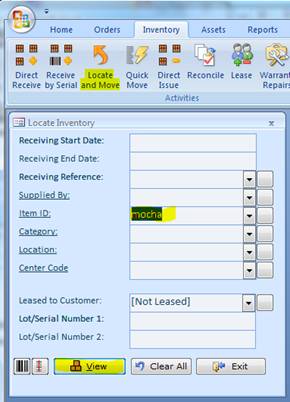
4. Klicken Sie auf die Schaltfläche Split Lot. Auf der Split Lot Bildschirm, geben Sie ein Nettogewicht für das neue Grundstück. Klicken Sie auf die Schaltfläche Split Lot.
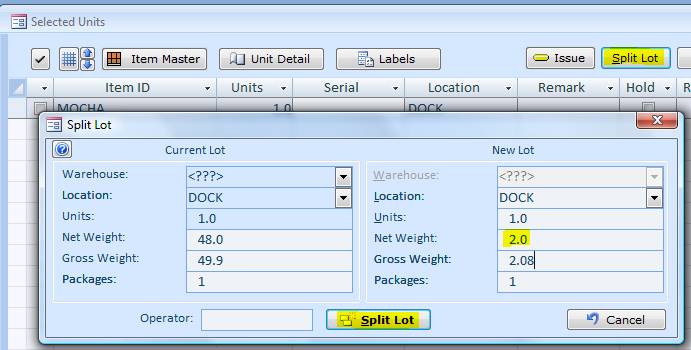
5. Hier ist die resultierende Bildschirm. Wir haben jetzt zwei Partien mit einem Gerät (Tasche) jeder.
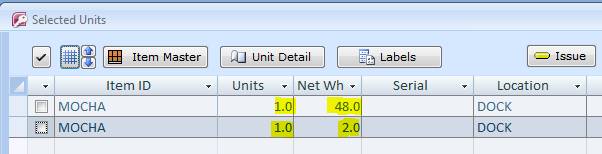
Das Los Konsolidierung ist für die Kombination von ein paar Partien in ein notwendig. Dies kann nützlich sein, wenn Sie von einer Palette, ein paar von der anderen und jetzt mit mehreren Teilpaletten ausgeliefert links ein paar Kartons. Um dies zu tun, markieren Sie alle Zeilen (viele), die Sie, um die Einheiten (Kartons) von auszuwählen, klicken Sie auf die Artikel-ID des "empfangenden" Reihe (lot) möchten, und klicken Sie dann auf die Schaltfläche konsolidieren. Klicken Sie auf Ja, um den Vorgang zu bestätigen.
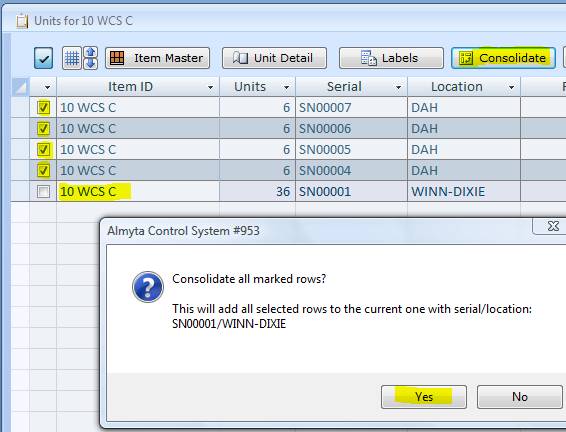
Die daraus resultierende Bildschirm sollte wie folgt aussehen
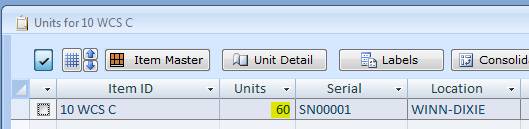
1 in der Registerkarte Inventar Klicken Sie in der Menüdirekt Ausgabe:
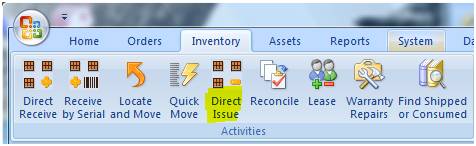
2. Auf der Heft-Bildschirm, wählen Sie eine Einstellung Code (Cycle Count), die Artikel-ID, und geben an, wie viele Einheiten auszugeben (2) möchten. Klicken Sie auf die "Doppel richtigen" Pfeil links von Warehouse Location Feld oder doppelklicken Sie auf der Warehouse-Location-Feld selbst. Auf dem nächsten Bildschirm, doppelklicken Sie auf eine Zeile, die Sie Kommissionierung von Einheiten aus.
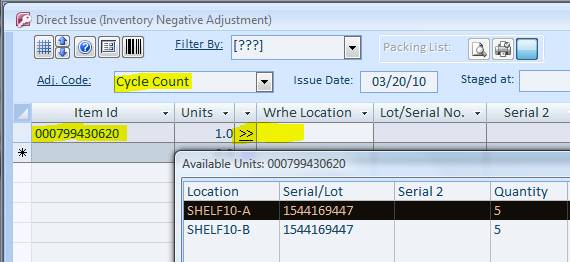
5. Und schließlich, klicken Sie auf die Schaltfläche Ausgabe.
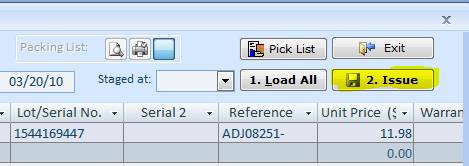
Wenn es notwendig ist, bei der Umsetzung entfernt Produkt vor dem Verschiffen oder Verbrauch, sollten Sie Staging-Standorten in Almyta. Eine Probe solche Nutzung könnte Beladen eines Anhängers und dann überprüfen, ob alle Materialien sind, bevor der Anhänger-Türen schließen abgeholt. Ein weiteres Beispiel ist die Inszenierung der Komponenten bei einer Montagelinie, die Überprüfung der Qualität und Mengen, dann verbraucht nur, was nötig war, und bewegte die Reste zurück zum Lager. Mit den Bereitstellungsflächen verringert Masse der Dateneingabe in der Software.
Lädt LKW-Anhänger oder Staging-Materialien an der Produktionslinie.
Gehen Sie auf die Registerkarte Inventar-Menü und wählen Sie Lagerstandorte. Fügen Sie alle Ladetüren und markieren Sie sie als Inszenierung. Wir haben Tür1 und Door2 aufgenommen.
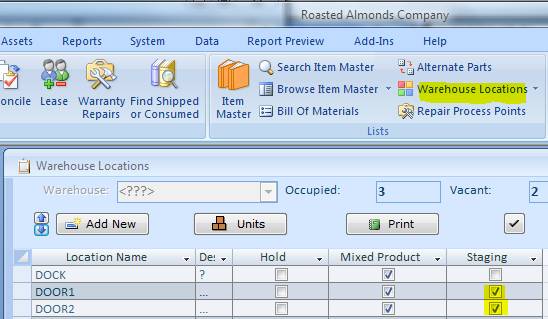
Auf der Versandauftrag oder Work Order-Bildschirm, einen neuen Auftrag oder verwenden Sie eine vorhandene. Geben Sie die Tür (Anhänger), wo der Auftrag an (in) statt.
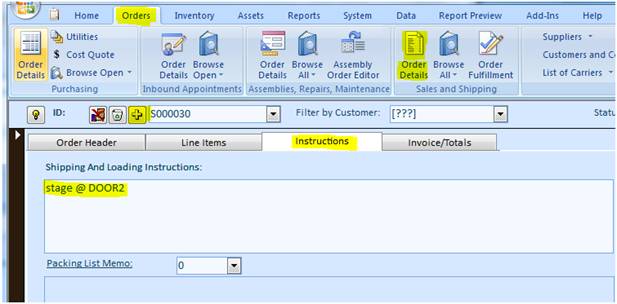
Klicken Sie auf die Schaltfläche Drucken an der Unterseite des Bildschirms, und doppelklicken Sie dann auf die Auswahlliste für Heutiger Bestellung.
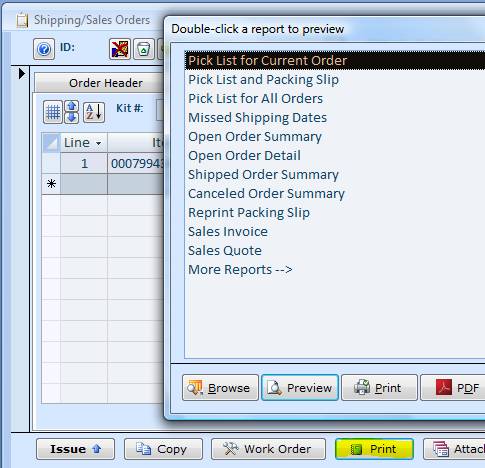
Lassen Sie ein Material Handler alle angegebenen Materialien auswählen und markieren, was ist ausgewählt worden.
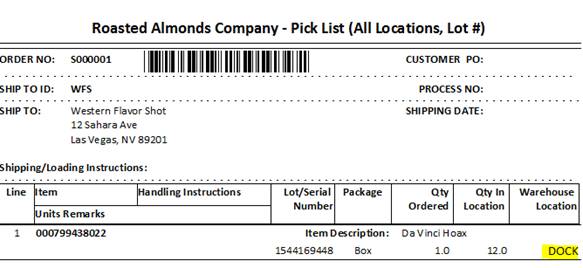
Die gleiche Person kann auch die Materialien zu bewegen, um die Tür wie in einem Schritt unter oder jemand in der Schifffahrt / Produktionsbüro kann es tun. Hier haben wir nicht beschreiben, wie Kommissionierung Instanzen als mit Batch-Handheld-Geräte oder drahtlose Live-Terminals. Auf der Voll Suchen und Verschieben Bildschirm, markieren Sie die aufgenommenen Einheiten.
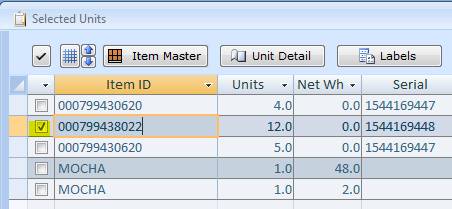
Klicken Sie auf die Move-Taste an der Oberseite des Bildschirms, geben neuen Standort (Tür 2), und klicken Sie auf die Schaltfläche Verschieben fett.
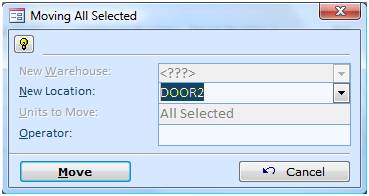
Wenn alle Bestandseinheiten inszeniert werden, ob Element-IDs, Mengen und Serien-/ Chargennummern. Prüfen Produkt für mögliche Schäden. Beheben Sie alle Probleme mit dem Produkt. Wenn ein vorgefundener einstellen in der Software durch einfaches Verschieben Produkt in den und aus dem Staging-Bereich (Tür 2). Zurück zur Offene Versandaufträge oder dem Bildschirm Arbeitsaufträge und klicken Sie auf die Schaltfläche Ausgabe (unten links).
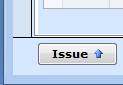
Wählen Sie den Staging-Bereich (Tür 2) in der Dropdown-Inszenierte und klicken Sie auf die Schaltfläche Alle laden.
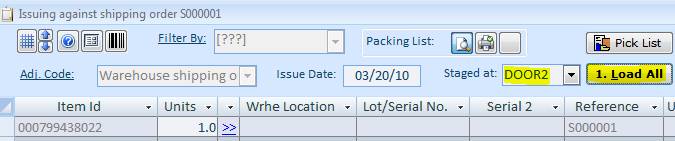
Der Ausgabebildschirm wird automatisch bestückt werden.

Schließlich klicken Sie auf die Schaltfläche Ausgabe, um die Ware zu liefern oder zu konsumieren.
Zum Inventar zählt genau zu halten, verwenden Sie Abgleichen-Funktion in der Menüreiter Inventar entfernt.
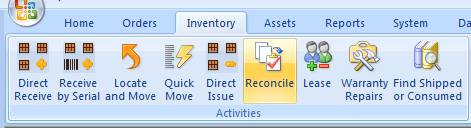
Das System wird Ihnen raten, Filter, um das Einfrieren Teil oder das gesamte Inventar zu verwenden. Bestätigen Sie die Warnmeldung. Klicken Sie auf Ja, um fortzufahren. Als Beispiel werden wir Standorte von einfrieren A01 bis A20 auf dem nächsten Bildschirm.
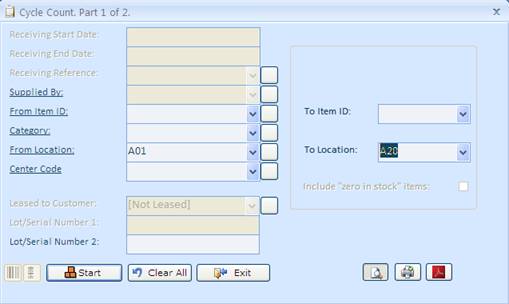
Nach der Einstellung der Filter, klicken Sie auf die Schaltfläche Start. Bestätigen Sie den Ausdruck des Cycle Count Bericht.
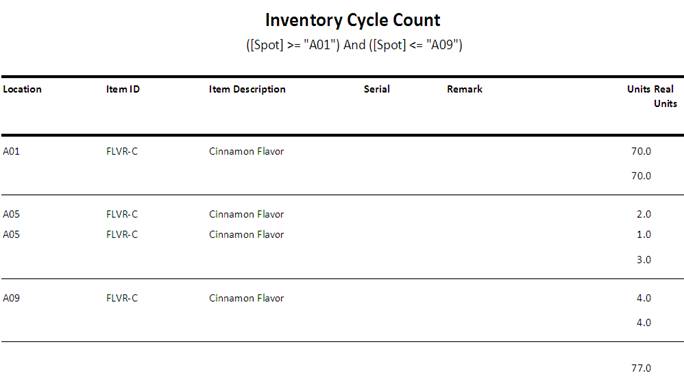
Drucken Sie den Bericht, nehmen Sie es an das Lager, und verwenden Sie für die Zykluszahl. Stellen Sie sicher, Mengen in jeder Lage. Geben Sie ein echter Graf in der rechten Spalte, wenn deferent. Bringen Sie den Bericht zurück ins Büro, das Versöhnen Menü erneut auf, alle notwendigen Anpassungen vorzunehmen.
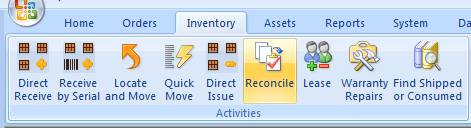
Klicken Sie auf die Schaltfläche Abgleichen auf dem nächsten Bildschirm.
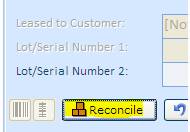
Klicken Sie auf Ja auf dem nächsten Bildschirm, um mit Veränderungen Inventar gehen.
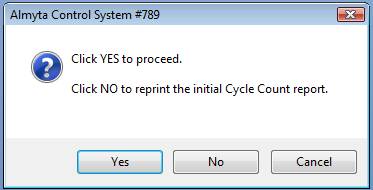
Wenn Sie auf die Schaltfläche Ja klicken, wird Bestand-Versöhnung Bildschirm angezeigt
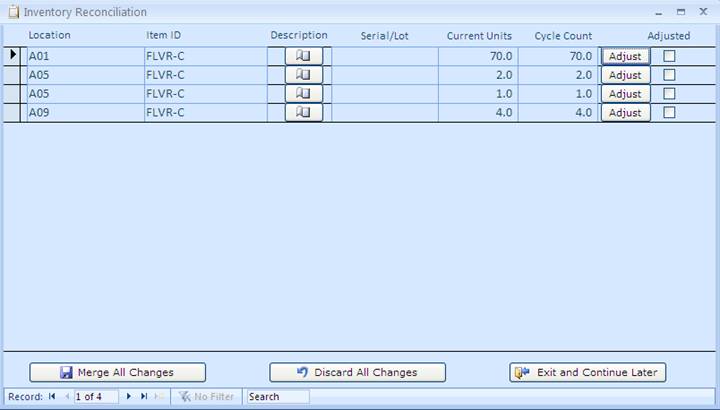
Für jede Zeile, verwenden Sie die Adjust-Taste, um die Änderungen geben, wenn nötig. Als Beispiel werden wir Stückzahl von 4 auf 3 in Position A09 ändern.
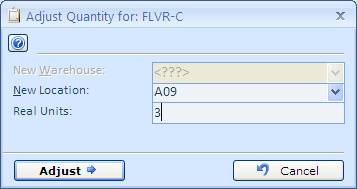
Das bereinigte Häkchen zeigt sich für Standort A09.
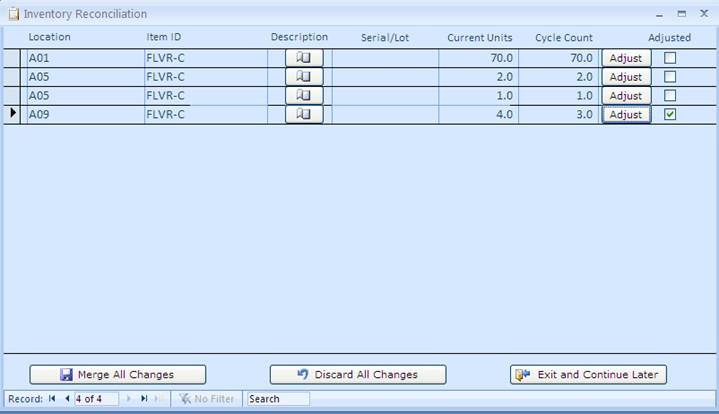
Wenn Sie mit den Änderungen fertig sind, klicken Sie auf die Schaltfläche Änderungen Merge All, um sie dauerhaft in der Datenbank zu speichern. Klicken Sie auf die OK-Taste auf Überprüfung Bildschirm. Die Zählungen werden angepasst, Inventar freigesetzt wird, und zum Empfangen, Verschieben und Versand.
Wenn alle zählt erscheinen genau zu sein, gibt es keine Notwendigkeit für Anpassungen. Zurück zum Abgleichen-Funktion in der Menüreiter Inventar entfernt.
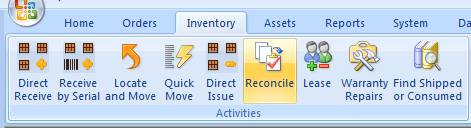
Auf der Cycle Count-Bildschirm, verwenden Sie die Freigabe-Taste, um alle gezählt Bestandseinheiten aufzutauen.
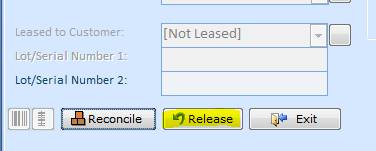
Das Inventar ist wieder verfügbar für Ihre täglichen Aktivitäten.
Achtzig Prozent der Unternehmen nutzen Leasing, ihre Ausrüstung Bedürfnisse zu erfüllen, und es ist wahrscheinlich, dass Ihre Kunden bevorzugen, um mit Ihnen zu verpachten. Verkauft Inventar ist dauerhaft aus den Bücher geschrieben. Der Leasingbestand weiterhin auf die Bücher als Vermögenswert zu bleiben. Es wird gerade nicht verfügbar für den Verkauf oder Leasing.
Folgen Sie auf die Registerkarte Inventar-Menü, und wählen Sie in der Leasing-Aktivitäten-Gruppe.
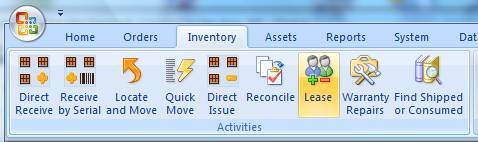
Auf der Lease Inventar-Bildschirm, wählen Sie einen Kunden im Leasing mit Kunden-ID-Feld. Wählen Sie Item ID und dann eine Seriennummer. Fahren Sie mit dem nächsten Punkt. Ändern Sie den Mietvertrag aufgenommen, wenn anders als heute, ändern Sie den Verweis auf Ihre Rechnungsnummer, Kundenauftrags Kunden-, Vertrags-, oder lassen Sie einfach eine Standard-Referenz. Wenn Sie fertig sind, klicken Sie auf die Schaltfläche Lease.
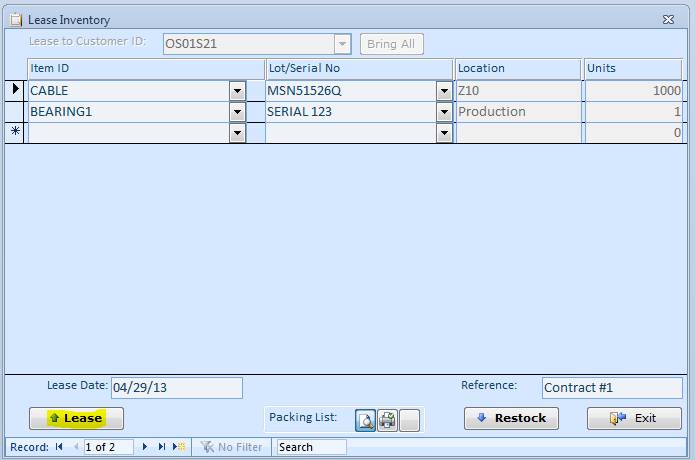
Es werden Nachricht "Items wurden verschoben", und dann eine Packliste auf dem Bildschirm angezeigt. Verwenden Sie drucken oder Schnelldruck-Taste (oben links im Menü), um sie an einen Drucker zu senden.
Folgen Sie auf die Registerkarte Inventar-Menü, und wählen Sie Suchen und Verschieben. Wählen Sie einen Kunden in der Stand an den Kunden-Liste und klicken Sie auf die Schaltfläche Ansicht. Sie können auch "Alle Stand"-Wert in dieser Liste auswählen und liefern andere Filter, wenn nötig.
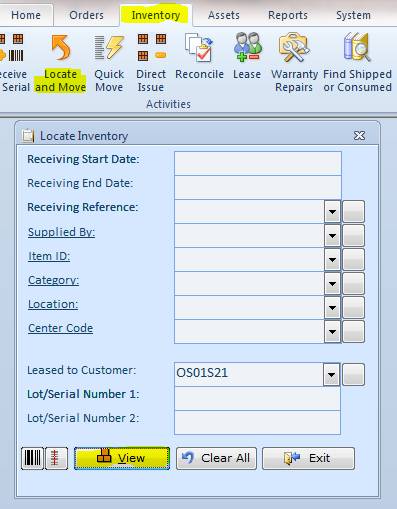
Dies ist die resultierende Bildschirm:
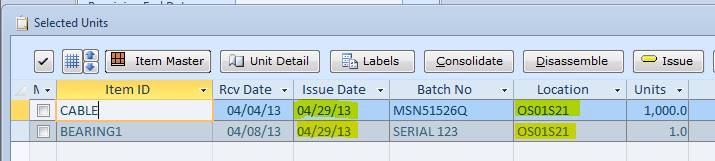
Der Leasingbestand wird in der "Kunden-ID" Lagerstandort zu zeigen.
Es gibt auch ein paar Berichte mit Leasing verbunden. Gehen Sie auf die Registerkarte Menü Berichte, Inventar-Gruppe und wählen Sie Weitere Berichte. Blättern Sie in der Liste der Berichte, bis Sie Leased Inventarberichte zu sehen. Sie sind näher an der Liste Buttom.
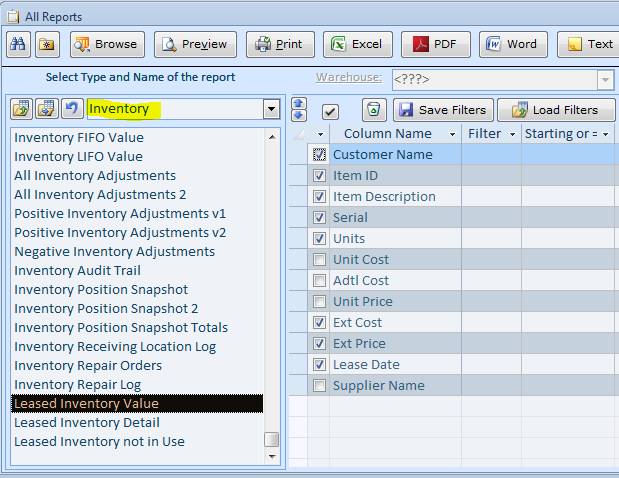
Rückkehr Stand Inventar
Zum Inventar verpachtet zurück zu bringen, einfach auf den Menüreiter Inventar gehen, und klicken Sie auf Lease. In der Leasing mit Kundennummer, wählen Sie [Home]. Fangen Sie Artikel-und Seriennummer eines nach dem anderen, oder verwenden Sie die Schaltfläche Alle Bringen und wählen Sie einen Kunden. Mit dem Bringen Sie alle Funktion ist praktisch, wenn die meisten der vermieteten Bestands wird immer wieder nach Hause. Löschen Sie die Datensätze, die Inventur, die immer noch beim Kunden vor Ort. Nach Abschluss der Dateneingabe, klicken Sie auf die Bring Back-Taste.
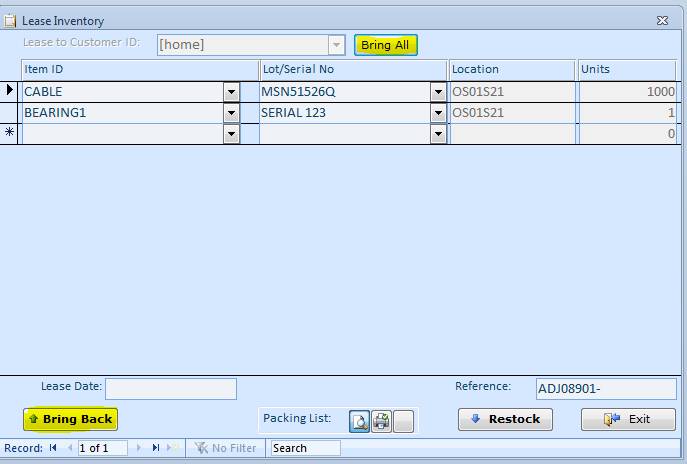
Finding nicht verwendet Vermietete Bestands
Wenn wir Leasing-Inventar, um einem Kunden, der nur einen Teil des Jahres in Betrieb ist, können wir das finden, was ist verpachtet, aber im Moment nicht verwendet. Dies könnte der Fall sein, wenn Kunden vor Ort wird auf saisonaler Basis arbeitet. Ein Beispiel einer solchen Website ist ein Freizeitpark oder eine Rennstrecke. Bevor wir diese Funktionalität zu nutzen, müssen die Betriebsdaten in der Kundendatensatz eingegeben werden. Folgen Sie den Menüreiter Bestellungen und wählen Kunden in der Listen-Gruppe.

Auf der Kunden-Bildschirm, wählen Sie einen Eintrag in der Kunden-ID-Liste und wechseln Sie auf die Notes / Status- Register. Geben Sie die Datumsbereiche im Bereich Betriebstage. Die Daten müssen in folgendem Format eingegeben werden:
[DATUM 1] - [DATUM 2]; [DATUM 3] - [DATUM 4]
Dies ist ein Beispiel für eine Website betrieben vom 1. Mai st bis zum 1. Februar st .
5/1/2008-2/1/2009; 5/1/2009-2/1/2010; 5/1/2010-2/1/2011;
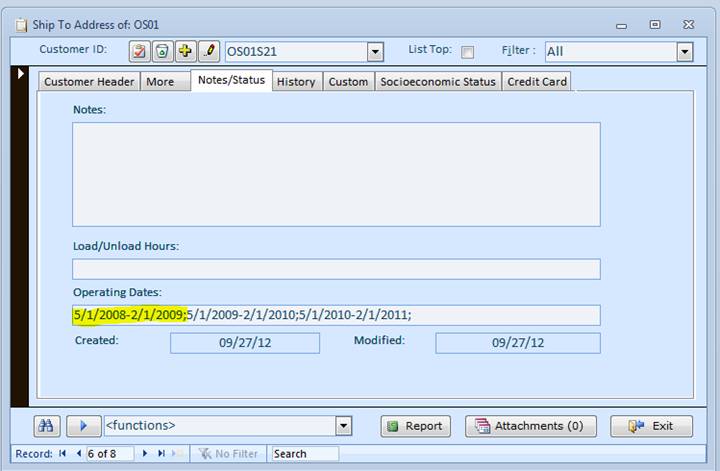
Jetzt können wir "nicht in Gebrauch" vermietet Inventar. Um dies zu tun, finden Leasing Inventar nicht in Gebrauch Bericht in der Bestands Abschnitt auf dem Bildschirm Alle Berichte. Dieser Bericht sollte näher an der Liste unten sein.
Dies ist der daraus resultierende Bericht:
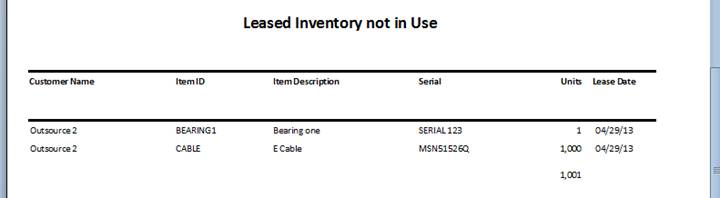
Um die Kommissionierung zu vereinfachen, hat Almyta die Auto-Picking-Funktion. Nehmen wir an, wir müssen immer die ältesten Inventareinheiten von der Empfangsdatum auswählen. Um den Prozess zu vereinfachen, müssen wir die Software einmal konfiguriert werden. Gehen Sie auf die Registerkarte System-Menü, Bildschirm Optionen, Register Nr. 4.
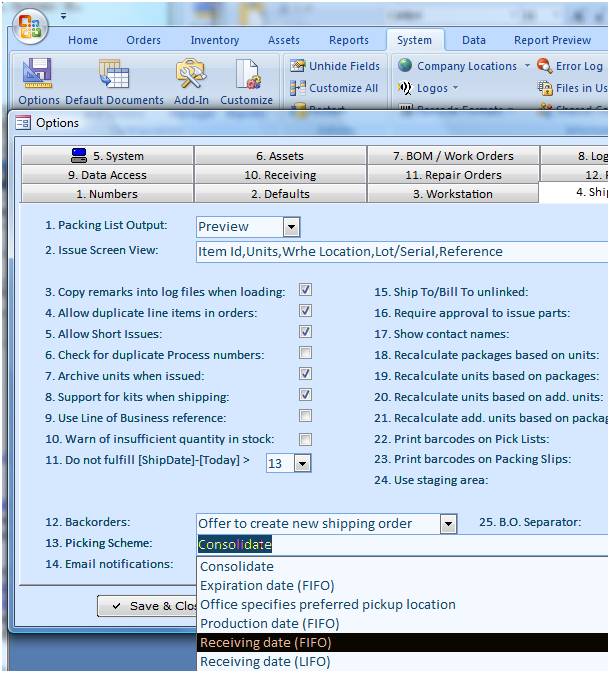
In der 13-Picking Schema wählen Sie die Eingangs Date First-in-First-out (FIFO) und klicken Sie auf Speichern und schließen.
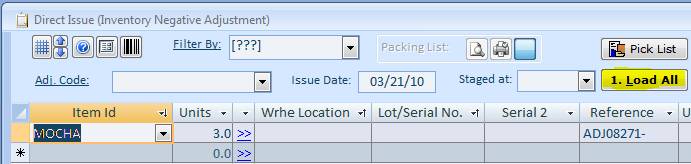
Jetzt, auf der Heft-Bildschirm, klicken Sie einfach auf die Schaltfläche Alle laden und die Software wird eine Kommissionierung Entscheidung für Sie zu machen.
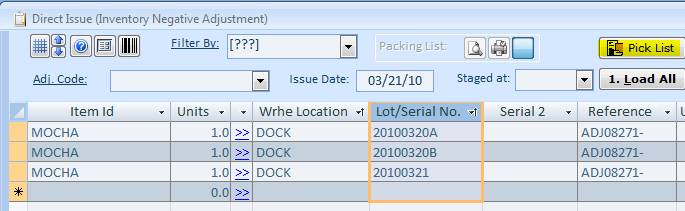
Auf der rechten Seite des Bildschirms, klicken Sie auf die Schaltfläche Drucken Pick-Ticket.
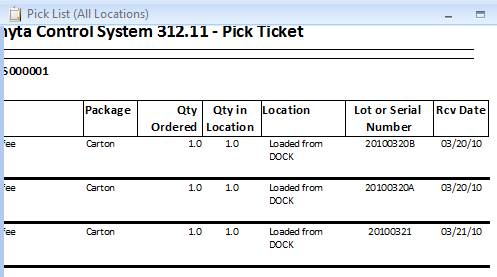
Verwenden Sie die Ausgabe Nr. 2, um das Thema abzuschließen. Verwenden Sie die Pick-Ticket gedruckt, um das Inventar herauszuziehen.
Browsing, Vorschau-und Druckfunktionen sind sehr ähnlich zueinander. Deshalb werden sie gemeinsam eingeführt werden.
Es ist ein Durchsuchen Menüwahl je Auftragsart, Inventar und Vermögen zur Verfügung.
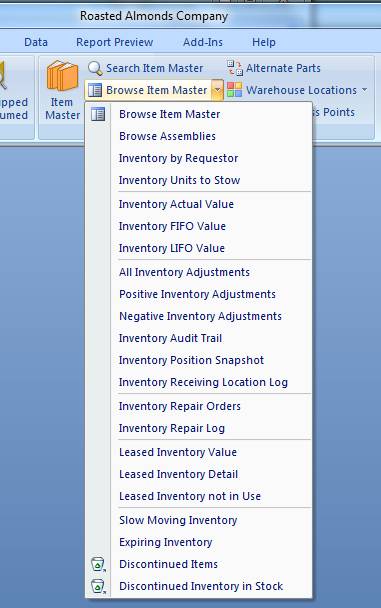
Die Browse bewegt uns sofort mit einer Daten Durchsuchen-Bildschirm. Unten ist die Artikelstamm Zusammenfassung Durchsuchen-Bildschirm.
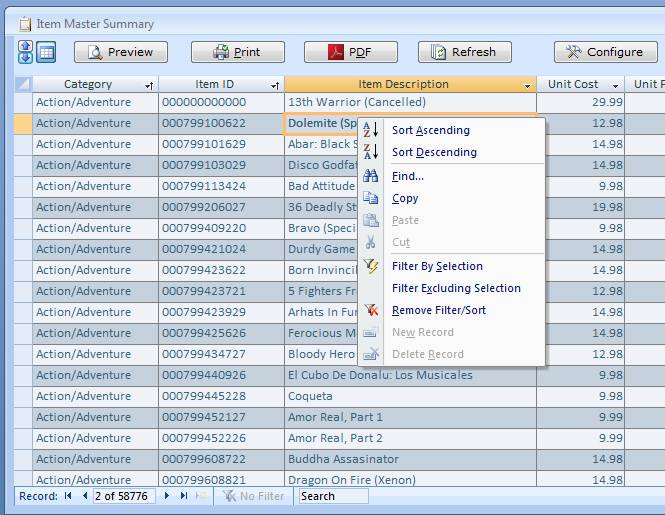
Der Bildschirm bietet Durchsuchen Sortieren, Suchen, Kopieren und Filterfunktionen. Um Daten nach einer beliebigen Spalte sortieren, Rechtsklick auf die Spalte und wählen Sie Sortieren aufsteigend oder absteigend von dem Popup-Menü. Am unteren Rand des Bildschirms, in der Datensatz-Navigationsbereich, können wir schnell zu einer Zeilennummer verschieben, indem Sie die Nummer in das Feld Aktuelle Satznummer.
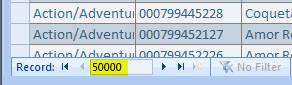
Darüber hinaus können wir schnell für einen ersten Auftreten einer Phrase oder Nummer suchen.
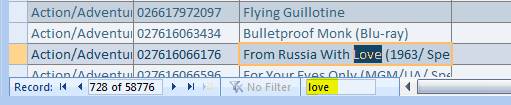
Ausführen eines Berichts ähnelt dem Surfen. Im Menü Registerkarte Berichte, wählen Sie den gewünschten Bericht.
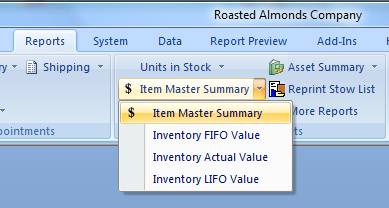
Auf dem nächsten Bildschirm, können wir einfach auf den gewünschten Report-Ausgabe-Taste oder geben gewünschten Filter und Konfigurationen, und führen Sie unseren Bericht auf. Auch, um schnell Daten zu durchsuchen, können wir doppelklicken Sie einfach auf die gewünschte Bericht. Der Doppelklick ist von der gleichen Funktion wie die Schaltfläche Durchsuchen auf der oberen linken Bildschirmrand.
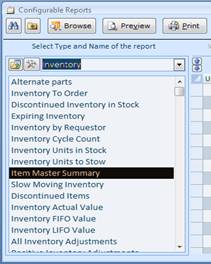

Die Tasten in einer oberen Reihe bieten folgende Funktionen (von links nach rechts):
Die Suche -Taste ermöglicht es uns, alle Berichte mit einem Satz in ihrem Namen zu finden. Klicken Sie auf die Schaltfläche Suchen, geben Sie "Wert" und drücken Sie die Eingabetaste. Alle Berichte mit dem Wort "Wert" in ihrem Namen in der Liste der verfügbaren Berichte angezeigt.
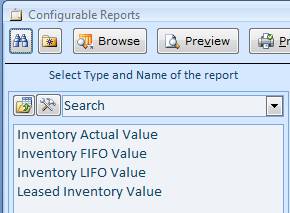
Die Favoriten -Taste wird der ausgewählte Bericht mit einer Liste von Lieblingsberichte. Klicken Sie auf die Schaltfläche Zu Favoriten hinzufügen und Bericht werden in einer Liste Ihrer Lieblings Berichte eingefügt werden. Um Ihre Lieblings-Berichte zu sehen, wählen Sie Favoriten in der Liste Berichtstyp
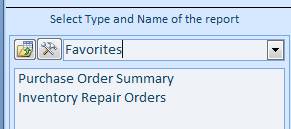
Die Browse -Taste öffnet den Bildschirm Daten durchsuchen.
Der Vorschau- Button sendet einen Drucker-formatierte auf dem Bildschirm. Sie können über den Bericht Körper klicken, um hinein-oder herauszuzoomen. Die Vorschau-Bildschirm wird das Anwendungsmenü auf den Bericht Vorschau ändern. Dieses Menü enthält nur die Bericht bezogenen Optionen. Dieses Menü ist sehr nützlich in vielen Aspekten. Klicken Sie drucken auf der linken Seite eine von der Standarddrucker zu wählen. Klicken Sie auf Schnelldruck, um den Bericht auf dem Standarddrucker sofort senden.
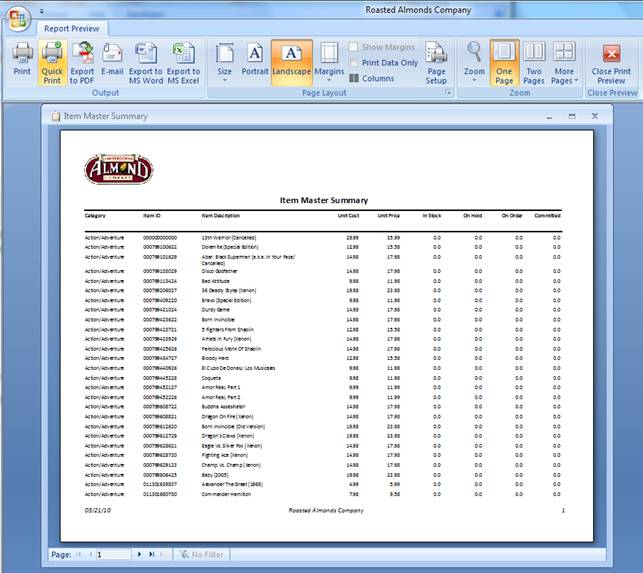
Die Print -Taste sendet den ausgewählten Bericht auf dem Standarddrucker.
Die Excel- Taste gibt den Bericht in Microsoft Excel-Datei.
Die PDF- Taste gibt den Bericht in Adobe PDF-Datei.
Das Wort -Taste gibt den Bericht in Microsoft Word-Datei.
Die Text- Taste gibt den Bericht in eine Textdatei.
Die Web -Taste gibt den Bericht in HTML-Datei.
Die E-Mail -Taste sendet den Bericht per E-Mail.
Die nächste Reihe von Knöpfen und Auswahlmöglichkeiten funktionieren wie die folgende (von links nach rechts)
![]()
Der Import- Button lädt neue Bericht oder eine bestehende verändert
Die Configure -Button zu einem Bildschirm mit dem ausgewählten Berichtsdefinition.
Der Berichtstyp ist eine Liste der verfügbaren Berichtstypen. Innerhalb der Liste, können wir auch "Report Usage History" und "Favoriten"-Abschnitte.
Nach oben und unten Pfeile erhöhen oder verringern Sie eine Schriftgröße von der Liste der Spalten unten.
Die Checkmark -Taste versteckt / zeigt die verwendete Spalten.
Der Papierkorb -Taste löscht alle aktuellen Filter.
Die Filter speichern Taste bewahrt aktuellen Filterauswahl für die zukünftige Verwendung.
Die Load-Filter Schaltfläche stellt zuvor gespeicherte Filter.
Die Teilergebnisse ausblenden Kontrollkästchen bewirkt nicht, die Zwischensummenzeilen auf die gedruckten Berichte zeigen.
Das Kontrollkästchen Gesamtsummen ausblenden verursacht, nicht die gesamten Reihe auf dem gedruckten Bericht zeigen.
Die "11" ist eine Schriftgröße für den Durchsuchen-Bildschirm oder gedruckten Bericht.
Auf dem Abschnitt Filter stellt jede Zeile einen Bericht Spalte. Die Nutzung Schalter zeigt oder verbirgt sich eine Spalte. Die Spaltenfilter ist eine Dropdown-Liste mit Filtertyp-Optionen. Ausgehend (=) und Ending Spalten sind Platzhalter für die Filterbedingung Werte. Der Endwert wird nur mit dem Zwischen-Operator verwendet. Die folgende Filtereinstellung wird nur ausgegeben, Produkte mit einem Preis zwischen 10,00 und 12,00
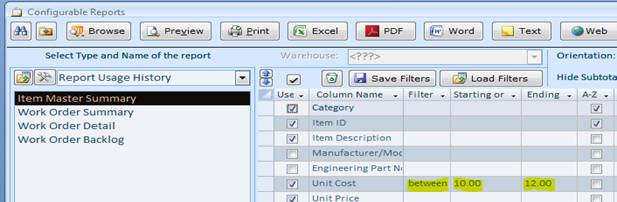
Die folgende Filtereinstellung wird ausgegeben alle offenen Bestellungen in einem Jahr 2010 erstellt.
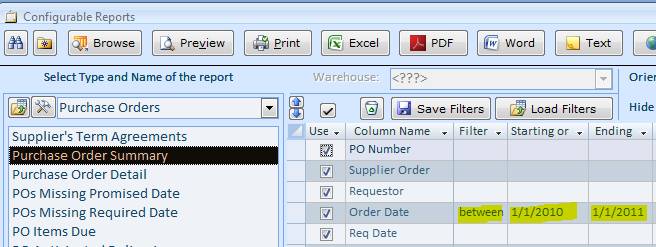
So rufen Sie einen Kalender für die Datumsfelder, doppelklicken Sie auf das Starten / Beenden Feld und klicken Sie auf die Schaltfläche Kalender auswählen.
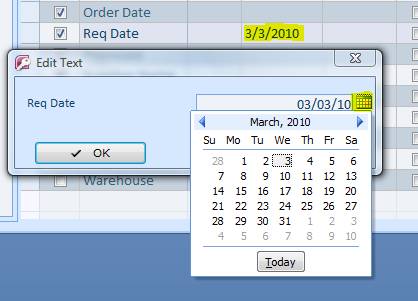
Um einen Bericht zu sortieren, nach einer bestimmten Spalte oder Spalten, schalten Sie AZ oder ZA-Schalter für eine entsprechende Spalte. In der Spalte Priorität Sortierung an, welche über eine andere Sortierung stattfindet. Die folgende Filter / Sortiereinstellungen lassen sich alle offenen Bestellungen in einem Jahr 2010 erstellt, von PO Requestor sortiert in absteigender Reihenfolge dann durch eine Auftragsnummer in aufsteigender Reihenfolge.
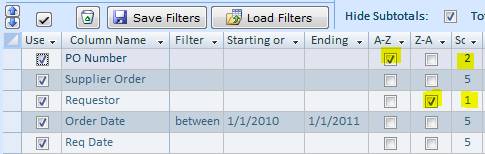
Es gibt drei weitere Spalten auf dem Abschnitt Filter auf dem Bildschirm.
Colum Begründung sollte auf L für links, C-Center und R für rechts eingestellt werden. Der Standardwert ist L.
Spaltenformat: T für Text-, D - für Datum, N für die Nummer mit einer Anzahl von Dezimalstellen in der System / Bildschirm Optionen, Register 5, Feld 17, N1, N2, N3 für eine Zahl mit Nachkommastellen gleich 1,2 , 3, C für eine Währung mit einem Format, in dem Bildschirm System / Optionen definiert, Tab 5, Feld 3 oder C1, C2, C3 , für eine Währung mit Dezimalstellen gleich 1,2,3, P - für einen Prozent-Format . Das Standardformat ist T.
Die Spaltenbreite ist ein Spaltenbreite im Vergleich zu anderen Spalten. Alle Spaltenbreiten werden addiert, im Vergleich zu dem Bericht der Breite und dann gewogen, jeweils bezogen auf die Gesamtbreite relativ breit.
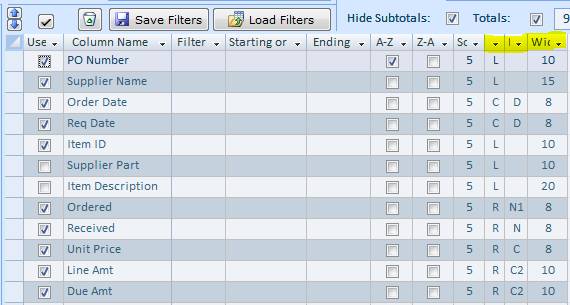
|
Funktion oder Bildschirm |
Tab |
Gruppe |
Menüwahl |
|
Alternate-Teile (Bestandsdaten) |
Inventar |
Listen |
Alternate Parts |
|
Anwendungs-Add-In-Manager |
System |
Konfiguration |
Add-In-Manager |
|
Anwendungskonfiguration |
System |
Konfiguration |
Optionen |
|
Anwendung neu initialisieren |
System |
Aktionen |
Restart |
|
Application Report Definition Import Export |
System |
Konfiguration |
Import / Export von Berichten |
|
Anwendungsberichte Default Auswahl |
System |
Konfiguration |
Standarddokumente und Bildschirme |
|
Anwendung einblenden Alle Bildschirmfelder |
System |
Aktionen |
Einblenden Felder |
|
Assemblies (Produkte mit BOM) |
Inventar |
Listen |
Aktive Einzelteile / Baugruppen |
|
Asset-Abschreibungen Definitionen |
Aktiva |
Listen |
Asset-Abschreibungen |
|
Assetdetails |
Aktiva |
Details |
Assetdetails |
|
Asset-Typen-Liste |
Aktiva |
Listen |
Asset-Typen |
|
Vermögensgegenstände - Immaterielle Nutzungs |
Aktiva |
Details |
Immaterielle Vermögenswerte Nutzungs |
|
Assets durchsuchen Aktiv |
Aktiva |
Details |
Aktive durchsuchen |
|
Assets durchsuchen Ruhestand |
Aktiva |
Details |
Durchsuchen Aktiv / Browse Ruhestand |
|
Barcode-Format Definition |
System |
Information |
Barcode-Formate |
|
Bill Of Materials |
Inventar |
Listen |
Bill Of Materials |
|
Rechner |
Zuhause |
Extern |
Rechner |
|
Carriers-Detail |
Bestellungen |
Listen |
Liste der Träger |
|
Kategorien |
Inventar |
Listen |
Warehouse-Standorte / Kategorien |
|
Zentrum Codes Liste |
Inventar |
Listen |
Warehouse-Standorte / Zentrum Codes |
|
Schließen Maximized Bericht |
Berichtsvorschau |
Schließen Vorschau |
Druckvorschau schließen |
|
Unternehmen Standorte |
System |
Information |
Unternehmen Standorte |
|
Länder Liste |
System |
Information |
Unternehmen Standorte / Länder & Curren ... |
|
Währungen Liste |
System |
Information |
Unternehmen Standorte / Länder & Curren .. |
|
Individuelle Konfigurationen Liste |
System |
Information |
Logos / Konfigurationen |
|
Individuelle Etiketteneinrichtung |
System |
Information |
Barcode-Formate / Benutzerdefinierte Labels Setup- |
|
Benutzerdefinierte Meldungen |
System |
Information |
Logos / Nachrichten |
|
Fertigen Sie alle Systemobjekte |
System |
Aktionen |
Passen Alle |
|
Kunden, Kontakte und Details |
Bestellungen |
Listen |
Kunden und Kontakte |
|
Kunden und Kontakte suchen |
Bestellungen |
Listen |
Kunden und Kontakte / Suche .. |
|
Datenquelle wechseln |
Daten |
Dienstprogramme |
Re-Link |
|
Data Export |
Daten |
Import / Export |
Gespeichert Exporte |
|
Datenexport in MS Word |
Daten |
Import / Export |
Export nach MS Word |
|
Daten Fix Diskrepanzen |
Daten |
Dienstprogramme |
Fest Daten Diskrepanzen |
|
Datenimport |
Daten |
Import / Export |
Import |
|
Daten Purge |
Daten |
Dienstprogramme |
Säuberung |
|
Daten Schnelle Initialisierung |
Daten |
Dienstprogramme |
Schnelle Initialisierung |
|
Standard-Memos und Formular Anhänger |
System |
Information |
Unternehmen Standorte / Default Memos |
|
Nicht mehr Inventar durchsuchen |
Inventar |
Listen |
Aktive Items / Auslauf |
|
Fehlerprotokoll |
System |
Information |
Fehlerprotokoll |
|
Zu verlassen und zum Firmenauswahl |
Zuhause |
Beenden |
Zurück zu .. |
|
Anwendung beenden |
Zuhause |
Beenden |
Beenden |
|
Verwendete Dateien nach Anwendungen |
System |
Information |
Verwendete Dateien |
|
Einen Datensatz (Strg + F) |
Zuhause |
Alle Befehle |
Finden |
|
Finden Sie ein Fenster (Bildschirm oder Bericht) |
Zuhause |
Alle Befehle |
Fenster wechseln |
|
Suchen und Ersetzen (Strg + H) |
Zuhause |
Alle Befehle |
Ersetzen |
|
Geschäftsmonat Liste |
System |
Information |
Unternehmen Standorte / Geschäfts Monate |
|
Hilfe Stufe 1 |
Hilfe |
Erhältlich Doc .. |
Inbetriebnahme |
|
Hilfe Level 2 (nur für registrierte Benutzer) |
Hilfe |
Erhältlich Doc .. |
Zwischen- |
|
Hilfe Stufe 3 (nur für registrierte Benutzer) |
Hilfe |
Erhältlich Doc .. |
Fortgeschritten |
|
Inventar Buying Preisangebot |
Bestellungen |
Einkauf |
Kosten Zitat |
|
Inventar Cycle Count und Versöhnung |
Inventar |
Aktivitäten |
Versöhnen |
|
Inventar Item ID ändern |
Daten |
Dienstprogramme |
Artikel-ID ändern |
|
Inventar Item Master List durchsuchen |
Inventar |
Listen |
Aktive Artikel |
|
Bestandsartikelstammliste Detail |
Inventar |
Listen |
Artikelstamm |
|
Inventar Item Preis Markup |
Daten |
Dienstprogramme |
Artikel Preis Markup |
|
Inventar Leasing |
Inventar |
Aktivitäten |
Mietvertrag |
|
Inventar und verschieben |
Inventar |
Aktivitäten |
Suchen und Verschieben |
|
Inventar Standorte in der Lagerliste |
Inventar |
Listen |
Lagerstandorte |
|
Inventar Negative Einstellung |
Inventar |
Aktivitäten |
Direkte Ausgabe |
|
Inventar Positive Einstellung |
Inventar |
Aktivitäten |
Direkt erhalten |
|
Inventar Positive Einstellung durch Serien |
Inventar |
Aktivitäten |
Per Serien |
|
Inventar Schnell Move von Seriennummer |
Inventar |
Aktivitäten |
Schnell verschieben |
|
Bestands Suche Archiv |
Inventar |
Aktivitäten |
Versand oder konsumierte Suche |
|
Lagersuche Artikelstamm |
Inventar |
Listen |
Suche nach Artikelstamm |
|
Bestandsgarantiereparaturen |
Inventar |
Aktivitäten |
Garantiereparaturen |
|
Lizenzvereinbarung für die Anwendung |
System |
Information |
Lizenzvereinbarung |
|
Lizenzinformationen für die Anwendung |
System |
Information |
Software Registrierung |
|
Line of Business Liste |
System |
Information |
Unternehmen Standorte / Line of Business |
|
Logins |
System |
Sicherheit |
Benutzer |
|
Logos Liste |
System |
Information |
Logos |
|
Negative Einstellung Codes Liste |
Inventar |
Listen |
Warehouse-Standorte / Negative Einstellung .. |
|
Notizblock |
Zuhause |
Extern |
Notizblock |
|
Pakettypen Liste |
Inventar |
Listen |
Warehouse-Standorte / Verpackung |
|
Zahlungsbedingungen |
Bestellungen |
Listen |
Zahlungsbedingungen |
|
Positive Einstellung Codes Liste |
Inventar |
Listen |
Warehouse-Standorte / Positive Einstellung .. |
|
Bestellungen storniert durchsuchen |
Bestellungen |
Einkauf |
Durchsuchen Öffnen / Abgebrochen |
|
Bestellungen durchsuchen Geschlossen Empfangene |
Bestellungen |
Einkauf |
Durchsuchen Öffnen / teilweise aufgenommen und geschlossen |
|
Bestellungen Durchsuchen öffnen |
Bestellungen |
Einkauf |
Durchsuchen öffnen |
|
Bestellungen Durchsuchen öffnen Received |
Bestellungen |
Einkauf |
Durchsuchen Öffnen / teilweise aufgenommen und eröffnete |
|
Bestellungen Durchsuchen Past Due |
Bestellungen |
Einkauf |
Durchsuchen Öffnen / Past Due |
|
Bestellungen Details |
Bestellungen |
Einkauf |
Bestelldetails |
|
Bestellungen Utilities (automatisch erstellen) |
Bestellungen |
Einkauf |
Dienstprogramme |
|
Aktualisieren Bildschirmdaten (F5) |
Zuhause |
Alle Befehle |
Alle aktualisieren |
|
Registrierung der Anwendung |
System |
Information |
Software Registrierung |
|
Reparatur-Prozess Punkte Liste |
Inventar |
Listen |
Reparatur-Prozess Punkte |
|
Verkaufssteuern Liste |
System |
Information |
Unternehmen Standorte / Vertriebs Steuern |
|
Sicherheits Aktivierung und Wartung |
System |
Sicherheit |
Benutzerberechtigungen |
|
Gemeinsame Komponenten von der Anwendung verwendeten |
System |
Information |
Shared Components |
|
Sende Via (Carrier Type) |
Bestellungen |
Listen |
Liste der Träger / Carrier-Typen |
|
Versandauftrag Alle durchsuchen |
Bestellungen |
Verkauf und Versand |
Alle durchsuchen |
|
Versandauftrag durchsuchen Abgebrochen |
Bestellungen |
Verkauf und Versand |
Stöbern Alle / Abgebrochen |
|
Versandauftrag abgeschlossen durchsuchen |
Bestellungen |
Verkauf und Versand |
Alle durchsuchen / Abgeschlossen |
|
Versandauftrag Durchsuchen öffnen |
Bestellungen |
Verkauf und Versand |
Alle durchsuchen / Open |
|
Versand Order Details |
Bestellungen |
Verkauf und Versand |
Bestelldetails |
|
Versand Order Fulfillment |
Bestellungen |
Verkauf und Versand |
Order Fulfillment |
|
Lieferant Details |
Bestellungen |
Listen |
Lieferanten |
|
Lieferanten-Katalog |
Bestellungen |
Listen |
Anbieter / Lieferant Katalog |
|
Lieferanten suchen |
Bestellungen |
Listen |
Lieferanten / Suche Lieferanten |
|
Tigen Vereinbarungen des Lieferanten |
Bestellungen |
Listen |
Anbieter / Lieferant tige Vereinbarung |
|
Maßeinheiten Liste |
Inventar |
Listen |
Warehouse-Standorte / Maßeinheiten |
|
Benutzerberechtigung |
System |
Sicherheit |
Benutzerberechtigungen |
|
Benutzer-Liste für eine Aktuelle Firmen |
System |
Sicherheit |
Benutzer |
|
Version der Anwendung |
System |
Information |
Software Version |
|
Warehouse Termine durchsuchen Abgebrochen |
Bestellungen |
Inbound Termine |
Durchsuchen Öffnen / Abgebrochen |
|
Warehouse Termine Durchsuchen öffnen |
Bestellungen |
Inbound Termine |
Durchsuchen öffnen |
|
Warehouse Termine durchsuchen Empfangene |
Bestellungen |
Inbound Termine |
Durchsuchen Öffnen / Empfangene |
|
Warehouse-Termine-Detail |
Bestellungen |
Inbound Termine |
Bestelldetails |
|
Warehouse-Auswahl |
Zuhause |
Alle Befehle |
Warehouse ändern |
|
Gewerberäume Liste |
System |
Information |
Unternehmen Standorte |
|
Garantie-Politik Liste |
System |
Information |
Unternehmen Standorte / Garantierichtlinien |
|
Work Order Browse All |
Bestellungen |
Baugruppen ... |
Alle durchsuchen |
|
Work Order durchsuchen Abgebrochen |
Bestellungen |
Baugruppen ... |
Stöbern Alle / Abgebrochen |
|
Arbeitsauftrag abgeschlossen durchsuchen |
Bestellungen |
Baugruppen ... |
Alle durchsuchen / Abgeschlossen |
|
Work Order durchsuchen Past Due |
Bestellungen |
Baugruppen ... |
Alle durchsuchen / Past Due |
|
Work Order durchsuchen Anfrage |
Bestellungen |
Baugruppen ... |
Alle durchsuchen / Anfrage |
|
Work Order durchsuchen Geplante |
Bestellungen |
Baugruppen ... |
Durchsuchen Sie alle / Planmäßig |
|
Work Order durchsuchen Schritte |
Bestellungen |
Baugruppen ... |
Alle durchsuchen / Schritte |
|
Arbeiten Order Details |
Bestellungen |
Baugruppen ... |
Bestelldetails |
|
Work Order-Typen |
Bestellungen |
Listen |
Work Order-Typen |
Der Bildschirm Optionen können in der Registerkarte System Configuration Gruppe gefunden werden. Ein wesentlicher Teil der Softwarekonfiguration auf diesem Bildschirm eingestellt ist.
|
Tab oder Feldname |
Option Beschreibung |
|
1. Registerkarte Zahlen |
|
|
|
|
|
1. Kauf Stil |
Bestellnummer Format:
PREFIX # # # # # Endung. Präfix und Suffix könnte jede feste Text sein. Anzahl der #-Zeichen bezeichnet eine Mindestlänge der Teil nummeriert. Die führenden Nullen auf der linken Seite hinzugefügt werden, wenn tatsächliche Anzahl kürzer ist. Für eine Probe Format P # # # # # und die nächste Auftragsnummer 123, der daraus resultierenden |
|
2. Versandauftrag Stil |
Das gleiche wie PO Style (1.1) |
|
3. Work Order No Stil |
Das gleiche wie PO Style (1.1) |
|
4. Manifest Nr. Stil |
Das gleiche wie PO Style (1.1) |
|
5. Seriennummer Stil |
Das gleiche wie PO Style (1.1) |
|
6. Artikel-ID Stil |
Das gleiche wie PO Style (1.1) |
|
7. Rechnungs-Nr Stil |
Das gleiche wie PO Style (1.1) |
|
8. Termin Nein Stil |
Das gleiche wie PO Style (1.1) |
|
9. Repair Kein Stil |
Das gleiche wie PO Style (1.1) |
|
10. Nächste |
Die nächste Zahl auf die nächste zugeordnet werden |
|
11. Nächste Keine Versand |
Das gleiche wie Next PO Nein (1.10) |
|
12. Weiter Arbeits Nein |
Das gleiche wie Next PO Nein (1.10) |
|
13. Weiter Manifest Nein |
Das gleiche wie Next PO Nein (1.10) |
|
14. Nächste Seriennummer |
Das gleiche wie Next PO Nein (1.10) |
|
15. Nächster Artikel ID |
Das gleiche wie Next PO Nein (1.10) |
|
16. Nächste Rechnung Nr. |
Das gleiche wie Next PO Nein (1.10) |
|
17. Nächster Termin |
Das gleiche wie Next PO Nein (1.10) |
|
18. Weiter Repair Nein |
Das gleiche wie Next PO Nein (1.10) |
|
|
|
|
2. Defaults Registerkarte |
|
|
|
|
|
1. Empfangsstelle |
Ein Standard für die Standard Lage auf der Artikelstamm |
|
2. Paket |
Ein Standardwert für das Paket auf der Artikelstamm |
|
3. Maßeinheiten |
Ein Standardwert für die Basismengeneinheit auf der Artikelstamm |
|
4. Bedingungen |
Ein Standardwert für den Nutzungsbedingungen für Kunden und Lieferanten |
|
5. Schiff über |
Ein Standardwert für das Schiff über für Kunden und Lieferanten |
|
7.
|
Eine Priorität, in dem der Lieferant Artikelnummer gesucht und ausgewählt, wenn eine neue Position zu einer Bestellung hinzugefügt werden. |
|
8. Kategorie |
Ein Standardwert für die Kategorie auf der Artikelstamm |
|
9. Standard PDF Writer |
Ein Standard-PDF-Drucker. Dieser Drucker wird verwendet, wenn Bericht Vorschau, Export in PDF-Taste angeklickt wird. |
|
|
|
|
3. Workstation Registerkarte |
|
|
|
|
|
1. Name der Arbeitsstation |
Aktuelle Computer-Netzwerknamen |
|
3. Workstation Lage |
Ein Lagerhaus, wo sich der Computer befindet. |
|
5. Workstation-Konfiguration |
Eine Konfiguration, die derzeit von der Software verwendet werden. Die Konfigurationen können in Registerkarte System, Logos / Konfiguration hinzugefügt werden. |
|
6. Zeige Tipp-Tasten auf Bildschirmen |
Bei ON ist die Glühbirne Schaltfläche auf Bildschirmen sichtbar. |
|
|
|
|
4. Versand / Registerkarte Issues |
|
|
|
|
|
1. Packliste Ausgabe |
Wenn ein Versandauftrag erteilt die Packliste wird automatisch auf dieses Gerät gedruckt. |
|
2. Ausgabe Bild-Ansicht |
Eine Kurzform des Ausgabebildschirm wird mit diesem Format standardmäßig. |
|
3. Kopieren bemerkt in Log-Dateien beim Laden |
Die Ausführungen für jede Einheit wird in die Geschichte Protokoll kopiert werden. Diese Information kann später durch benutzerdefinierte Berichte zugegriffen werden. |
|
4. Lassen doppelte Positionen in Bestellungen |
Ermöglicht einer Zugabe von doppelten Artikel-IDs zu den Versandauftragspositionen. |
|
5. Lassen Kurze Fragen |
Ermöglicht die Aufträge versenden kurz, wenn nicht alle Artikel verfügbar sind. |
|
6. Suchen Sie nach doppelten Prozess-Zahlen |
Vervielfältigungen sind nicht für die Prozess Zahlen erlaubt sein. Drehen Sie diesen Schalter wird nicht zwingen die Regel für die bestehenden Aufträge. |
|
7. Archiv-Einheiten ausgegeben, wenn |
Nachdem sie erteilt wird, werden alle Bestandseinheiten in die Archive, anstatt einfach gelöscht kopiert werden. Die Archive können später durch Berichte zugegriffen werden oder auf dem Bildschirm, indem Sie auf die Registerkarte Inventar, Aktivitäten-Gruppe durchsucht, Versand oder konsumierte Suchen. |
|
8. Unterstützung für Bausätze, wenn Versand |
Wenn eingeschaltet, können die Kits ohne Vormontage versendet. Zwei Felder auf dem Bildschirm erscheinen, Versandaufträge, Einzelposten Registerkarte: Kit # und Einheiten. Auswählen und Angeben Kit # Anzahl der Anteile werden die Auftragspositionen mit Komponenten des Kits zu füllen. |
|
9. Verwenden Line of Business Referenz |
Wenn ON, die Line of Business Bezugnahme auf die Kunden und Kontakte-Fenster angezeigt. |
|
10. Über unzureichender Menge auf Lager |
Wenn ON, wird die Software eine Warnmeldung für jede Position mit ausreichenden Mengen auf Lager zu zeigen. Die Warnung wird angezeigt, wenn die Position geändert wird. |
|
11. Erfüllen Sie nicht [ShipDate] - [Heute]> |
Die Bestellungen mit dem Versanddatum dieser viele Tage in der Zukunft wird nicht durch Funktionen auf dem Bildschirm Order Fulfillment (Registerkarte Orders) gefunden erfüllt werden. |
|
12. Rückstands |
Beim Versand einer Bestellung kurz ist, wird die Software "Machen Sie keine Versand Nachlieferungen", "Angebot an neuen Versandauftrag erstellen", oder in Abhängigkeit von einer Auswahl in diesem Bereich "Immer neue Versandauftrag". |
|
13. Picking Schema |
Wenn die Load All-Taste auf der Ausgabe-Bildschirm gedrückt wird, werden die Bestandseinheiten auf Basis der Wert dieses Feld ausgewählt.
Die Möglichkeiten sind folgende: (1) Konsolidierung werden die Einheiten zuerst ausgewählt aus einer Lage mit einer kleinsten Menge an Einheiten. (2) Ablaufdatum, die Einheiten mit dem frühesten Datum werden zuerst ausgewählt. (3) Büro Gibt bei Auswahl des Formularfeldes auf den Pick-Versandauftrag Einzelposten zur Verfügung stehen und holen vom Standort können im Voraus durch eine Person, die Schaffung einer Ordnung festgelegt werden. (4) Produktionsdatum (FIFO), die Einheiten mit der ältesten Produktionsdatum werden zuerst abgeholt. (5) Empfangsdatum (FIFO), die ältesten Einheiten von der Empfangsdatum abgeholt zuerst. (6) Empfangen Datum (LIFO), die letzten Einheiten von der Empfangsdatum abgeholt zuerst. (7) Seriell / Lot-Nummern vom niedrigsten zum höchsten, werden alle Einheiten, die durch die Seriennummer in aufsteigender Reihenfolge sortiert. Die Kommissionierung beginnt von oben. (8) Nicht definiert, bedeutet dies keine besondere Vorliebe. (9) Lager entscheidet, dies ist der gleiche wie in dem Augenblick undefiniert. |
|
14. E-Mail-Benachrichtigungen |
Die E-Mails an bis zu drei Vertriebsmitarbeiter wird basierend auf einer Auswahl in diesem Feld geschickt werden. Bedingungen: (1) Ein Vertriebsmitarbeiter hat auf diese Kunden auf dem Kundenbildschirm zugeordnet werden, Mehr-Registerkarte. (2) Der Handelsvertreter muss eine gültige E-Mail-Adresse (System B173tab, Sicherheitsgruppe, Benutzer). (3) Feld 5.1 ist anders als "Never senden" |
|
15. Ship To / Bill Um nicht verknüpften |
Wenn ON, das Schiff, um Adresse wird nicht von Bill gefiltert, um auf dem Bildschirm Versandauftrag ansprechen werden. Ansonsten ist das Schiff, zum immer ein Drop-off Standort der Kundendatensatz auf der linken Seite in der Bill ausgewählten Feld. |
|
16. Bedürfen der Zustimmung erteilen, um Teile |
Wenn ON, hat jeder Versand um + B173 genehmigt werden, bevor Inventar wird versendet. Bedingungen: (1) System Security muss aktiv sein. (2) Die Genehmigung Benutzer muss ein Verkäufer sein und eine Genehmigung Grenze höher als der Auftragssumme amo + B214unt. |
|
17. Kontaktnamen anzeigen |
Wenn ON, jedes Mal, wenn die Rechnungsadresse auf einem Versandauftrag Bildschirm ausgewählt ist, wird die Kontaktnamen in der Popup-Meldung angezeigt. |
|
18. Neuberechnung Pakete basierend auf Einheiten |
Wenn ON, die Änderung der bestellten Einheiten auf einem Versandauftrag Kräfte Neuberechnung der Anzahl der Pakete. Die Anzahl der Pakete wird basierend auf dieser Formel [Pakete] = [Bestellt] / [Artikelstamm Liste] berechnet. [Einheiten pro Packung] |
|
19. Neuberechnung Einheiten basierend auf Pakete |
Wenn ON, die Änderung der Packs auf einem Versandauftrag Kräfte Neuberechnung der bestellten Einheiten. Die Anzahl der Einheiten wird auf Basis dieser Formel [Bestellt Units] = [Pakete] * [Artikelstamm Liste] berechnet. [Einheiten pro Packung] |
|
20. Neuberechnung Einheiten basierend auf Add. Einheiten |
Wenn ON, die Änderung der SO Units (Zusatzeinheiten oder Einheiten der Ausstellung) auf einem Versandauftrag Kräfte Neuberechnung der bestellten Einheiten. Die Anzahl der Einheiten wird auf Basis UOM Umwandlung berechnet:
[Bestellt Units] = [SO Units] * [Artikelstamm Liste] [ME] / [SO ME]. |
|
21. Neuberechnung add. Einheiten basierend auf Pakete |
Wenn ON, die Änderung der Packs auf einem Versandauftrag Kräfte Neuberechnung der SO-Einheiten. Die Anzahl der Einheiten wird auf Basis dieser Formel berechnet: [SO Units] = [Pakete] * [Artikelstamm Liste] [Einheiten pro Packung] * [SO ME] / [Artikelstamm Liste] [ME].. |
|
22. Drucken von Barcodes auf Auswahllisten |
Wenn ON, das Verschiffen Bestellnummer Barcode wird an der Spitze einer Standard-Auswahlliste gedruckt. |
|
23. Drucken von Barcodes auf Lieferscheine |
Wenn ON, der Versandauftrag und Kunden PO Barcodes an der Spitze eines Standard-Packliste gedruckt. |
|
24. Verwenden Sie Staging-Bereich |
Wenn ON, wird die Staging Area Dropdown-Liste auf der Ausgabe-Bildschirm zur Verfügung. Wenn der Bereich (Inszenierung Lagerstandort) ausgewählt ist, wird die Last Schaltfläche Alle werden nur Artikel aus diesem Bereich auszuwählen. In einem Fall der Mangel sollte der Rest manuell durch Klicken auf das Feld Ort Wrhe für jeden nicht geladen Posten geladen werden. |
|
25. BO Separator |
Dieser Separator wird zur Rückstandsnummer angeben werden. Wenn die ursprüngliche Auftragsnummer S123 wird die Rückstandsempfangsnummer S123: 2. Wo Doppelpunkt ist das Trennzeichen. |
|
|
|
|
5. Registerkarte System |
|
|
|
|
|
1. Shared Data-Ordner |
Der Ort, wo die Daten-Dateien auf einem lokalen Laufwerk oder einem Dateiserver. Dies gilt nicht für den SQL Server-Konfigurationen an. |
|
2. Engagierte Mengen |
Die Engagierte Mengen auf dem Bildschirm Item Master-Liste werden auf der Basis dieser Auswahl berechnet. |
|
3. Dezimalstellen in Währungs |
Die Währungstyp Felder zeigen diese Anzahl der Stellen nach dem Komma. |
|
4. Ein Lieferant pro Kunde |
Wenn ON kann ein Kunde nur aus dem Inventar auf dem Bildschirm ausgewählten Kunden, Lieferanten, Registerkarte Weitere empfangen. |
|
5. Lassen Sie temporäre Artikel Ids |
Wenn Sie auf eine temporäre Artikel-ID kann
empfangen werden. Eine permanente Artikel-ID kann später zugeordnet werden, wenn verfügbar wird. |
|
6. Die Maßnahme [Füllen auf] und [Reorder at] in |
Die Fill-To und neu anordnen An Stellen sind in diesen Einheiten gemessen. |
|
7. Verwenden Währungsumrechnungen |
Wenn ON, wird die Dropdown-Feld Währung auf den Kauf und Versandaufträge zur Verfügung. Dies ermöglicht es, Aufträge in Fremdwährung zu schaffen. |
|
8. Verwenden Umsatzsteuer Zwei |
Wenn ON, wird die Umsatzsteuer Zwei-Feld auf den Kauf und Versandaufträge Bildschirme zur Verfügung. Dies ist nützlich, |
|
9. Unterstützung mehrerer Lagerhallen |
Wenn ON, mehrere logische Lagerhallen zur Verfügung stehen. TO neue Lager legen zum den Unternehmen Standorte in der Registerkarte System Informationen Gruppe. |
|
10. Bestätigen Lager jedes Mal |
Wenn ON, ein Lager-Auswahl wird jedes Mal gezeigt, das Inventar bezogenen Bericht oder Bildschirm aufgerufen wird. |
|
11. Discount. Einzelteile auf Lager |
Wenn ON, ein Absetzen Produkte, die noch im Bestand sind, ist erlaubt. |
|
12. E-Mail |
Dies ist ein globaler Schalter für die E-Mails von der Software geschickt. Das Ausschalten stoppt E-Mail-Generation von allen Modul. |
|
13. Anbieter / Kunden Warnungen |
Immer EIN. Auf den Lieferanten und Kunden Bildschirme die Rote Stop-Taste in der oberen rechten Ecke zur Verfügung. Verwenden Sie diese Funktion, um eine Erinnerung, wenn ein bestimmter Lieferanten oder Kunden auf den Versand-und Kaufaufträge ausgewählt wird empfangen. |
|
14. Standard zusätzliche Einheiten zu Standard |
Wenn ON, werden die zusätzlichen Einheiten (PO Einheiten und SO-Einheiten) werden immer auf die Artikelstammeinheiten vorgegeben. |
|
15. Inventar-Tracking-Bewegung |
Wenn ON, die Daten für die Audit-Trail-Bericht wird gesammelt. |
|
16. Mobilien-Leasing |
Wenn ON, sind die Bestands Leasing Funktionen zur Verfügung. |
|
17. Dezimalstellen in Einheiten |
Die Bestandseinheit Typ Felder zeigen diese Anzahl der Stellen nach dem Komma. |
|
18. Print Dialog immer anzeigen |
Bei ON Berichte werden nicht direkt an einen Windows-Standarddrucker gesendet. Der Dialog Drucken wird erlaubt Benutzer, einen anderen Drucker und Druckerparameter wie Ränder, Orientierung, Quelle Papierfach, etc. können gezeigt |
|
19. Bedienernamen-Eingabe |
Wenn EIN, wird der Benutzer zur Eingabe seiner / ihren Namen in das Feld Operator gezwungen. |
|
20. Verwenden Sie nicht mischbar Standorte |
Wenn ON, können zwei verschiedene Artikel-IDs nicht in einer nicht mischbaren Orten platziert werden. |
|
21. MwSt, zzgl. Versandkosten |
Wenn ON, wird die Umsatzsteuer zu den Versandkosten sowie auf die Reihenfolge Wert Ihrer angewendet werden. Dies kann in Ländern wie verwendet werden |
|
22. Verwenden Sie Windows-Logins |
Wenn ON, wird die Software sicher, dass der aktuelle Windows-Anmeldename in der Benutzerbildschirm existiert, Login-Feld. Der Benutzername und Kennwort Popup wird umgangen. |
|
23. Loggen Sie sich ein Zeitlimit |
Wenn nicht Null ist, gibt eine Anzahl von Sekunden, um aktuelle Benutzer in die Software eingeloggt zu halten. Danach wird der Benutzername und Kennwort popup. Diese Option ist nicht mit der 5.22 (Windows Logins) zu arbeiten. Die Software-Sicherheit muss für diese Option funktioniert, aktiviert werden. |
|
24. Zentrale Lage: |
Wenn ON, diese besondere Lage als zentraler ein (Hauptlager) berücksichtigt. Diese Option gilt für mehreren physikalischen Standorten Installationen, wenn die Datenbankreplikation verwendet. |
|
|
|
|
6. Assets Registerkarte |
|
|
|
|
|
1. Asset Tag Stil |
Das gleiche wie 1.1 (PO Style) |
|
2. Methode 1 |
Standard Abschreibungen Methode 1 |
|
3. Methode 2 |
Standard Abschreibungen Methode 2 |
|
4. Ausblenden Lookup-Liste für Vermögenswerte (für größere Datenbanken) |
Wenn Anzahl der Asset-Datensätze in die Tausende geht, diesen Schalter auf die Beschleunigung der Assets Bildschirm loading. |
|
5. Weiter Asset Tag keine |
Nächste Nummer verwendet, um eine neue Variable zuweisen. Wenn auf -1 gesetzt, wird Benutzer für einen neuen Tag-ID aufgefordert. |
|
6. Lifetime 1 (in Monaten) |
Standard-Asset-Lebenszeit für die Abschreibungsmethode ein |
|
7. Lifetime 2 (in Monaten) |
Standard-Asset-Lebenszeit für die Abschreibungsmethode 2 |
|
|
|
|
7. Stückliste / Arbeitsaufträge Registerkarte |
|
|
|
|
|
1. Höchstmengen |
Maximale Stückmontageebenen. |
|
2. BOM installiert |
Stücklisten-Modul verfügbar ist. |
|
3. Kopieren Seriennummer |
Für die einmalige Art von Baugruppen, bekommt eine Seriennummer und die Ausführungen für das fertige Gerät in die zugehörige Stückliste kopiert. Dies ist nützlich bei der Montage einzigartigen Produkt. |
|
4. Kopieren Bemerkung |
Das gleiche wie oben, aber angewandt auf die fertige Einheit Bemerkungen. |
|
5. Chemie Blätter |
Wenn ON, kann Chemie Blätter mit Bestandseinheiten zugeordnet werden. |
|
6. Neues Chemie Datensatz mit Standard |
Bei ON Ein Standard Chemie Blatt kann verwendet werden, um zu jedem neuen fertiges Gerät zu befestigen. |
|
7. Backorders für Arbeitsaufträge |
Backorders für Arbeitsaufträge werden auf der Basis dieser Auswahl erstellt. |
|
8. Rückstands Separator |
Dieser Separator wird verklagt, um eine Rückstandsnummer erstellen. Für die ursprüngliche Reihenfolge W123, wird eine Auftragsnummer zurück W123 sein: 2 |
|
9. Sie Auto bevölkern die Ausgabe Bildschirm |
Bei ON Benutzer die Komponenten auswählen, die auf dem Ausgabebildschirm konsumieren. Der Bildschirm wird nicht vorgefüllt werden. |
|
10. Lassen Teilbaugruppen |
Bei Ein Benutzer wird aufgefordert: "Wie viele Einheiten zu montieren?" bei der Erteilung von Arbeitsauftragskomponenten. |
|
11. Komponenten sind entscheidend standardmäßig |
Wenn ON, ein neues Arbeitsauftrag erstellt mit allen Komponenten als kritisch markiert. |
|
12. In Baugruppen zu "Auf Bestellung" |
Wenn ON, Die Auf Bestellung Menge der Arbeit, um Montage erhöht wird, um die zukünftige Produktion zu reflektieren. |
|
13. Drucken Artikel Details auf einer Work Order |
Wenn ON, die Montage detaillierte Notizen werden auf dem Arbeitsauftrag Ausdruck gezeigt. Die detaillierten Hinweise finden Sie auf der Artikelstammlisten-Bildschirm, der Registerkarte Details gefunden werden. |
|
14. Sie gekaufte Inventar nicht behalten |
Wenn AUS, wenn eine Bestellung vom Bildschirm Arbeitsauftrag erstellt. Die empfangenen Bestandseinheiten wird für diesen Arbeitsauftrag reserviert werden, sondern für andere Zwecke zur Verfügung stehen. |
|
15. Für Bestellungen, Associate Kunden mit Lieferanten |
Wenn ON, eine Bestellung für einen Anbieter mit der auf dem Arbeitsauftrag ausgewählten Kunden zugeordnet erstellt. Zustand: 5,4 Option muss eingeschaltet sein. |
|
|
|
|
8. Logo Registerkarte Auswahl |
|
|
|
|
|
1. Generische Reports |
Alle Meldungen werden dieses Logo zeigen |
|
2. Normalpapier Bestellung |
Ein Standard-Bestelldruck wird dieses Protokoll zeigen |
|
3. Packliste |
Ein Standard-Packzettel wird dieses Logo zeigen |
|
4. Versand Auftrag Rechnung |
Ein Standard-Versand der Rechnung wird dieses Logo zeigen |
|
5. Service-Rechnung (Arbeitsaufträge) |
Ein Standard-Arbeitsauftrag Rechnung wird dieses Logo zeigen |
|
|
|
|
9. Data Access |
|
|
|
|
|
1. Verwenden Sie keine Transaktionen |
Wenn ON, werden die Transaktionen nicht verwendet wird und inkonsistente Updates möglich werden. Drehen Sie diesen Schalter, wird nicht empfohlen. |
|
2. Standard-Datensatz sperren |
Zur Auswahl stehen: (1) Keine Schlösser. Der Benutzer kann die Bearbeitung Datensätze ohne Verriegelung ihnen beginnen. Wenn ein anderer Arbeitsplatz verändert den Rekord, bevor der Benutzer die Möglichkeit, die Änderungen zu speichern hatte, wird ein Popup-Fenster aufgefordert, Änderungen an der Zwischenablage speichern oder verwerfen. In anderen Worten, der erste, der eine Rekord spart, gewinnt. (2) Alle Datensätze, sperrt alle Datensätze in der zugrunde liegenden Tabelle. (3) Nur bearbeitete Datensatz wird gesperrt. |
|
3. Ordner Images |
Es kleine und große Bilder auf dem Bildschirm Artikelstammliste zu sehen, sind Bild-Registerkarte in diesem Ordner gespeichert. |
|
4. Anzahl der Wiederholungen aktualisieren |
Wie oft wird die Software versuchen, über eine aktuell gesperrten Datensatz zu speichern. |
|
5. ODBC-Aktualisierungsintervall (Sek.) |
Alle offenen Bildschirme werden automatisch von einem SQL-Server nach dieser Anzahl von Sekunden aktualisiert. Gilt nur für SQL-Server-Konfigurationen. |
|
6. Aktualisierungsintervall (Sek.) |
Alle offenen Bildschirme werden automatisch aus einem Datei-Server nach dieser Anzahl von Sekunden aktualisiert. Gilt für eine Datei-Server-Konfiguration. |
|
7. Update-Wiederholungsintervall (ms) |
Wenn Strom ein Datensatz von einem anderen Benutzer gesperrt ist, wird die Software versuchen, den Datensatz nach dieser Anzahl von Millisekunden wieder zu speichern. |
|
|
|
|
10. Registerkarte Empfangen |
|
|
|
|
|
1. Empfangen Bildansicht |
Die Standardansicht für die Eingangsbildschirm Kurzform. |
|
2. Benutzer darf wählen Eingangsbild-Ansicht |
Wenn ON, kann ein Benutzer die Standardeingangsbild-Ansicht zu ändern. |
|
3. Beim Empfang vor |
Wenn ON, die Empfangs Bildschirm ist nicht immer mit den Positionen vorbelegt. Dies ist nützlich beim Empfang nur wenige Posten zu einem Zeitpunkt. |
|
4. Assist in der Seriennummernvergabe. Geben Sie zuerst Anzahl und bekommen den Rest besiedelt. |
Wenn Sie auf, geben Sie die kleinste Seriennummer an der Spitze der Vor-besiedelten Empfangs Bildschirm und haben den Rest der Zahlen auf der Grundlage einer Schrittweite besiedelt. Dies ist nützlich zur Aufnahme eines Folgeseriennummern. |
|
5. Erfüllen Versandaufträge nach Erhalt |
Wenn ON, die Bestandsaufnahme zwingt die Software, um für alle Versandrückstands prüfen und einen Benutzer, wenn diese Aufträge wurden gefunden und bereit zu versenden. |
|
6. Nicht spalten Posten beim Empfang |
Bei OFF ist die Einzelposten auf der Eingangsbildschirm nicht in Pakete aufgeteilt. Zum Inventar Paket für Paket (Palette von Palette) zu erhalten, muss eine bestimmte Artikel-ID zu Seriennummer einschalten (Artikelstamm Bildschirm, Strumpf Registerkarte Eigenschaften) und Einheiten pro Packung von größer als 1 ist. Zum Beispiel, wenn Einheiten pro Pack ist 12 und Serien Nutzung eingeschaltet ist, die Eingabe 120 Einheiten auf der Eingangsbildschirm wird der Bildschirm in 10 Reihen. Dies ermöglicht die Angabe einer Serien / Chargennummer für jedes Paket auswählen, ohne das gleiche Item ID 10-mal. |
|
7. Maximale Anzahl der Zeilen (Paletten), in aufgeteilt |
Um Fehler zu vermeiden, wird die Eingangsbildschirm nicht in mehr als diese Anzahl von Zeilen aufgeteilt. |
|
|
|
|
11. Reparaturaufträge Registerkarte |
|
|
|
|
|
1. Startbildschirmfilter Standard |
Wenn die Reparaturen Bildschirm geladen wird, werden alle Aufträge von dieser Auswahl gefiltert. |
|
2. Erstellen Sie neue Bestellung mit diesem Status |
Wenn neue Reparaturauftrag erstellt wird, erhält er diesen Status zugewiesen. |
|
3. Bestellen vollständige Status |
Wenn ein Reparaturauftrag abgeschlossen wird, wird dieser Status zugewiesen. |
|
4. Reparatur Gerätetyp |
Die Reparatur ist für die Auswahl der Bestandseinheit Art in diesem Bereich gewählt erlaubt. |
|
|
|
|
12. Registerkarte Einkauf |
|
|
|
|
|
1. Kopieren PO Posten in Bemerkungen |
Wenn ON, werden die Bestellposition Bemerkungen werden den ausstellenden Protokollen zugeordnet werden |
|
2. Aufheben der Verknüpfung von Einkauf Inventar |
Wenn ON, können die Bestellungen ohne die Position Bestandsanpassungen empfangen werden. Das Feld Received auf der Registerkarte Einzelposten der Bild Bestellung wird entriegelt und zur Bearbeitung zur Verfügung stehen. |
|
3. Ausblenden Lieferungen Registerkarte auf PO-Bildschirme |
Wenn ON, wird die Registerkarte Lieferungen auf dem Bildschirm Bestellungen versteckt zu werden. |
|
4. Lassen direkte Lieferungen an Kunden |
Wenn ON, das Schiff Liste auf dem Bildschirm Dropdown Bestellungen von Unternehmen Standorte und Kunden Standorte besiedelt. Dies ermöglicht es, Bestellungen für Direktlieferungen erstellen. |
|
5. Verwenden einer Fremdwährung |
Wenn ON, werden die Währungs PO und PO Kosten Felder auf dem Bildschirm Artikelstammliste.
|
|
6. In Vielfachen von |
|
|
7. Drucken |
Wenn Briefkopf ausgewählt wird, wird ein Standard-Bestellkopf einschließlich einer vorgewählten Logo nicht gedruckt einen Raum für eine vorgedruckte Brief verlassen werden. |
|
8. Filter Inventar von |
Die Artikel-ID Dropdown-Liste ist nach unten durch die Auswahl in diesem eingereicht gefiltert. |
|
9. Record Zusätzliche Kosten pro Einheit |
Die Auswahlkräfte Versandkosten verteilen gleichmäßig zwischen den empfangenen Einheiten. |
|
10. Gesamtversandkosten |
Die gesamten Versandkosten, zwischen den empfangenen Einheiten verteilt sind, werden auf der Basis dieser Auswahl abgebildet. |
|
12.
|
Position ON. E-Mails werden an die geschickt |
|
13. Lassen Sie doppelte Elemente |
Wenn ON, indem doppelte Artikel-IDs für den Bestellpositionen erlaubt. |
|
14. Zulassung erforderlich |
Wenn ON, die Empfangs Bestellungen ist nicht erlaubt. Die Bestellung Ausdruck erscheint "diese Ordnung nicht genehmigt"-Warnung an der Spitze. Bedingungen: (1) System Security muss aktiv sein. (2) Die Genehmigung Benutzer muss ein Käufer sein und eine ausreichende Genehmigung Grenze (Registerkarte System, Sicherheit Gruppe, Benutzer). |
|
15. In Bestellungen zu "Auf Bestellung" |
Wenn ON, die auf Bestellmengen werden auf Basis der Bestellmenge erhöht. |
|
16. Termine hinzufügen zu "Auf Bestellung" |
Wenn ON, die auf Bestellmengen werden auf Basis der Termin Menge erhöht. |